- Canva
- save canva app
- draw canva app
- change background canva
- video merging in canva
- import fonts to canva
- add text in canva
- add borders in canva
- crop in canva
- duplicate page in canva
- use canva for presentation
- flip image in canva
- canva for inatagram highlights
- resize images in canva
- singn in on canva
- use canva app
- use frames in canva
- select all in canva
- group elements in canva
- add font in canva app
- insert table in canva
- curve text canva app
- edit in canva app
- group text in canva
- add link in canva
- add audio in canva
- copy and paste canva
- move text in canva
- make brochure in canva
- make resume in canva
- change language in canva
- make photo collage canva
- use canva app beginners
- copy elements in canva
- upload image in canva
- make video in canva
- make background transparent canva
- add video in canva
- animate text in canva
- resize in canva for free
- write in canva app
- present design in canva
- apply filters canva
- add letter spacing canva
- lock/unlock elements in canva
- manage uploads in canva
- create text mask canva
- recover/ delete designs canva
- make flyers in canva
- change email address canva
- create team groups canva
- import pdfs in canva
- import illustrator files canva
- copy style and format in canva
- animate canva
- make poster canva
- add bullet points canva
- edit text in canva
- record yourself in canva
- create logo in canva app
- download canva on laptop
- add frames in canva
- make invitation in canva
- rearrange element layers canva
- make flow chart canva
- make venn diagram canva
- create copy design canva
- create charts in canva
- rotate elements in canva
- create website in canva
- adjust volume audio canva
- create mockups in canva
- undo redo changes canva
- create grids in canva
- import powerpoint presentation canva
- make business card canva
- trim video in canva
- split video in canva
- align text canva
- change profile picture canva
- make infographics in canva
- make an invoice in canva
- share folders to teams canva
- add grid spacing canva
- create team in canva
- comment to design in canva
- text shadow in canva
- add video transitions canva
- create folders in canva
- share designs canva
How to resize in Canva for free
There are many features and functions that Canva provides to all its users for free. Also, it does not matter whether you are a canva free user or a canva Pro user. Some functions are freely available. No matter if you have bought the subscription or not. One of those functions is the resize function.
In this article, we are going to tell you how to resize in Canva for free. Also, there are many other important features that you should know about like how to create charts in Canva. It can be very helpful while you create reports, projects and other documents. That might or might not include a case study.
Read about how to resize in Canva for free in just 11 easy steps with pictures at each step.
Resize in Canva For Free in 11 Easy Steps
Step-1 Open the Canva app: The first step is to open the Canva app. It is completely your choice whether you want to open it on your mobile or PC.
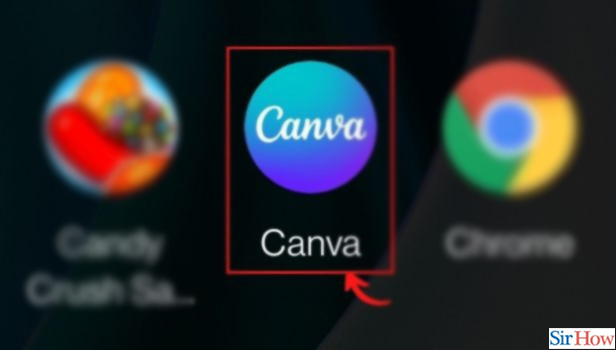
Step-2 Click on the '+' icon: Click on '+' on the bottom right corner of your homepage. This icon is purple in color and circular in shape.
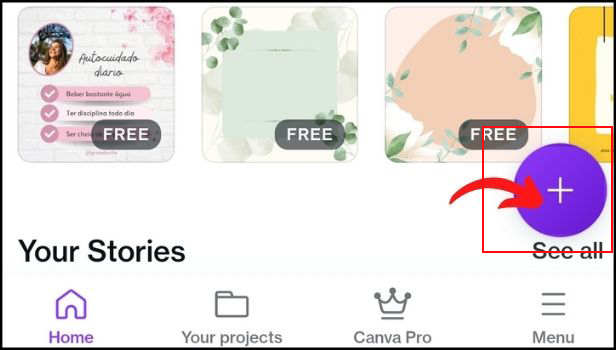
Step-3 Click on the 'Custom Size' tab and create a new document: Now, create a new document by clicking on the 'custom size' tab. The 'custom Size' tab is present in the menu bar of the Canva app. It is the topmost option in the menu.
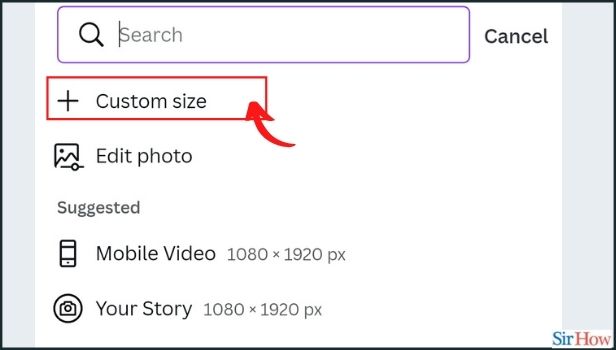
Step-4 Specify the size of the new document: Enter the new size of the document that you want to create or design. This will be your 'resized' document. The size includes the width and height of the new document that you want to create.
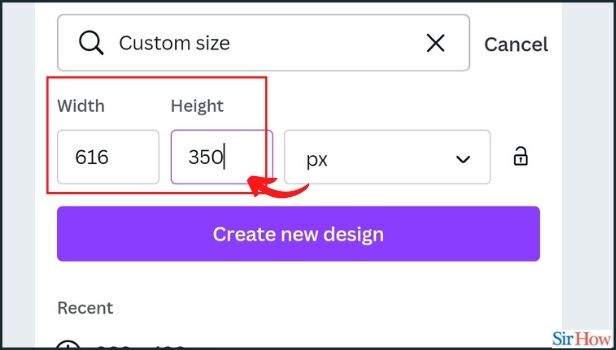
Step-5 Click on the 'Create new design' tab: This is the fifth step. Doing this will save your new design in the app. This tab is purple. You have to do this after specifying the size of your document in pixels.
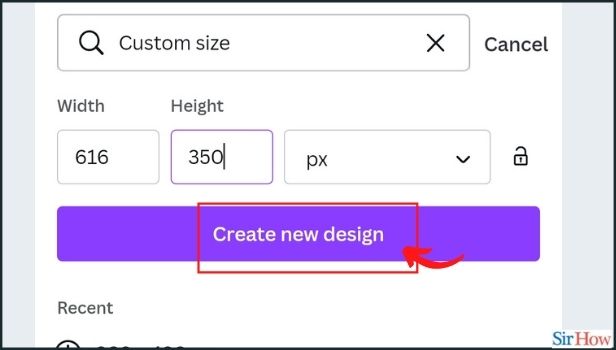
Step-6 Long Press on any element in your design: Now, Navigate to your original design. And, long press on any one element from your design until a prompt message appears.
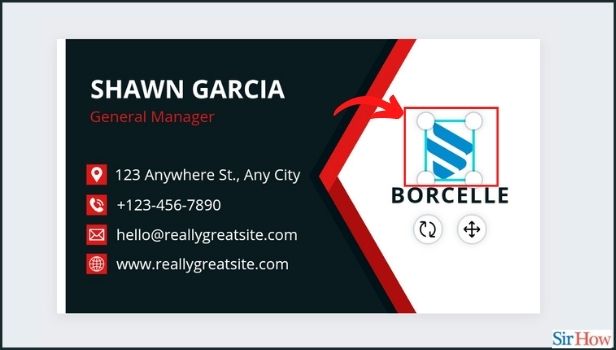
Step-7 Tap on 'Select multiple': This option is available in the bottom menu bar. Along with other editing options such as copy, paste, link etc.
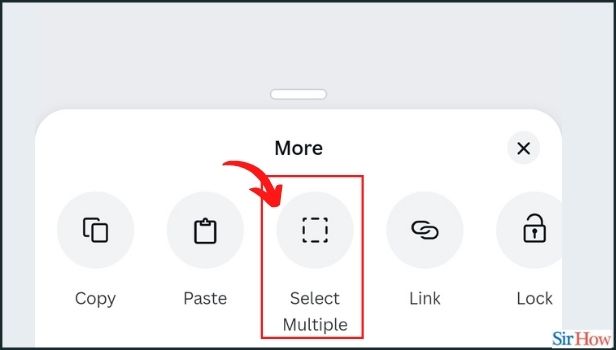
Step-8 Tap on all those elements you want in your design: You have to do this lightly. Just lightly tap on all the elements that you want in your new design. Until a light blue box appears around them.
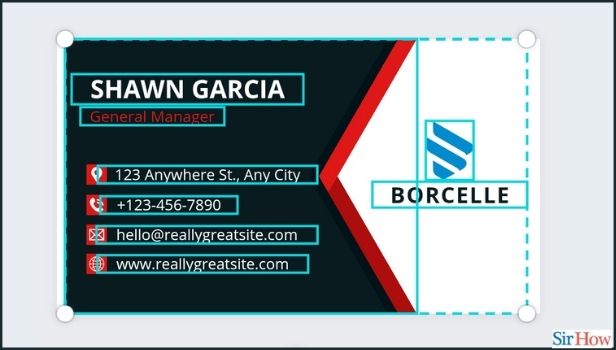
Step-9 Click on the 'Copy' button: Tap on this button to copy the elements for your new design. This is the first button in the menu bar. This is available at the bottom of the page.
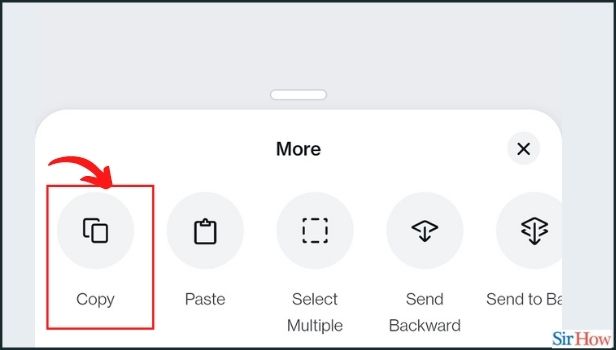
Step-10 Go to your new document: Navigate to your new document and click on the workspace to select it. Also, select it until a blue box appears around the document.
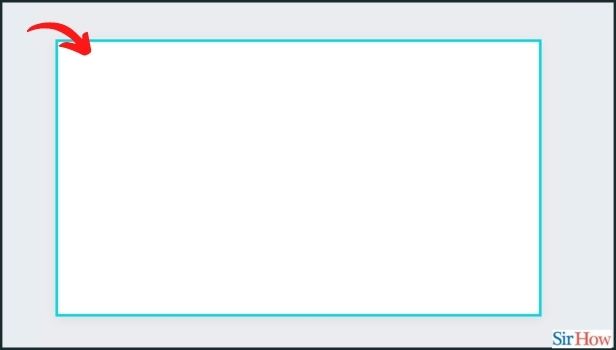
Step-11 Now, click on 'Paste': Hit 'paste' to paste the elements. Also, this option will be available among many other options in the menu bar.
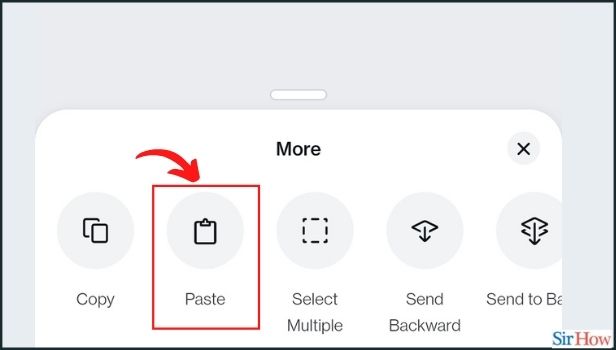
Can We Also Resize Pictures, Text and other templates in the Canva App?
Yes, canva allows its users to resize everything from photos to text. Because customization is very easy in the Canva app. Also, you can add a personal touch to everything to make your work look perfect. Your hard work will pay you off with Canva!
Does TikTok All Also Have A Wallet? How To Recharge That Wallet?
Most of you people might not be knowing that the TikTok app also had a wallet. TikTok is a social media networking and content creating app. Also, it has the feature called TikTok Wallet which contains coins that can be used to buy emoticons and TikTok diamonds. Also, you can gift those to your fellow creators. You can easily recharge the TikTok wallet.
Can We Resize Pictures and Videos in the Canva App?
Yes, you can also resize pictures and videos in the Canva app. It is very easy to do that. Also, the number of steps is very few in the case of pictures and videos.
Related Article
- How to make background transparent in Canva App
- How to Add Video in Canva
- How to animate text in Canva app
- How to write in canva app
- How to Present Your Design in Canva App
- How to Apply Filters in Canva App
- How to add letter spacing in canva
- How to lock/unlock elements in Canva
- How to manage Uploads in canva
- How to create text mask in canva
- More Articles...
