- Canva
- save canva app
- draw canva app
- change background canva
- video merging in canva
- import fonts to canva
- add text in canva
- add borders in canva
- crop in canva
- duplicate page in canva
- use canva for presentation
- flip image in canva
- canva for inatagram highlights
- resize images in canva
- singn in on canva
- use canva app
- use frames in canva
- select all in canva
- group elements in canva
- add font in canva app
- insert table in canva
- curve text canva app
- edit in canva app
- group text in canva
- add link in canva
- add audio in canva
- copy and paste canva
- move text in canva
- make brochure in canva
- make resume in canva
- change language in canva
- make photo collage canva
- use canva app beginners
- copy elements in canva
- upload image in canva
- make video in canva
- make background transparent canva
- add video in canva
- animate text in canva
- resize in canva for free
- write in canva app
- present design in canva
- apply filters canva
- add letter spacing canva
- lock/unlock elements in canva
- manage uploads in canva
- create text mask canva
- recover/ delete designs canva
- make flyers in canva
- change email address canva
- create team groups canva
- import pdfs in canva
- import illustrator files canva
- copy style and format in canva
- animate canva
- make poster canva
- add bullet points canva
- edit text in canva
- record yourself in canva
- create logo in canva app
- download canva on laptop
- add frames in canva
- make invitation in canva
- rearrange element layers canva
- make flow chart canva
- make venn diagram canva
- create copy design canva
- create charts in canva
- rotate elements in canva
- create website in canva
- adjust volume audio canva
- create mockups in canva
- undo redo changes canva
- create grids in canva
- import powerpoint presentation canva
- make business card canva
- trim video in canva
- split video in canva
- align text canva
- change profile picture canva
- make infographics in canva
- make an invoice in canva
- share folders to teams canva
- add grid spacing canva
- create team in canva
- comment to design in canva
- text shadow in canva
- add video transitions canva
- create folders in canva
- share designs canva
How to Use Canva App For Beginners
The Canva app is a one-stop solution and platform for the digital content creators out there. Canva offers free photo editing and video editing in one graphic design app. Also, you can create amazing social media posts, flyers, photo collages and so much more. But do you know how to use the Canva app for beginners?
Because of a large number of features and functions, it can sometimes become confusing for beginners. Using the Canva app for beginners can be very easy if you follow the right steps. Beginners should also know how to create a team in the canva app.
In this article, you'll learn how to use to Canva app for beginners. Also, to create a new design and add text to the design in some easy steps.
Use Canva App for Beginners in 10 Easy Steps
Step-1 Open the Canva app: Since you are a beginner, you should know. That you can use the Canva app both on your mobile device and on your desktop (PC or laptop).
For mobile, you have to download the app from the Play Store or App Store of your phone. The app is 23 MB in size.
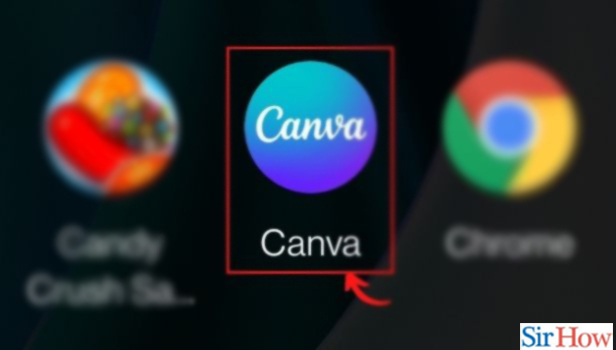
Step-2 Click on the '+' icon: Now, click on the purple ‘+’ button in the bottom right corner. You can easily spot this button on the screen.
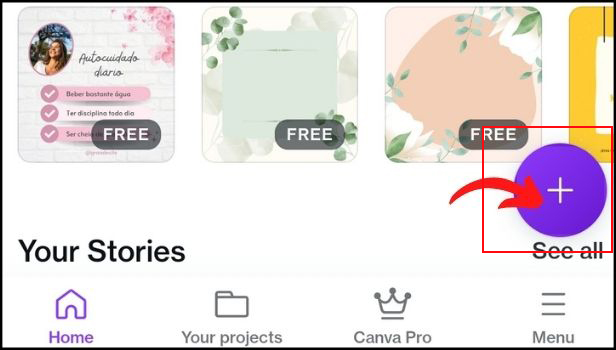
Step-3 Choose your design type or dimensions: You can pick from ‘custom dimensions’ or a range of pre-selected sizes. Also, Canva makes it easy to start your design by including templates for the optimal sizes on many social media platforms.
We’ll grab an Instagram post for this example.
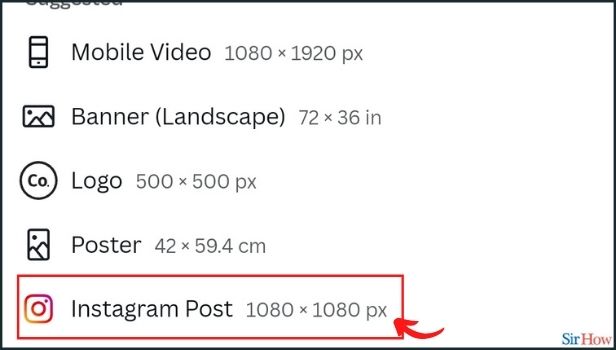
Step-4 Your editor will open. Again click on the '+' icon: With the blank canvas in front of us, let’s choose a background. Then, click on the '+' icon in the editor menu in the bottom left corner.
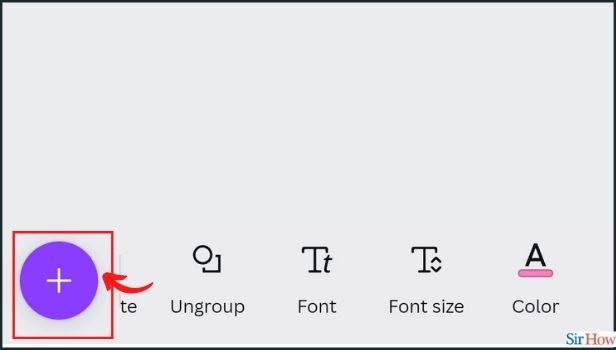
Step-5 Go to 'Elements': From the 'elements' tab, you will have millions of elements to choose from. Ready-to-use creative elements are present here for your ease.
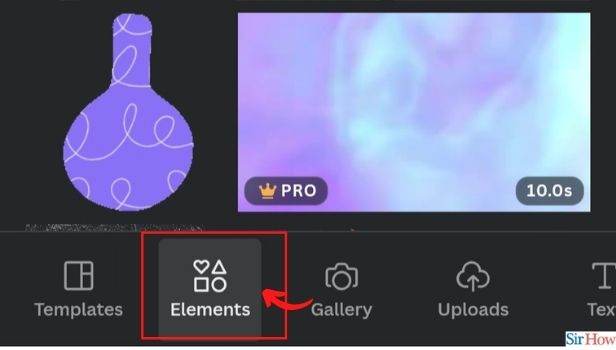
Step-6 You can also search for specific elements like 'texture': Search for some patterns or textures. The textured background will be good to go. For this, click on the search bar and type 'texture'. Now search.
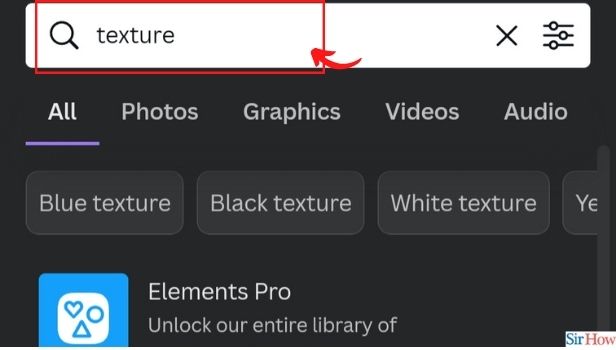
Step-7 Add Your Text:
Go to ‘text’ on the left-hand menu and there are options to choose a simple text box. Or some font combinations and effects. Little purple lines will appear to help you get it in the centre.
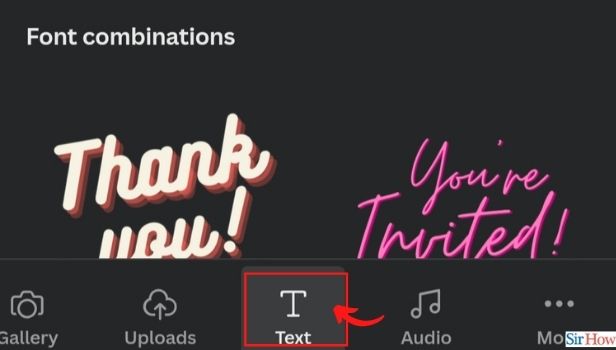
Step-8 Change the properties of your elements or text: You can change the size and also match up the fonts with the ones used. Just select the font menu or the size menu.
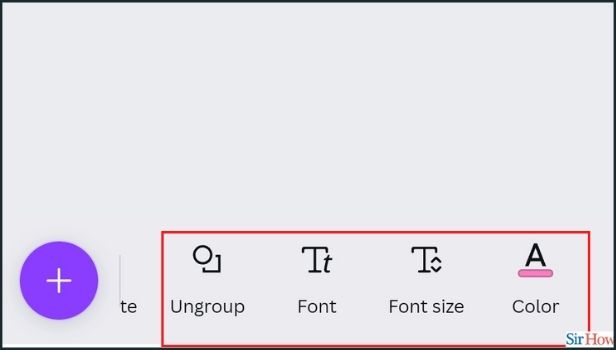
Step-9 Finish and Save: After completing your first design. Just click on the 'Save' icon. This icon is present in the top right corner of the screen.
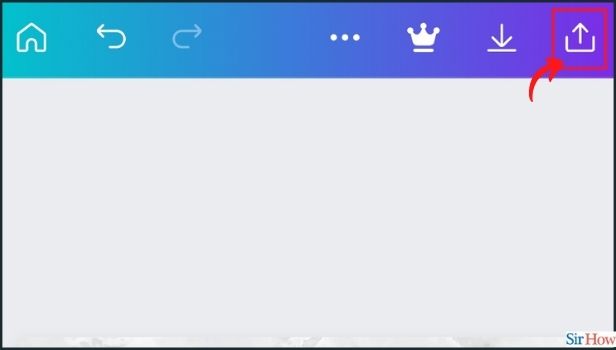
Step-10 Select the format and download: Then use the ‘download’ button to download it. Then, select your favorite format from the options available to you.
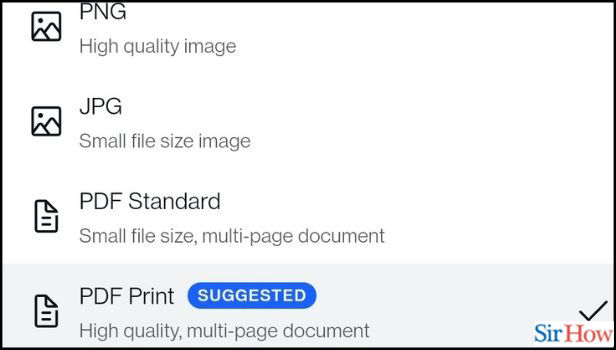
Your quote is ready to use!
How Many People Can We Add To A Canva Team?
The Canva app allows you to add up to 3000 members to a team, including yourself. This is a big number. This means that any small or big organization or company can be added to a Canva team. However, if you want to add a member to a Canva Pro team. Then each will cost you a Canva Pro subscription fee. This is because canva Pro offers premium and paid features.
Is It Possible To Undo Or Redo Changes in the Canva Design?
Yes, you can easily undo or redo changes in the Canva app. There are undo and redo buttons available at the top of the editor in which you work. By clicking, on those buttons, you can easily do this. Also, Canva has made it easy for its users to undo or redo the changes in the design they are working on.
What Is Canva Pro Subscription?
Many of you might be wondering what Canva Pro is. Let us tell you! Canva Pro is the premium subscription of the Canva app. It has many additional and premium features like unlimited storage for photos and assets. Also, you get access to an exclusive collection of 4 lakh free photos, illustrations, and templates.
Related Article
- How to Present Your Design in Canva App
- How to Apply Filters in Canva App
- How to add letter spacing in canva
- How to lock/unlock elements in Canva
- How to manage Uploads in canva
- How to create text mask in canva
- How to recover or permanently delete designs in canva
- How to Make Flyers in Canva
- How to Change Email Address of Your Account in Canva
- How to Create Team Groups in Canva
- More Articles...
