- Canva
- save canva app
- draw canva app
- change background canva
- video merging in canva
- import fonts to canva
- add text in canva
- add borders in canva
- crop in canva
- duplicate page in canva
- use canva for presentation
- flip image in canva
- canva for inatagram highlights
- resize images in canva
- singn in on canva
- use canva app
- use frames in canva
- select all in canva
- group elements in canva
- add font in canva app
- insert table in canva
- curve text canva app
- edit in canva app
- group text in canva
- add link in canva
- add audio in canva
- copy and paste canva
- move text in canva
- make brochure in canva
- make resume in canva
- change language in canva
- make photo collage canva
- use canva app beginners
- copy elements in canva
- upload image in canva
- make video in canva
- make background transparent canva
- add video in canva
- animate text in canva
- resize in canva for free
- write in canva app
- present design in canva
- apply filters canva
- add letter spacing canva
- lock/unlock elements in canva
- manage uploads in canva
- create text mask canva
- recover/ delete designs canva
- make flyers in canva
- change email address canva
- create team groups canva
- import pdfs in canva
- import illustrator files canva
- copy style and format in canva
- animate canva
- make poster canva
- add bullet points canva
- edit text in canva
- record yourself in canva
- create logo in canva app
- download canva on laptop
- add frames in canva
- make invitation in canva
- rearrange element layers canva
- make flow chart canva
- make venn diagram canva
- create copy design canva
- create charts in canva
- rotate elements in canva
- create website in canva
- adjust volume audio canva
- create mockups in canva
- undo redo changes canva
- create grids in canva
- import powerpoint presentation canva
- make business card canva
- trim video in canva
- split video in canva
- align text canva
- change profile picture canva
- make infographics in canva
- make an invoice in canva
- share folders to teams canva
- add grid spacing canva
- create team in canva
- comment to design in canva
- text shadow in canva
- add video transitions canva
- create folders in canva
- share designs canva
How to Copy Style and Format in Canva
To Copy Style and Format in Canva is very important as well as one of the easiest techniques that every canva user should know and learn about. The copy feature saves a lot of time. Style feature adds a unique and attractive touch to the design. And, the combination of both these features becomes super fantastic! Meanwhile, you should also know how to share your designs on the canva app with anyone you want or as per the situation demands.
Now, coming on to how to Copy Style and Format in Canva. Let us understand the process in 5 Simple and short steps with the help of this article.
Using 'Copy Style' in Canva
Copy Style and Format in Canva in 5 Easy Steps
Step-1 Search canva.com on your browser: As of now, this feature is available only on the desktop version of the Canva app. This feature is not available in the mobile app yet.
- So, the first step is to go to your web browser.
- Then, write 'canva.com' in the search bar of the browser.
- Now, click on enter.
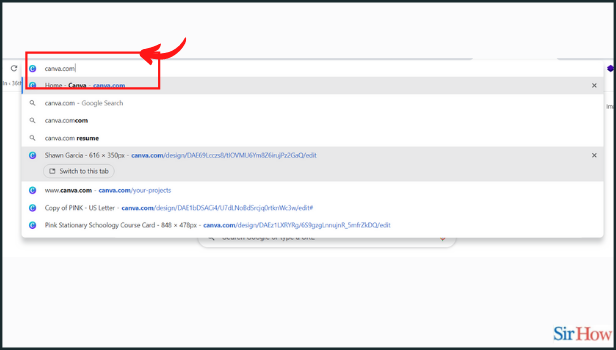
Step-2 Create or open an existing design: The next step is to create a new design or open an existing design.
- To create a new design, click on the '+' icon on the screen.
- To open an existing design, go to 'Your Designs' and click on the particular design that you want to work on.
Now, Select an element or text in your desired style or format.
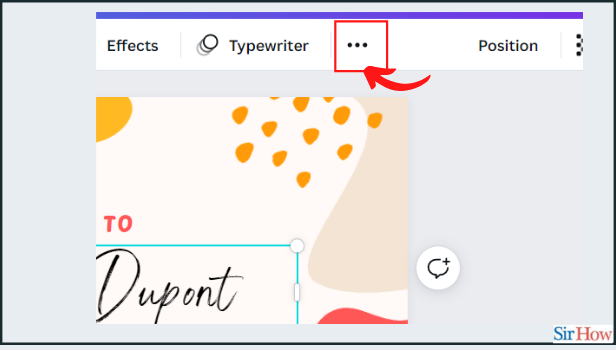
Step-3 Click on three dots: On the toolbar above the editor, click the more icon. Also, the icon is represented by three horizontal dots in the toolbar as you can see in the picture below.
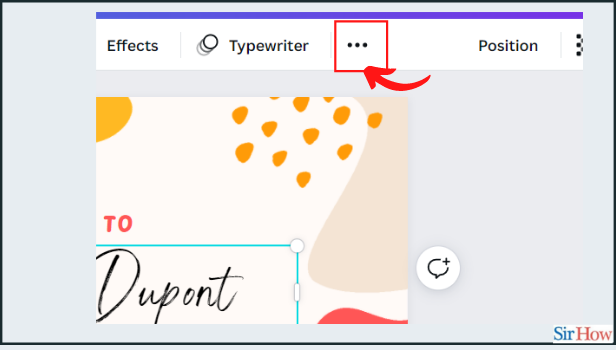
Step-4 Tap on the 'Paint Format roller' icon: After you click on the three dots in the previous step, you will get the choice to select from a total of six options.
From those options, click on the 'Paint Format Roller' icon as shown in the picture below.
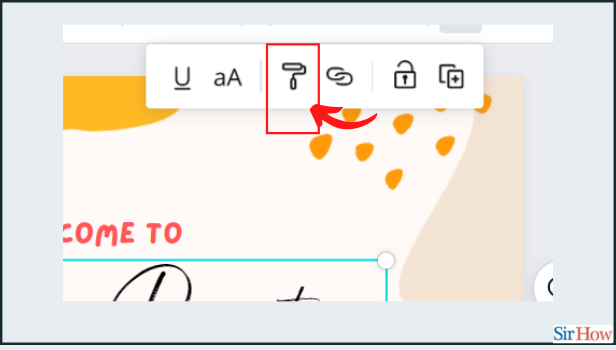
Step-5 Now, click on the element you want to format: Click the element or text you want to apply the copied formatting to.
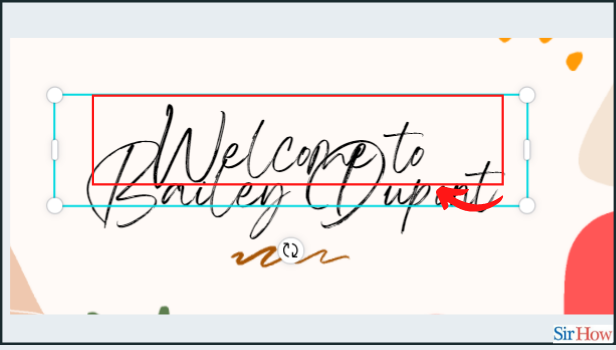
And, you are finally done. Congrats! It was as easy as that. Also, now you have learned how to Copy Style and Format in Canva.
Can We Also Add Text Shadow To a Text In Canva Along With Formatting?
Yes, it is very easy to add Text Shadow to a text in Canva in a minimal number of steps. It enhances the text in a very natural way and boosts the overall appearance of the whole design.
Can We Copy Style and Format in Canva in the Mobile App?
As we have already mentioned in the article earlier that this feature of Canva is yet to be rolled out to the mobile version of the app. So, for now, you can try this only on your Laptops and PCs. Several other features like these are not available in the mobile versions of the app.
What is Formatting?
Formatting refers to changing various aspects of a thing like text, mostly in the creative aspects. For instance, changing the font, text, color, or size of a text or changing the alignment and world length of a paragraph. All this comes under formatting.
Related Article
- How to Animate in Canva App
- How to Make a Poster in Canva App
- How to Add Bullet Points in Canva App
- How to Edit Text in Canva
- How to Record Yourself in Canva
- How to create logo in Canva app
- How to Download Canva App on Laptop
- How to Add Frames in Canva
- How to Make an Invitation in Canva
- How to Rearrange Element Layers in Canva
- More Articles...
