- Canva
- save canva app
- draw canva app
- change background canva
- video merging in canva
- import fonts to canva
- add text in canva
- add borders in canva
- crop in canva
- duplicate page in canva
- use canva for presentation
- flip image in canva
- canva for inatagram highlights
- resize images in canva
- singn in on canva
- use canva app
- use frames in canva
- select all in canva
- group elements in canva
- add font in canva app
- insert table in canva
- curve text canva app
- edit in canva app
- group text in canva
- add link in canva
- add audio in canva
- copy and paste canva
- move text in canva
- make brochure in canva
- make resume in canva
- change language in canva
- make photo collage canva
- use canva app beginners
- copy elements in canva
- upload image in canva
- make video in canva
- make background transparent canva
- add video in canva
- animate text in canva
- resize in canva for free
- write in canva app
- present design in canva
- apply filters canva
- add letter spacing canva
- lock/unlock elements in canva
- manage uploads in canva
- create text mask canva
- recover/ delete designs canva
- make flyers in canva
- change email address canva
- create team groups canva
- import pdfs in canva
- import illustrator files canva
- copy style and format in canva
- animate canva
- make poster canva
- add bullet points canva
- edit text in canva
- record yourself in canva
- create logo in canva app
- download canva on laptop
- add frames in canva
- make invitation in canva
- rearrange element layers canva
- make flow chart canva
- make venn diagram canva
- create copy design canva
- create charts in canva
- rotate elements in canva
- create website in canva
- adjust volume audio canva
- create mockups in canva
- undo redo changes canva
- create grids in canva
- import powerpoint presentation canva
- make business card canva
- trim video in canva
- split video in canva
- align text canva
- change profile picture canva
- make infographics in canva
- make an invoice in canva
- share folders to teams canva
- add grid spacing canva
- create team in canva
- comment to design in canva
- text shadow in canva
- add video transitions canva
- create folders in canva
- share designs canva
How to create logo in Canva app
Canva app is a one-stop destination for all your photo editing, video editing like you can trim video in Canva very easily, and graphics designing needs. Canva allows you to create a logo in the canva app even if you don't have any experience in graphic designing. It has easy tools that will allow you to create your logo by just following 7 easy steps.
Isn't it amazing? Creating your logo without anyone else's help. It saves your time and money and it is easy too. So, create the logo on the canva app now by following mentioned below steps:
Create Logo in Canva App in 7 Steps
Step-1 Open Canva App: On your mobile device, open the app section and find the canva app. Start your Canva app by tapping it.
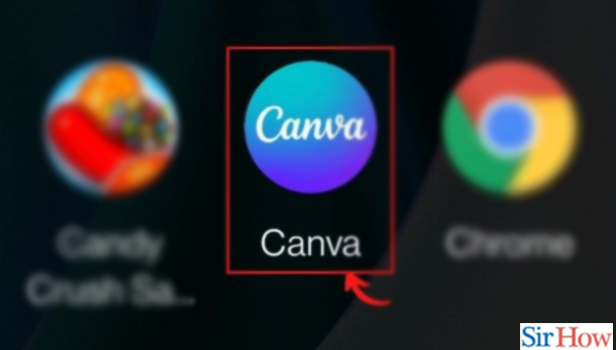
Step-2 Search for Logo to Start Creating Your Own: When you open the Canva app you have to go on the search bar that is present above the home screen. In the search bar write Logo and search it.
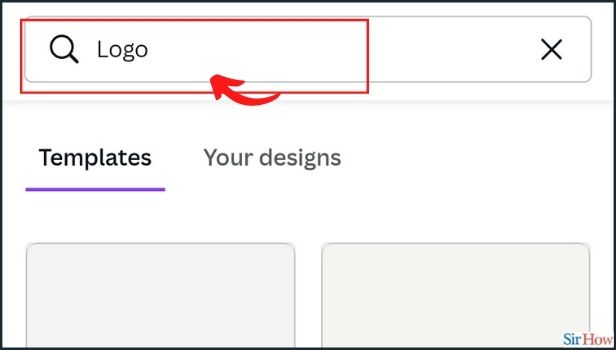
Step-3 Choose a Professional Template: Browse through Canva’s massive library of logo templates to customize for your own. Find logo layouts for various businesses and needs like gaming, food and drink, sports, and more.
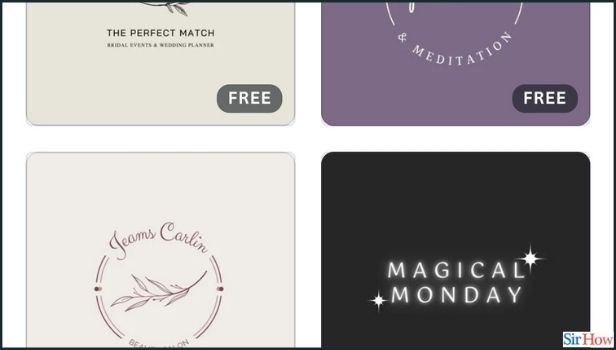
Step-4 Customize your logo design: Ensure your logo is truly on a brand by tweaking everything about the design. Swap out fonts, change color combinations, and add your text using the options shown below in the image.
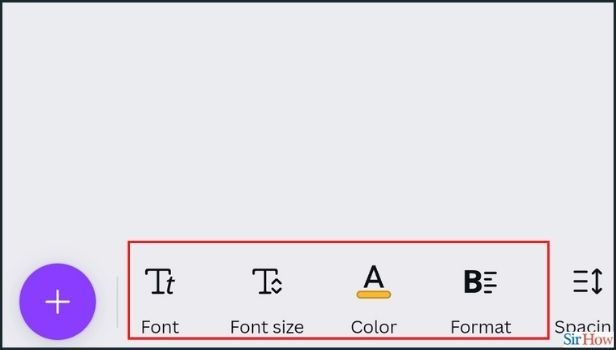
Step-5 Get Creative with More Design Features: The drag-and-drop tool makes designing a logo fun and easy. Search through millions of icons, images, stickers, and vectors to use. Experiment with tools like image flip, photo filter, and animate to add more spice to your logo. Make it unique and catchy so that people can't ignore it when they saw your logo. Define Your Brand.
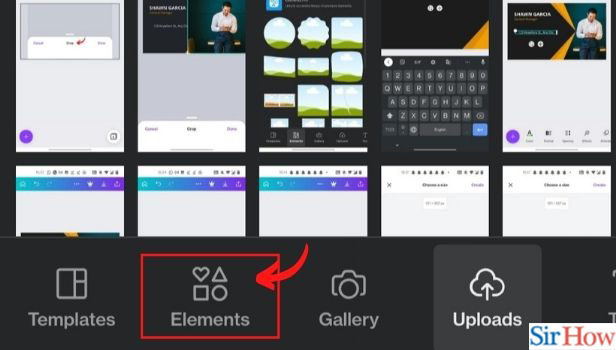
Step-6 Download, and Share the Brand Identity: Once you are done with creating your logo the way you want using all the above steps. Download the logo using the download button on the top right of the screen. You can also share it anywhere you want by clicking on the share button just behind the download button.
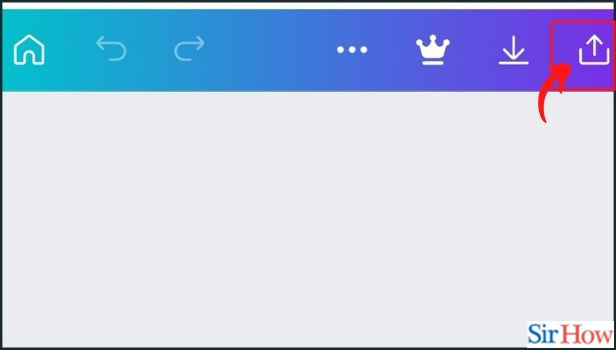
Step-7 Save It As a JPEG, PNG, or PDF File: When you click on the download button, a number of options will appear regarding the format in which you want to save your logo design. You can save it as an image in PNG or JPG format. You can also save it as a pdf so you can also print it if you need.
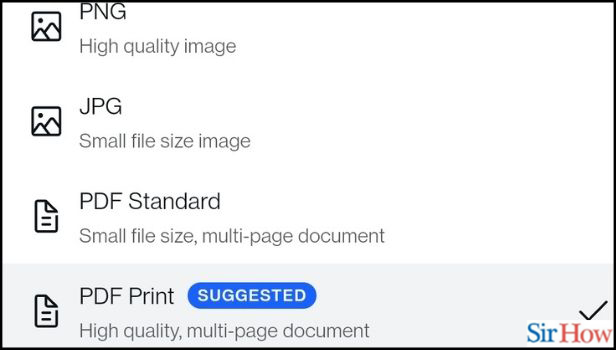
How much Free Logos Can I Make in Canva App?
You can make as many as free logos you want to but if you wanna use all the premium tools to make your logo, you may have to upgrade it to Canva Pro but it's all upon you. If you think your logo is great without using any pro tool then go for it.
Can I Edit my Logo Design Later in the Canva App?
Yes, you can edit your logo as many times as you want and download it again in the same way as described in the guide. You have to go to your saved designs in the Canva app and you can select the logo and start editing it.
You can also create folders in Canva to save your different designs in different categories like you can make a folder named "my logos" and save all your logo designs in it.
Can I Share my Logo As a Link With Others?
Yes, you can share your logo as a link too. When you will click on the share button there will be an option of "share as link". Click on it and you are good to go.
Related Article
- How to Create Grids in Canva
- How to import PowerPoint Presentation in Canva
- How to Make a Business Card in Canva
- How to Trim Video in Canva
- How to Split Video in Canva
- How to Align Text in Canva
- How to Change Profile Picture in Canva
- How to Make Infographics in Canva
- How to Make an Invoice in Canva
- How to Share Folders with Teams in Canva
- More Articles...
