- Canva
- save canva app
- draw canva app
- change background canva
- video merging in canva
- import fonts to canva
- add text in canva
- add borders in canva
- crop in canva
- duplicate page in canva
- use canva for presentation
- flip image in canva
- canva for inatagram highlights
- resize images in canva
- singn in on canva
- use canva app
- use frames in canva
- select all in canva
- group elements in canva
- add font in canva app
- insert table in canva
- curve text canva app
- edit in canva app
- group text in canva
- add link in canva
- add audio in canva
- copy and paste canva
- move text in canva
- make brochure in canva
- make resume in canva
- change language in canva
- make photo collage canva
- use canva app beginners
- copy elements in canva
- upload image in canva
- make video in canva
- make background transparent canva
- add video in canva
- animate text in canva
- resize in canva for free
- write in canva app
- present design in canva
- apply filters canva
- add letter spacing canva
- lock/unlock elements in canva
- manage uploads in canva
- create text mask canva
- recover/ delete designs canva
- make flyers in canva
- change email address canva
- create team groups canva
- import pdfs in canva
- import illustrator files canva
- copy style and format in canva
- animate canva
- make poster canva
- add bullet points canva
- edit text in canva
- record yourself in canva
- create logo in canva app
- download canva on laptop
- add frames in canva
- make invitation in canva
- rearrange element layers canva
- make flow chart canva
- make venn diagram canva
- create copy design canva
- create charts in canva
- rotate elements in canva
- create website in canva
- adjust volume audio canva
- create mockups in canva
- undo redo changes canva
- create grids in canva
- import powerpoint presentation canva
- make business card canva
- trim video in canva
- split video in canva
- align text canva
- change profile picture canva
- make infographics in canva
- make an invoice in canva
- share folders to teams canva
- add grid spacing canva
- create team in canva
- comment to design in canva
- text shadow in canva
- add video transitions canva
- create folders in canva
- share designs canva
How to Apply Filters in Canva App
When it comes to any kind of creative work, looks or presentation are very important. It is one of the most important factors. There are numerous ways to make your work or design more attractive along with all the necessary information. Photos are very vital in designs and reports. You can engage the photos by applying filters to them. Canva has a good number of filters to apply to your images and photos. To apply filers in the canva app is a very easy job if you follow the right steps.
Photos are also very important in PowerPoint Presentations. Meanwhile, you should know how to import PowerPoint presentations in the Canva app.
Read how to apply filters in the canva app in 6 easy steps with pictures.
How to Use Filters in Canva
Apply Filters in Canva App in 6 Easy Steps
Step-1 Open the Canva app: First of all, open the Canva app. You have two ways to do this. Either open the app on your mobile phone. Or open the website in your web browsers like Chrome, Opera, Firefox or any other.
This decision is yours.
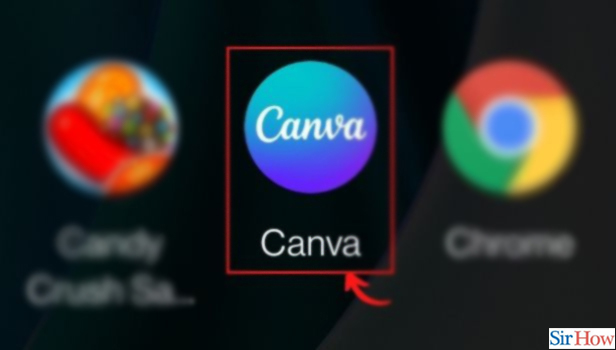
Step-2 Tap on the image that you want to apply the filter to For this step, either create a new design. Or, open an existing design in which there is a picture or an image.

Step-3 Click on the 'Filter' icon from the menu at the bottom: Choose the filter you want to apply. Swipe through the options to see all available filters. You can see the icon with two linking small circles below.
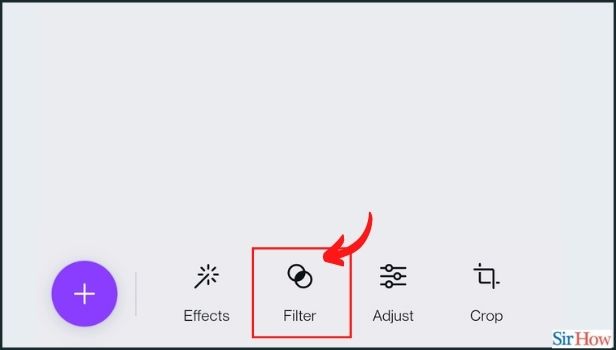
Step-4 Select a filter to apply to the image: There will be a good number of filters. You can also check each filter one by one by clicking on it. Then, select the perfect filter for your image.
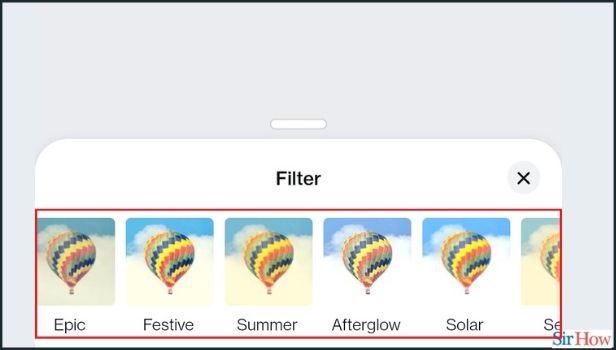
Step-5 Change the intensity or visibility of the filter: To adjust filter intensity, drag the slider below the filter you’ve selected. Dragging to the left decreases intensity while dragging to the right increases it.
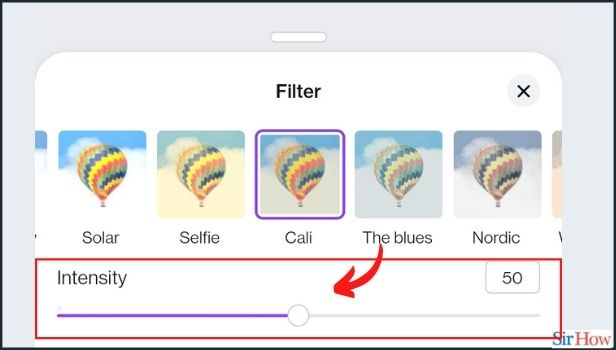
Step-6 You can also remove the filter: To remove the applied filter, select 'None'.
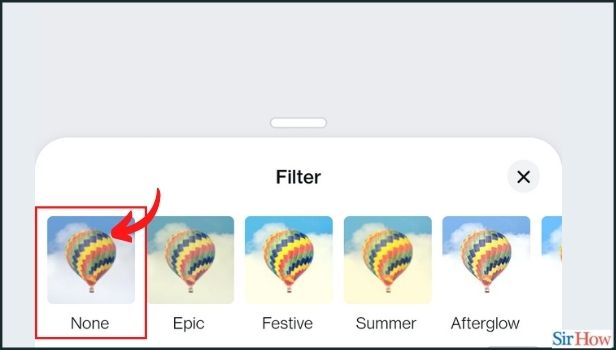
What Should Be The Size Of the Photos To Add In Canva?
Canva recommends uploading a square-sized image of 160 x 160 pixels. Also, the minimum size at 110 x 110 pixels. Take note though that other apps such as Instagram will crop your photo into a circle. So make sure to keep all these things in mind. There are a lot of filters to choose from in Canva.
Is it Possible To Invite Someone To A WhatsApp Group?
It is possible to invite anyone to a WhatsApp group through a WhatsApp link. You can share the link either on WhatsApp itself. Or, you can also share the link on other apps. The person must be a WhatsApp user. Only then they can join the group through that link otherwise not. The benefit of this feature is that you do not have to save every number. To your mobile phone. You can simply send them a link. It is of more advantage when you want to create big groups.
Can We Apply The Same Filter To Different Pictures?
Yes, there is no restriction on that. Because you can use the same filter on as many images as you like. There is no constraint on the frequency of usage of the filter. It is a pretty good feature of the app.
Related Article
- How to Record Yourself in Canva
- How to create logo in Canva app
- How to Download Canva App on Laptop
- How to Add Frames in Canva
- How to Make an Invitation in Canva
- How to Rearrange Element Layers in Canva
- How to Make Flow Chart in Canva
- How to Make Venn Diagram in Canva
- How to Create a Copy of Design in Canva
- How to Create Charts in Canva
- More Articles...
