- Canva
- save canva app
- draw canva app
- change background canva
- video merging in canva
- import fonts to canva
- add text in canva
- add borders in canva
- crop in canva
- duplicate page in canva
- use canva for presentation
- flip image in canva
- canva for inatagram highlights
- resize images in canva
- singn in on canva
- use canva app
- use frames in canva
- select all in canva
- group elements in canva
- add font in canva app
- insert table in canva
- curve text canva app
- edit in canva app
- group text in canva
- add link in canva
- add audio in canva
- copy and paste canva
- move text in canva
- make brochure in canva
- make resume in canva
- change language in canva
- make photo collage canva
- use canva app beginners
- copy elements in canva
- upload image in canva
- make video in canva
- make background transparent canva
- add video in canva
- animate text in canva
- resize in canva for free
- write in canva app
- present design in canva
- apply filters canva
- add letter spacing canva
- lock/unlock elements in canva
- manage uploads in canva
- create text mask canva
- recover/ delete designs canva
- make flyers in canva
- change email address canva
- create team groups canva
- import pdfs in canva
- import illustrator files canva
- copy style and format in canva
- animate canva
- make poster canva
- add bullet points canva
- edit text in canva
- record yourself in canva
- create logo in canva app
- download canva on laptop
- add frames in canva
- make invitation in canva
- rearrange element layers canva
- make flow chart canva
- make venn diagram canva
- create copy design canva
- create charts in canva
- rotate elements in canva
- create website in canva
- adjust volume audio canva
- create mockups in canva
- undo redo changes canva
- create grids in canva
- import powerpoint presentation canva
- make business card canva
- trim video in canva
- split video in canva
- align text canva
- change profile picture canva
- make infographics in canva
- make an invoice in canva
- share folders to teams canva
- add grid spacing canva
- create team in canva
- comment to design in canva
- text shadow in canva
- add video transitions canva
- create folders in canva
- share designs canva
How to edit in canva app
Editing is a very broad term. It includes a lot of things which are necessary to be a good creative editor. Editing can work wonders on any design or presentation. Learning how to edit in the canva app takes a lot of time because of the large number of functions and features offered by the app. But, it is always the best option to start from the basics. In this article, we are going to tell you how to edit in the canva app.
In this way, you can learn and start editing your designs in the Canva app. Also, if you want to share your designs with your friends or your mentor. Then, you can easily do that because canva allows sharing of designs through links and more.
Let us start with the learning process on how to edit in the canva app in just 6 short steps with pictures.
Edit in Canva App in 6 Easy Steps
Step-1 Open the Canva app: The first step involves you opening the Canva app. If you don't already have it on your phone, then don't worry.
It is easily accessible on the Playstore app. You can download it from there. Or if you're an iPhone user, you can download it from the App Store.
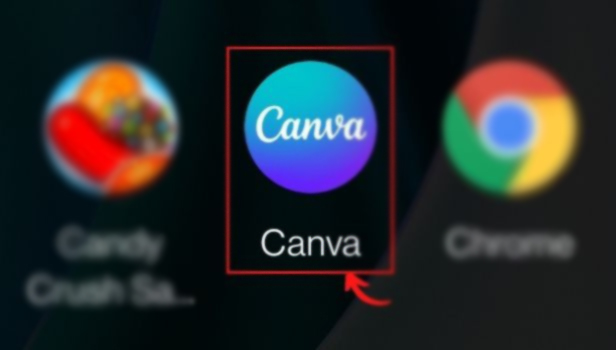
Step-2 Search your preferred design of the template in the Search Bar: On top of the Home tab, use the search bar to look for the design type or size that you want to create.
Canva has a big and impressive collection of already made and ready to use, customisable templates for each purpose. There are millions of them.
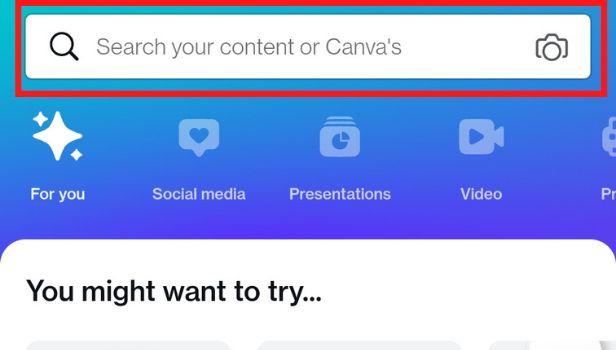
Step-3 Type your template name in the search bar and click on enter: You can use the desired keyword to find a template. And then tap on it from the results. You’ll then be taken to the editor for editing your design.
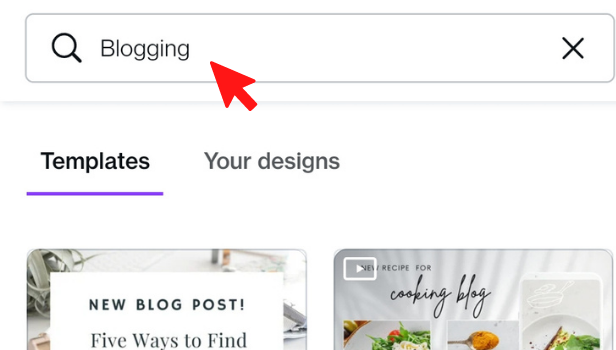
Step-4 Tap on the element: Click on the desired element you want to edit. You will know that the element is selected when a box appears around the element.
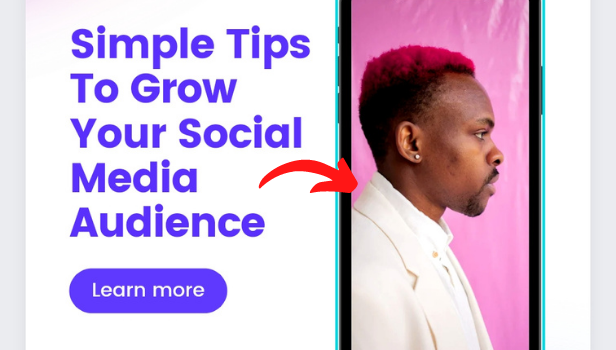
Step-5 You can also edit text: Click on the text you want to edit. Now, you can edit it with the help of the features that Canva has provided to you.
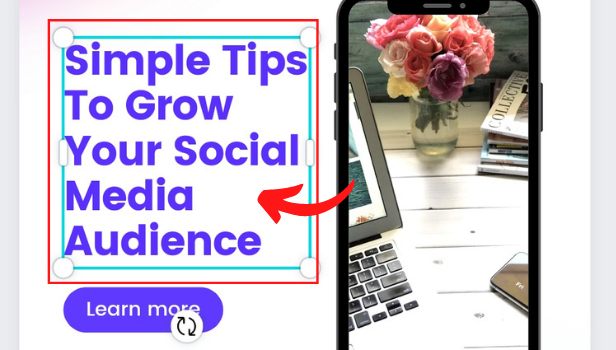
Step-6 Click on the 'Save' button: The 'save' button is present in the top right corner of the editor screen. It helps you to download and save your design in the Canva app as well as the device's gallery.
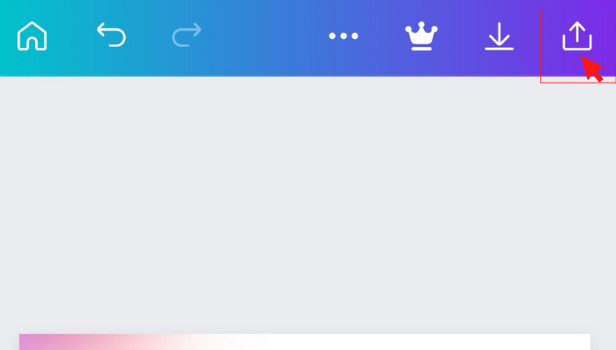
What Are The Different Options In The Canva App With Which We Can Edit Our Designs?
There are a wide number of options available for editing your designs. This includes the most basic functions such as copy and paste, animate and transitions. And also some very unique and new features like adding comments, grouping and many more. You can pour all your creativity while editing a design in the Canva App. Also, experiment with several elements in different ways.
How Can We Pause Windows Updates in Windows 11?
If you use Windows, then you must know that whenever a news update of Windows comes. Then, it starts getting updated on its own in your system. You have to pause it in the middle if you don't want it to. You can easily pause the windows update if you want to in just a few short steps.
Is It Possible To Make A Presentation In The Canva App?
Yes, you can easily make a presentation in the Canva app. Also, you can add as many pages as you want to the presentation. Also, you can add images, videos as well as audio of your choice to the presentation.
Related Article
- How to Import Illustrator Files in Canva
- How to Copy Style and Format in Canva
- How to Animate in Canva App
- How to Make a Poster in Canva App
- How to Add Bullet Points in Canva App
- How to Edit Text in Canva
- How to Record Yourself in Canva
- How to create logo in Canva app
- How to Download Canva App on Laptop
- How to Add Frames in Canva
- More Articles...
