- Canva
- save canva app
- draw canva app
- change background canva
- video merging in canva
- import fonts to canva
- add text in canva
- add borders in canva
- crop in canva
- duplicate page in canva
- use canva for presentation
- flip image in canva
- canva for inatagram highlights
- resize images in canva
- singn in on canva
- use canva app
- use frames in canva
- select all in canva
- group elements in canva
- add font in canva app
- insert table in canva
- curve text canva app
- edit in canva app
- group text in canva
- add link in canva
- add audio in canva
- copy and paste canva
- move text in canva
- make brochure in canva
- make resume in canva
- change language in canva
- make photo collage canva
- use canva app beginners
- copy elements in canva
- upload image in canva
- make video in canva
- make background transparent canva
- add video in canva
- animate text in canva
- resize in canva for free
- write in canva app
- present design in canva
- apply filters canva
- add letter spacing canva
- lock/unlock elements in canva
- manage uploads in canva
- create text mask canva
- recover/ delete designs canva
- make flyers in canva
- change email address canva
- create team groups canva
- import pdfs in canva
- import illustrator files canva
- copy style and format in canva
- animate canva
- make poster canva
- add bullet points canva
- edit text in canva
- record yourself in canva
- create logo in canva app
- download canva on laptop
- add frames in canva
- make invitation in canva
- rearrange element layers canva
- make flow chart canva
- make venn diagram canva
- create copy design canva
- create charts in canva
- rotate elements in canva
- create website in canva
- adjust volume audio canva
- create mockups in canva
- undo redo changes canva
- create grids in canva
- import powerpoint presentation canva
- make business card canva
- trim video in canva
- split video in canva
- align text canva
- change profile picture canva
- make infographics in canva
- make an invoice in canva
- share folders to teams canva
- add grid spacing canva
- create team in canva
- comment to design in canva
- text shadow in canva
- add video transitions canva
- create folders in canva
- share designs canva
How to animate text in Canva app
To animate text in Canva App can be a very simple and fun process. It is very easy to learn if you follow the right steps. To animate a text includes changing various aspects of the text. Also, animation can give transitions to the text. Because it makes the text more beautiful. It makes your design unique and gives it a new look. Also, before animating the text, make sure that your text is properly aligned. You should always align the text properly in canva. It is very important.
Meanwhile, learn how to animate text in the Canva app in 6 easy steps with pictures in the following article.
Animate Text in Canva App in 6 Easy Steps
Step-1 Open the Canva app: As the first step, you have to first open the Canva app. Make sure you first install the app on your mobile phone. Only then, you can open it on the mobile.
Also, you have another option to just open it in the web browser on your desktop.
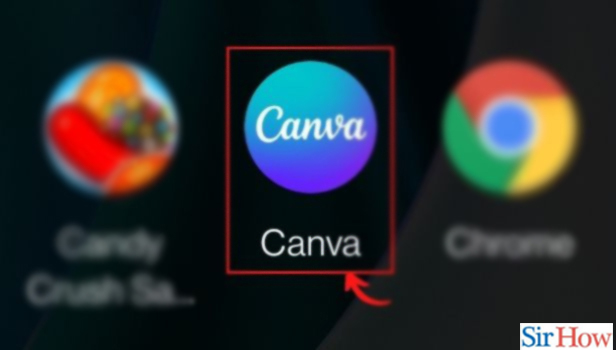
Step-2 Tap on the text that you want to animate: Now, in the next step, you should first open an existing design or create a new design.
- To create a new design, click on the '+' icon in the initial interface of the app.
- Or, you can open an existing design. For that, click on the 'Your Designs' menu.
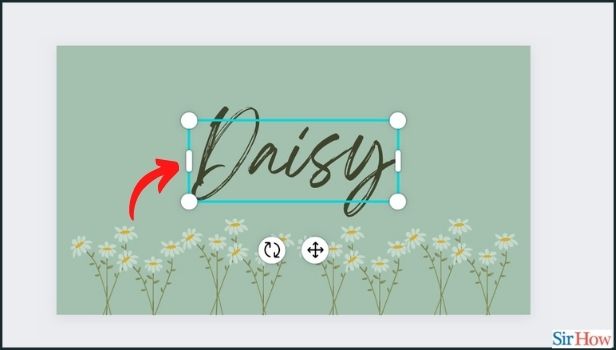
Step-3 Click on the 'animate' icon: From the menu options, choose animate. The menu bar is present at the bottom of the screen. There are many options in the menu bar.
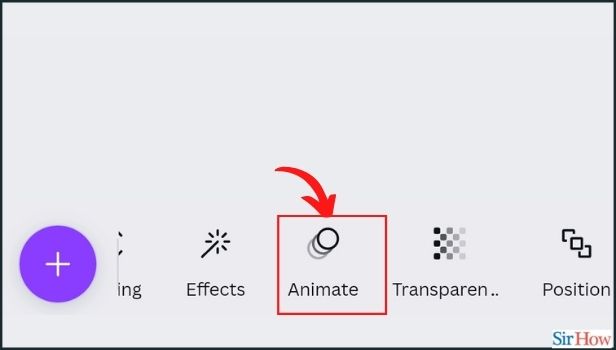
Step-4 Select from different animation options in the list: On clicking on animate, different animation options will appear. Choose your perfect animation for your design.
Also, to try different options. You can click on different options one by one to run them. In this way, you can try every option.
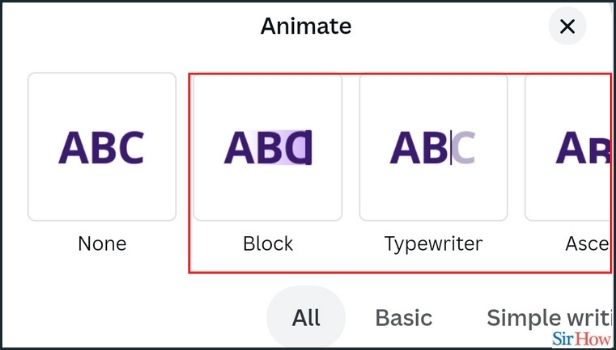
Step-5 Click on 'Preview': Click on the 'preview' tab to see the changes. It is very easy to see these changes.
This option is available besides the save or download option in the top right corner of the screen.
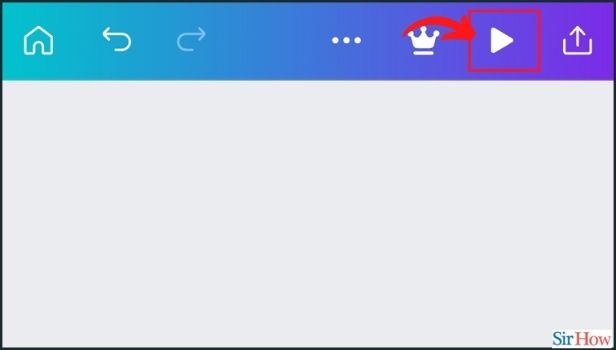
Step-6 Click on the 'save' button: After previewing your animation, you have to finally save it. To save, click on the 'Save or Download' option. You can easily find this because it is just beside the preview option.
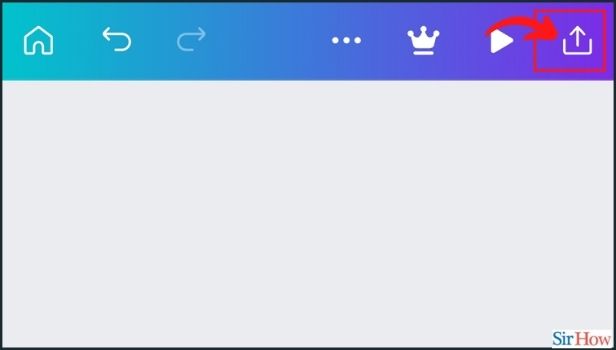
In How Many Ways Can We Edit Or Animate A Text In The Canva App?
Canva provides a large number of features and functions to its users to animate text. You can edit your text in any way you want. Every feature you want is already available in the app. You can change the font, don't colour, don't size, alignment or even the transparency of the text. Also, you can add watermarks to your designs.
Can We Empty The Trash Folder in our Google Drive by Ourselves?
Yes, you can easily empty the trash folder of your Google drive at any point in time you want. It can be done because of several reasons. Like to save space or increase storage. Google Drive automatically deletes files which are there in the trash for more than 30 days. But, you can also delete them even before 30 days if you want.
Do We Have The Option to Create a Backup of the files in our Google Drive?
Yes, in Google Drive, you can easily create a backup of your files. You can do this manually. Or, you can also do this automatically by going to the settings and switching on the 'Automatic Backup' option.
Related Article
- How to Edit Text in Canva
- How to Record Yourself in Canva
- How to create logo in Canva app
- How to Download Canva App on Laptop
- How to Add Frames in Canva
- How to Make an Invitation in Canva
- How to Rearrange Element Layers in Canva
- How to Make Flow Chart in Canva
- How to Make Venn Diagram in Canva
- How to Create a Copy of Design in Canva
- More Articles...
