- Canva
- save canva app
- draw canva app
- change background canva
- video merging in canva
- import fonts to canva
- add text in canva
- add borders in canva
- crop in canva
- duplicate page in canva
- use canva for presentation
- flip image in canva
- canva for inatagram highlights
- resize images in canva
- singn in on canva
- use canva app
- use frames in canva
- select all in canva
- group elements in canva
- add font in canva app
- insert table in canva
- curve text canva app
- edit in canva app
- group text in canva
- add link in canva
- add audio in canva
- copy and paste canva
- move text in canva
- make brochure in canva
- make resume in canva
- change language in canva
- make photo collage canva
- use canva app beginners
- copy elements in canva
- upload image in canva
- make video in canva
- make background transparent canva
- add video in canva
- animate text in canva
- resize in canva for free
- write in canva app
- present design in canva
- apply filters canva
- add letter spacing canva
- lock/unlock elements in canva
- manage uploads in canva
- create text mask canva
- recover/ delete designs canva
- make flyers in canva
- change email address canva
- create team groups canva
- import pdfs in canva
- import illustrator files canva
- copy style and format in canva
- animate canva
- make poster canva
- add bullet points canva
- edit text in canva
- record yourself in canva
- create logo in canva app
- download canva on laptop
- add frames in canva
- make invitation in canva
- rearrange element layers canva
- make flow chart canva
- make venn diagram canva
- create copy design canva
- create charts in canva
- rotate elements in canva
- create website in canva
- adjust volume audio canva
- create mockups in canva
- undo redo changes canva
- create grids in canva
- import powerpoint presentation canva
- make business card canva
- trim video in canva
- split video in canva
- align text canva
- change profile picture canva
- make infographics in canva
- make an invoice in canva
- share folders to teams canva
- add grid spacing canva
- create team in canva
- comment to design in canva
- text shadow in canva
- add video transitions canva
- create folders in canva
- share designs canva
How to Curve Text in Canva App
You don't like to present your text-align in a straight share? The Canva app lets you explore a wide range of editing options. Whether you are designing the whole image, video or audio or even just a text. To make your text more presentable and stylish. You can curve text in the Canva app within a few steps. You have yo just read the below article. That's it!
How to CURVE TEXT in Canva
Curve Text In Canva App With 4 Easy Steps
Step-1 Open Canva App: Although you can edit your text in the App also. However, with canva, you can make your text more attractive and align the text in Canva.
- Now edit your text.
- Go to the Canva App.
- Then tap on it.
- Next, open the Canva App.
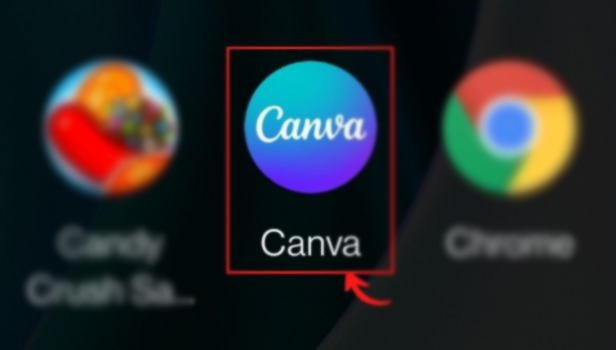
Step-2 Tap on the text and select the purple + button: Now the homepage of the Canva App appears on your screen.
- You can select any template or directly go to the design you created on Canva.
- Then, on the editor page.
- Tap on the text you want to curve or edit.
- Then a blue box will appear around the text.
- And it will open an option for editing related to the text on your screen.
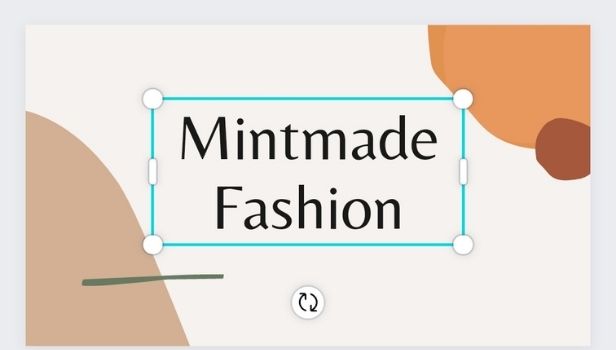
Step-3 Scroll along until you see the Effects option: The editing option related to the text appears on the bottom toolbar of the page. You have to scroll the options and search for the effects option. Then tap on the effect option.
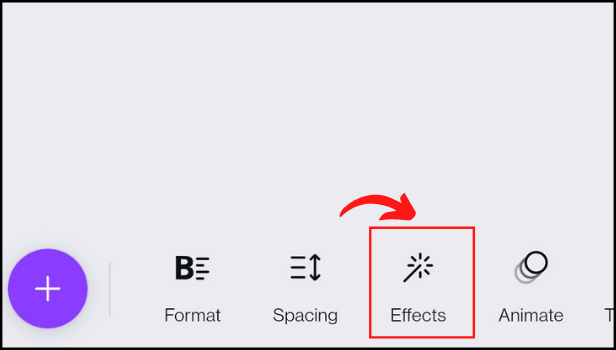
Step-4 Click on ‘Shape’ along the bottom. And then choose 'Curve': Once you open the effect option. You will have two options on your screen: Style and Shape.
- Since you want your text to be curved. So you have to go to the Shape option.
- Now under the shape option, you can see none and curve options.
- So tap on a curve.
- Then your selected text is curved on the design in the canva app.
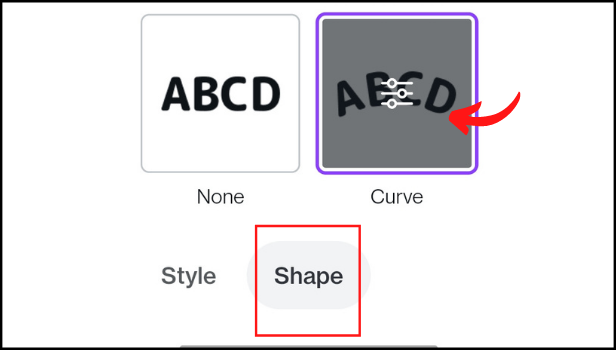
What Are The Style Option Available Under Effects Option For A Text In Canva App?
The style options available for text in the canva app are None, shadow, Hollow, Lift, Splice, Glitch, Echo, Neon, and Background. All the styles are given with sample text in their respective styles. So you can choose conveniently which style to pick for your text.
What Are The Editing Options Available For A Text In A Canva App?
You will find many editing options for a text in the Canva app. Some of the editing options are Font, font size, Colour, Effects, Format, Spacing, Animation, Transparency, Position, Nudge, etc.
Can You Get Back The Changes Deleted or Cancelled Of The Design On the Canva App?
While designing on Canva App, you can make changes in the editing of the design. Whether you edit the text or print the design.
- You can always get back the before or after changes back.
- Because you can undo-redo changes in Canva App.
- However, if you have edited many times and canceled the edit.
- Then you cant get back all your changes to the design.
- You can undo or redo the twice or thrice edits of the design on the Canva app.
