- Canva
- save canva app
- draw canva app
- change background canva
- video merging in canva
- import fonts to canva
- add text in canva
- add borders in canva
- crop in canva
- duplicate page in canva
- use canva for presentation
- flip image in canva
- canva for inatagram highlights
- resize images in canva
- singn in on canva
- use canva app
- use frames in canva
- select all in canva
- group elements in canva
- add font in canva app
- insert table in canva
- curve text canva app
- edit in canva app
- group text in canva
- add link in canva
- add audio in canva
- copy and paste canva
- move text in canva
- make brochure in canva
- make resume in canva
- change language in canva
- make photo collage canva
- use canva app beginners
- copy elements in canva
- upload image in canva
- make video in canva
- make background transparent canva
- add video in canva
- animate text in canva
- resize in canva for free
- write in canva app
- present design in canva
- apply filters canva
- add letter spacing canva
- lock/unlock elements in canva
- manage uploads in canva
- create text mask canva
- recover/ delete designs canva
- make flyers in canva
- change email address canva
- create team groups canva
- import pdfs in canva
- import illustrator files canva
- copy style and format in canva
- animate canva
- make poster canva
- add bullet points canva
- edit text in canva
- record yourself in canva
- create logo in canva app
- download canva on laptop
- add frames in canva
- make invitation in canva
- rearrange element layers canva
- make flow chart canva
- make venn diagram canva
- create copy design canva
- create charts in canva
- rotate elements in canva
- create website in canva
- adjust volume audio canva
- create mockups in canva
- undo redo changes canva
- create grids in canva
- import powerpoint presentation canva
- make business card canva
- trim video in canva
- split video in canva
- align text canva
- change profile picture canva
- make infographics in canva
- make an invoice in canva
- share folders to teams canva
- add grid spacing canva
- create team in canva
- comment to design in canva
- text shadow in canva
- add video transitions canva
- create folders in canva
- share designs canva
How to Upload Image in Canva App
Visual media have always been among the most eye-catching media of all time. Visual media includes images, videos, pictures and all other related content. In canva also, you can add images in two ways. Either you can choose an image from Canva's library. It has millions of images available for the users to use in their designs. Also, there is one other way. The other way is to upload images in the canva app. You can upload images in the canva app from the gallery of your device. Also, you should know how to create a copy of a design in the Canva App. It saves so much time, energy as well as resources for the person making the design.
But, before that, you should learn how to upload images in the canva app in just 5 short and simple steps with pictures.
How to Upload, Edit and Share Photos | Photo Editing on the Canva App
Upload Image in Canva App in 5 Easy Steps
Step-1 Open the Canva app: In the first step, you are required to keep the Canva App ready. Because obviously, you have to open it to work on the app.
If your mobile device is not available due to some issue. Then, you can also open it on the web browser of the desktop.
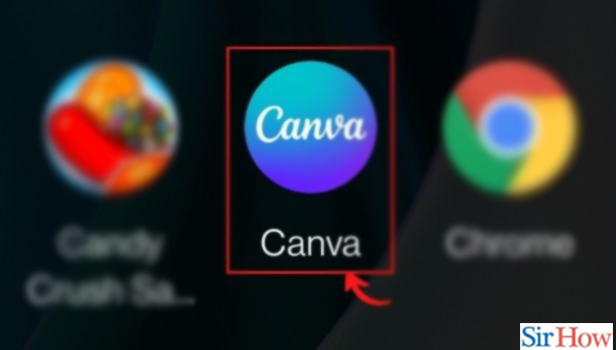
Step-2 Click on the '+' button: At the bottom corner of the editor, tap the '+' button. This button will open a new fresh design for you to work on. It will open a blank editor.
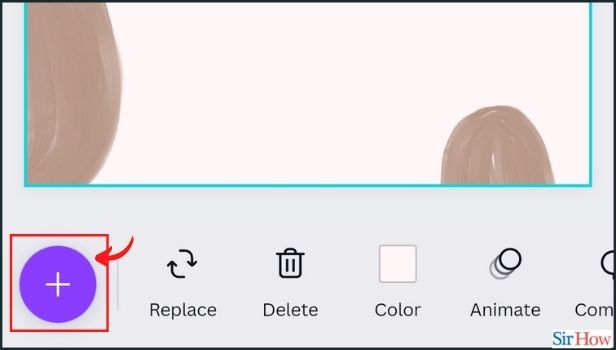
Step-3 Select the 'Uploads' tab: Now the next step demands you to open the 'Uploads' tab. It is one of the many tabs that will appear. After you click on the '+' icon in the previous step.
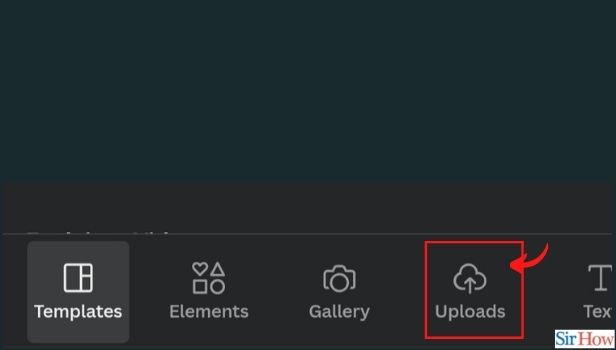
Step-4 Tap on the 'Upload media' tab: Now, you will see a tab with the title 'Upload Media'. This tab is purple. Then, you have to click on this tab.
It will take you to the gallery or storage of the device you are using.
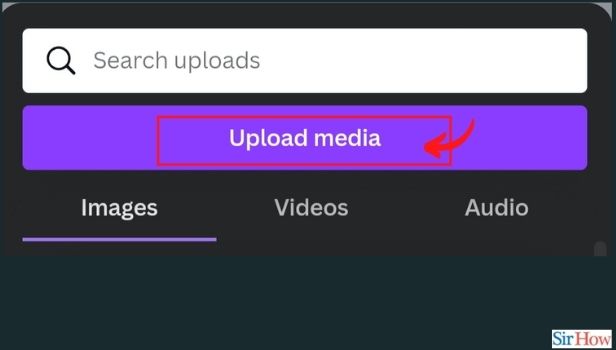
Step-5 Select the image from the gallery of your device: Select the file that you want to upload. If it’s your first time, you may be asked to give Canva access to your gallery.
You just have to go to your settings to give permission. Then, switch on the permission tab of the Canva app.
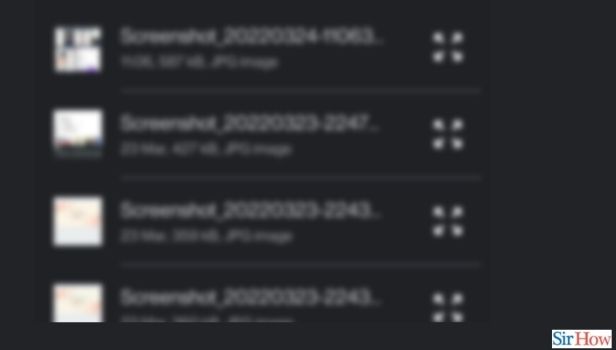
In this way, you can successfully upload any image that you want on Canva. And, you use also use it in your design or project.
Just Like Images, Can we Also Upload Videos And Audios In The Canva App?
Yes, Canva allows you to upload images, videos as well as audio from your device. The steps are very simple and quite similar to the above process. You just have to click on the video or audio as per your preference. Then, it will automatically upload to the Canva library.
What should be the size of the Image that We Want To Upload to the Canva App?
As per the guidelines of Canva, JPEG, PNG, and HEIC/HEIF, WebP images should be under 25MB in size. Then, you can upload them. Also, if you want to upload images in SVG format. Then, they should be under 3 MB in size. For the Canva Contributors, the limit is 10 MB for SVG images. Also, the images are under 100 pixels. And, between 150-200 pixels of resolution respectively.
Is It Possible To Find Latitude and Longitude in Google Maps Feature?
This is a feature of Google maps that many people still do not know. Yes, you can now find Latitude and Longitude at any point with the help of Google maps. These are lines imaginary lines on the surface of the earth. Earlier, the only globe was available to find these. But now, you can find them with the help of Google maps also.
Related Article
- How to Download Canva App on Laptop
- How to Add Frames in Canva
- How to Make an Invitation in Canva
- How to Rearrange Element Layers in Canva
- How to Make Flow Chart in Canva
- How to Make Venn Diagram in Canva
- How to Create a Copy of Design in Canva
- How to Create Charts in Canva
- How to Rotate Elements in Canva
- How to Create a Website in Canva
- More Articles...
