- Canva
- save canva app
- draw canva app
- change background canva
- video merging in canva
- import fonts to canva
- add text in canva
- add borders in canva
- crop in canva
- duplicate page in canva
- use canva for presentation
- flip image in canva
- canva for inatagram highlights
- resize images in canva
- singn in on canva
- use canva app
- use frames in canva
- select all in canva
- group elements in canva
- add font in canva app
- insert table in canva
- curve text canva app
- edit in canva app
- group text in canva
- add link in canva
- add audio in canva
- copy and paste canva
- move text in canva
- make brochure in canva
- make resume in canva
- change language in canva
- make photo collage canva
- use canva app beginners
- copy elements in canva
- upload image in canva
- make video in canva
- make background transparent canva
- add video in canva
- animate text in canva
- resize in canva for free
- write in canva app
- present design in canva
- apply filters canva
- add letter spacing canva
- lock/unlock elements in canva
- manage uploads in canva
- create text mask canva
- recover/ delete designs canva
- make flyers in canva
- change email address canva
- create team groups canva
- import pdfs in canva
- import illustrator files canva
- copy style and format in canva
- animate canva
- make poster canva
- add bullet points canva
- edit text in canva
- record yourself in canva
- create logo in canva app
- download canva on laptop
- add frames in canva
- make invitation in canva
- rearrange element layers canva
- make flow chart canva
- make venn diagram canva
- create copy design canva
- create charts in canva
- rotate elements in canva
- create website in canva
- adjust volume audio canva
- create mockups in canva
- undo redo changes canva
- create grids in canva
- import powerpoint presentation canva
- make business card canva
- trim video in canva
- split video in canva
- align text canva
- change profile picture canva
- make infographics in canva
- make an invoice in canva
- share folders to teams canva
- add grid spacing canva
- create team in canva
- comment to design in canva
- text shadow in canva
- add video transitions canva
- create folders in canva
- share designs canva
How to Create Grids in Canva
You must have seen image grids many times on many Instagram pages and even on websites. By definition, a grid is a network of lines that cross each other to form a series of squares or rectangles. Grids are very popular these days as they look very attractive and catchy. To create grids in Canva in just 10 very simple steps. Along with this, you can also add grid spacing in canva to make the design better. Let us start learning how to create perfect grids in the canva app with the help of pictures at each step!
How to make a Grid Mockup in Canva
To Create Grids in Canva in 10 Steps
Step-1 Open the Canva app: The first and foremost step is to open the Canva app on whichever device you are using whether your mobile phone or PC.
If you do not have the Canva app, DOWNLOAD it from here.
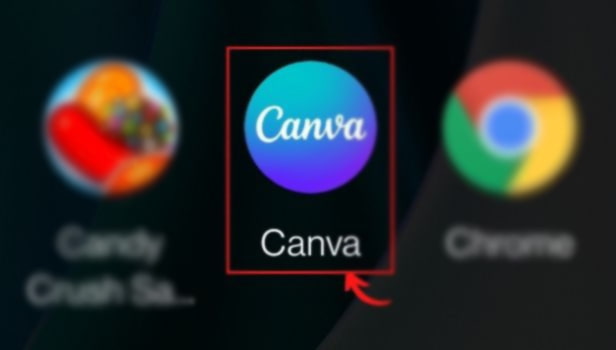
Step-2 At the bottom corner of the editor, tap the '+' button: The '+' is purple and is present at the leftmost corner at the bottom of the screen. You just have to click on that.
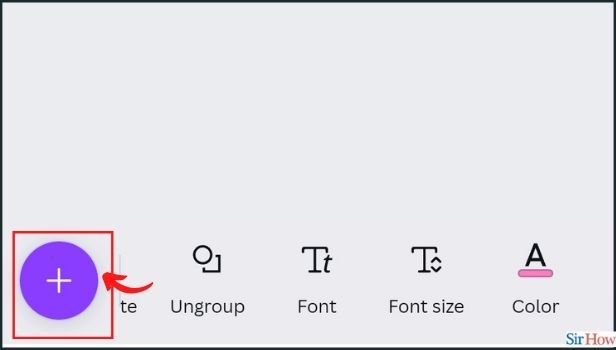
Step-3 Tap the Elements tab: The Elements tab is available besides the templates tab in the '+' menu. It is very easy to locate.
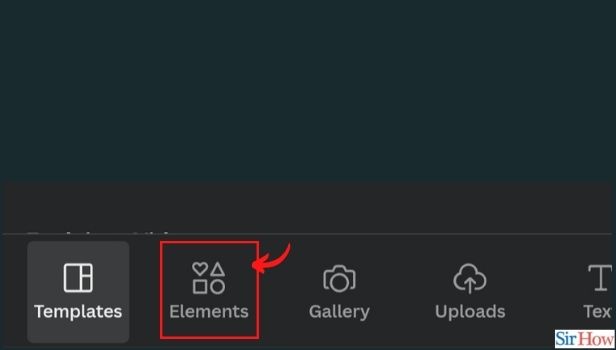
Step-4 Use the search bar and enter 'grid': To save your time, just click on the search bar at the top of the screen and write 'grid' and search.
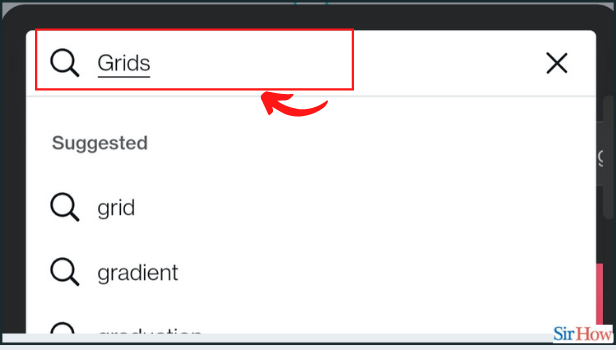
Step-5 The grid options will load: A wide collection of different kinds and sizes of grids will be loaded in front of you.
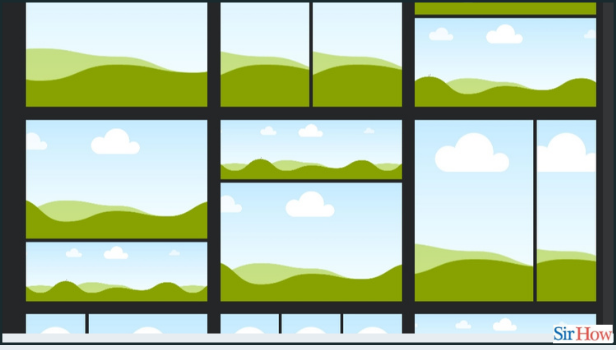
Step-6 Tap on a grid you want to use to apply it on the page: You can easily check how your image would look in the grid by clicking on that particular grid.
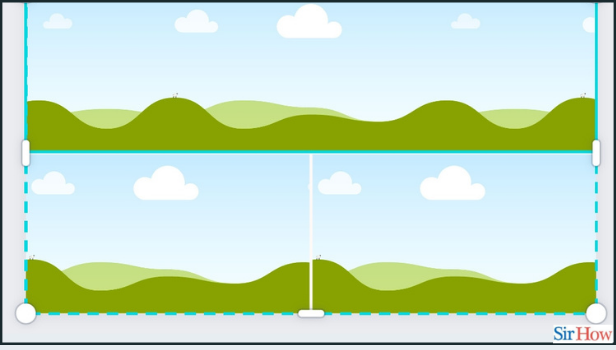
Step-7 Tap Replace: The next step requires you to tap on replacing from the toolbar as shown below in the picture.
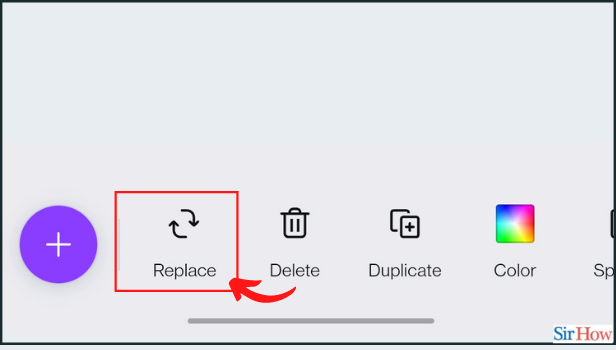
Step-8 Tap Photos or Videos from the options below: You can use the category buttons below the search bar to explore the library like this.
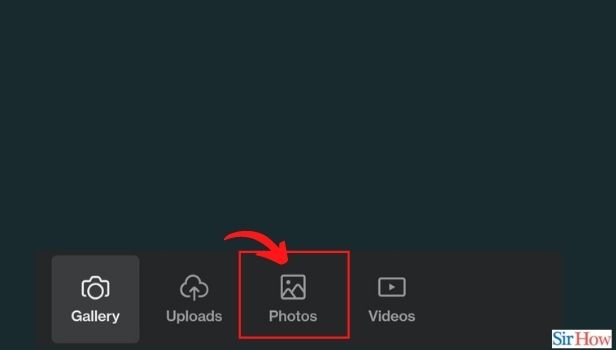
Step-9 Click on 'Uploads': If you want to use your media, tap Camera Roll or Uploads instead. Upload your photos here if you haven’t yet. You may first have to grant Canva permission to access your gallery because of privacy issues.
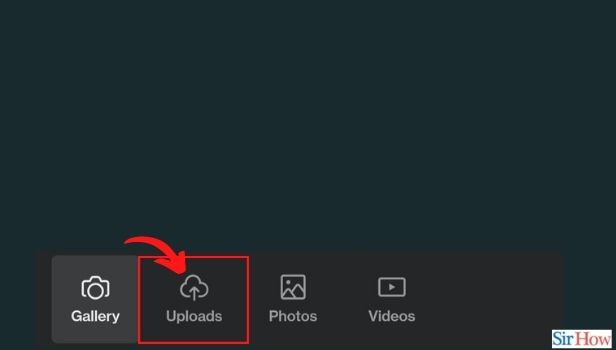
Step-10 Tap on a photo or video: And add it to the grid. Again choose another photo to add to another frame of the grid.
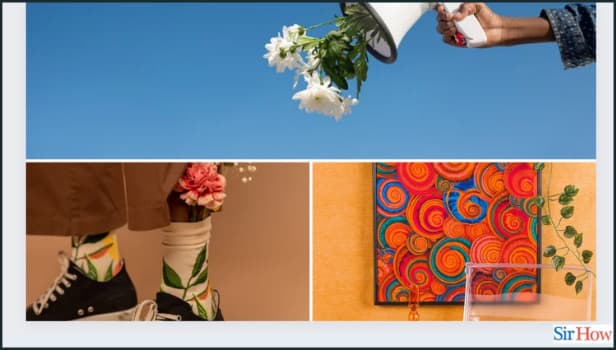
To conclude, it was very easy to make a grid in Canva with the help of the above-mentioned 10 steps. You can apply grids to your photos to make them look more beautiful and unique.
What Is a Grid?
A grid is a network of lines that cross each other to form a series of squares or rectangles. Also, it can be called a College sometimes.
What should be the size of a grid?
As of now, there is no particular size as such. The size of a grid depends on the size of the photos present in that grid.
How many photos can be added to a grid?
You can add as many photos as you want to a grid but make sure that it does not look very crowded. Also, you can share your design in canva with the ones you want. The purpose of grids is to make your work or project look beautiful.
Related Article
- How to Use Canva App For Beginners
- How to Copy Elements in Canva App
- How to Upload Image in Canva App
- How to make video in canva app
- How to make background transparent in Canva App
- How to Add Video in Canva
- How to animate text in Canva app
- How to resize in Canva for free
- How to write in canva app
- How to Present Your Design in Canva App
- More Articles...
