- Canva
- save canva app
- draw canva app
- change background canva
- video merging in canva
- import fonts to canva
- add text in canva
- add borders in canva
- crop in canva
- duplicate page in canva
- use canva for presentation
- flip image in canva
- canva for inatagram highlights
- resize images in canva
- singn in on canva
- use canva app
- use frames in canva
- select all in canva
- group elements in canva
- add font in canva app
- insert table in canva
- curve text canva app
- edit in canva app
- group text in canva
- add link in canva
- add audio in canva
- copy and paste canva
- move text in canva
- make brochure in canva
- make resume in canva
- change language in canva
- make photo collage canva
- use canva app beginners
- copy elements in canva
- upload image in canva
- make video in canva
- make background transparent canva
- add video in canva
- animate text in canva
- resize in canva for free
- write in canva app
- present design in canva
- apply filters canva
- add letter spacing canva
- lock/unlock elements in canva
- manage uploads in canva
- create text mask canva
- recover/ delete designs canva
- make flyers in canva
- change email address canva
- create team groups canva
- import pdfs in canva
- import illustrator files canva
- copy style and format in canva
- animate canva
- make poster canva
- add bullet points canva
- edit text in canva
- record yourself in canva
- create logo in canva app
- download canva on laptop
- add frames in canva
- make invitation in canva
- rearrange element layers canva
- make flow chart canva
- make venn diagram canva
- create copy design canva
- create charts in canva
- rotate elements in canva
- create website in canva
- adjust volume audio canva
- create mockups in canva
- undo redo changes canva
- create grids in canva
- import powerpoint presentation canva
- make business card canva
- trim video in canva
- split video in canva
- align text canva
- change profile picture canva
- make infographics in canva
- make an invoice in canva
- share folders to teams canva
- add grid spacing canva
- create team in canva
- comment to design in canva
- text shadow in canva
- add video transitions canva
- create folders in canva
- share designs canva
How to Edit Text in Canva
The Canva app is one of the most used designing tools these days. From designing catchy Instagram posts to editing videos, it has got you all covered. To make effective designs or posts you must need to know how to add, edit or align text in Canva. You might need to use text editing in almost every design of yours so that it can be more descriptive. In this guide, you will get to know how you can edit the text in canva in just 5 easy steps.
how to edit text and use fonts on Canva for mobile
Edit Text in Canva in 5 Steps
Step-1 Start the Canva Application: Start the Canva application on your mobile phone by going into the apps section of your mobile phone.
- If you have not installed the Canva app, don't worry.
- Open Google play store on Android or App Store on iPhone to install the app.
- You can also download the Canva app on your Laptop for using it on your Laptop.
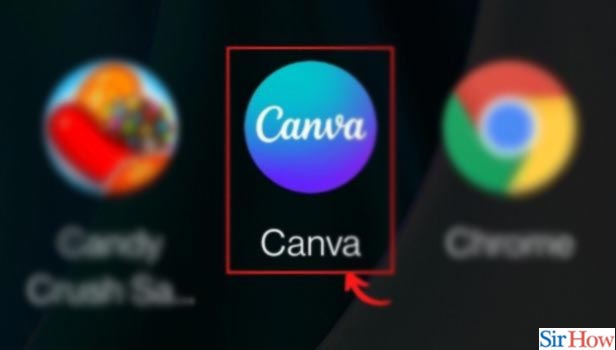
Step-2 Tap the Text Box: After opening the app you have to select your design whatever you want to make. The editor page will get open with your design. Now, click on the text box in your design that you want to edit just as shown below.
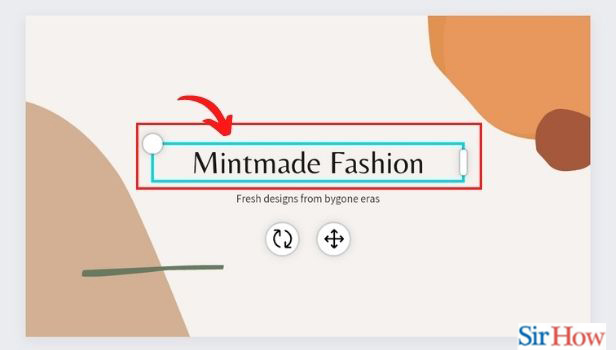
Step-3 Tap Edit on The Below Toolbar: Once you click on the text box, you will see options on the toolbar below the editor screen. You have to tap on the "Edit" button and move to the next step.
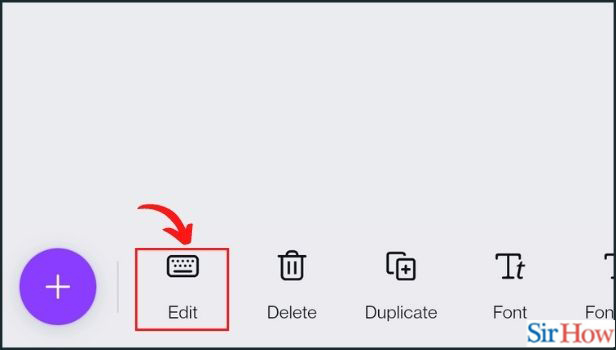
Step-4 Edit The Text: Now, you can edit your text or delete whatever is written and type a new text. You can also change the font style, font size, color, and format of the text using the options available below in the toolbar as shown in the picture below.
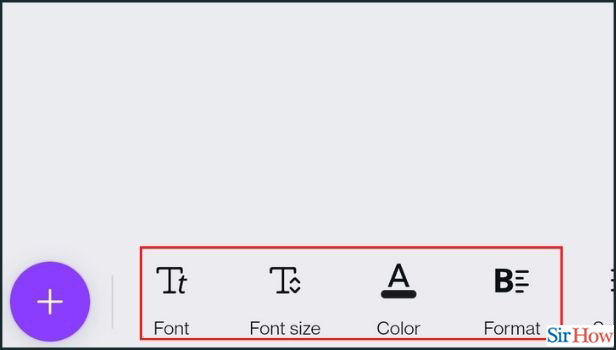
Step-5 Tap Outside the Text Box: After you are done editing your text completely, you have to now click on the screen outside the box to save your text and finish editing.
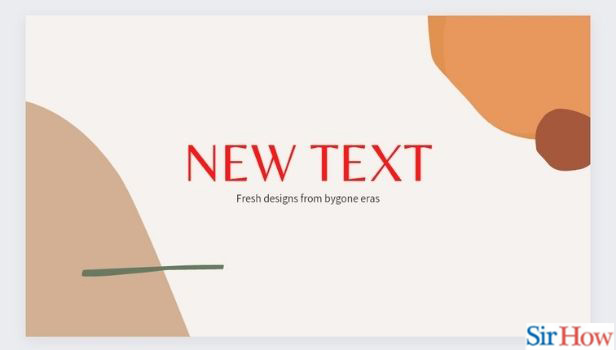
How to Move Text Boxes In The Canva Application?
You can easily move text boxes in the design that you are creating on the Canva App. You just have to long-press the text box that you want to move and drag it to the right position on the editor. Don't forget to tap outside the box once you are done so that Canva can save your design.
How Can I Add Borders Around My Text in Canva?
You can add borders just as you add frames in the Canva app. Go to the Elements tap by clicking on plus sign and then type borders. Select your desired border and add it around your text.
Can I Add Effects in My Text in the Canva App?
Yes, you can add Effects which include different text styles and shapes, animations, alignment, and everything related to text editing in your text in the Canva app. You can also add effects like you can create a text shadow in the Canva app. You can lift the text, hollow the text, and much more. So, happy text editing on Canva to you.
Related Article
- How to Make an Invoice in Canva
- How to Share Folders with Teams in Canva
- How to Add Grid Spacing in Canva
- How to Create a Team in Canva App
- How to Add Comments to Design in Canva
- How to Create Text Shadow in Canva App
- How to Add Video Transitions in Canva
- How to Create Folders in Canva
- How to Share Designs in Canva
- More Articles...
