- Canva
- save canva app
- draw canva app
- change background canva
- video merging in canva
- import fonts to canva
- add text in canva
- add borders in canva
- crop in canva
- duplicate page in canva
- use canva for presentation
- flip image in canva
- canva for inatagram highlights
- resize images in canva
- singn in on canva
- use canva app
- use frames in canva
- select all in canva
- group elements in canva
- add font in canva app
- insert table in canva
- curve text canva app
- edit in canva app
- group text in canva
- add link in canva
- add audio in canva
- copy and paste canva
- move text in canva
- make brochure in canva
- make resume in canva
- change language in canva
- make photo collage canva
- use canva app beginners
- copy elements in canva
- upload image in canva
- make video in canva
- make background transparent canva
- add video in canva
- animate text in canva
- resize in canva for free
- write in canva app
- present design in canva
- apply filters canva
- add letter spacing canva
- lock/unlock elements in canva
- manage uploads in canva
- create text mask canva
- recover/ delete designs canva
- make flyers in canva
- change email address canva
- create team groups canva
- import pdfs in canva
- import illustrator files canva
- copy style and format in canva
- animate canva
- make poster canva
- add bullet points canva
- edit text in canva
- record yourself in canva
- create logo in canva app
- download canva on laptop
- add frames in canva
- make invitation in canva
- rearrange element layers canva
- make flow chart canva
- make venn diagram canva
- create copy design canva
- create charts in canva
- rotate elements in canva
- create website in canva
- adjust volume audio canva
- create mockups in canva
- undo redo changes canva
- create grids in canva
- import powerpoint presentation canva
- make business card canva
- trim video in canva
- split video in canva
- align text canva
- change profile picture canva
- make infographics in canva
- make an invoice in canva
- share folders to teams canva
- add grid spacing canva
- create team in canva
- comment to design in canva
- text shadow in canva
- add video transitions canva
- create folders in canva
- share designs canva
How to Create Mockups in Canva
Many of you might be wondering what a mockup is. Let us make it easier for you. A mockup is a real-like model of a design or device, used for product presentations or other purposes in various fields. You can now create mockups in Canva. One more new feature like mockups in canva is to add Infographics in the Canva. Creating mockups in canva is very easy and can be done by everyone.
How To Create Mockups In Canva (Step By Step)
Create Mockups in Canva in 7 Steps
Step-1 Open the Canva app: If you do not have a canva installed phone then, there are 2 ways to download it as mentioned below.
- Playstore App
- App Store
- You can also use canva on your desktop.
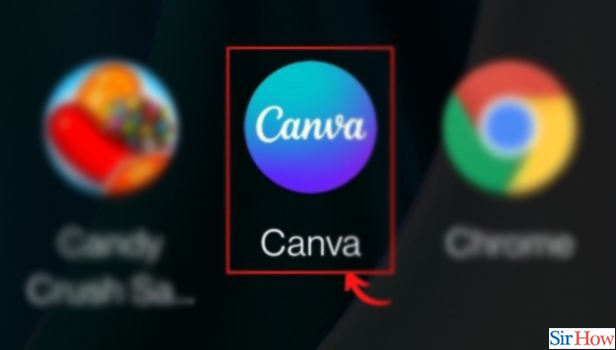
Step-2 Click on the image: This step is very simple, just click on the '+' icon on the screen and then upload the image that you want to add.
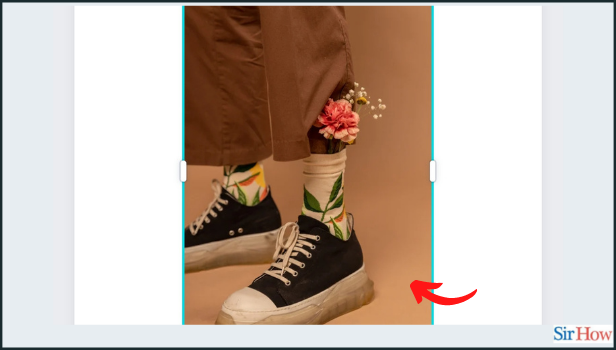
Step-3 Tap on 'Effects':
After uploading the image in the previous step, click on 'Effects'. This option is available in the bar at the bottom of your screen among many other tabs like templates, fonts and media uploads.
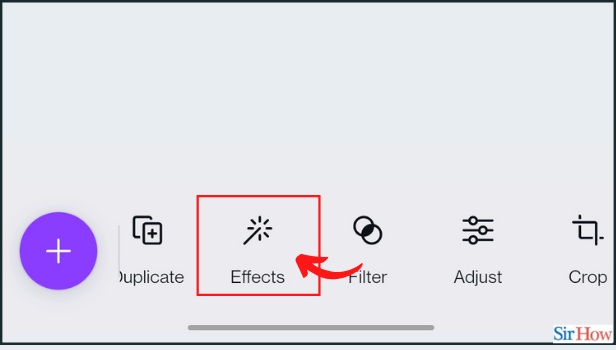
Step-4 Look for Smartmockups from the editor panel: Once you click on 'Effects', you will be able to see the option named 'Smartmockups', just click on that.
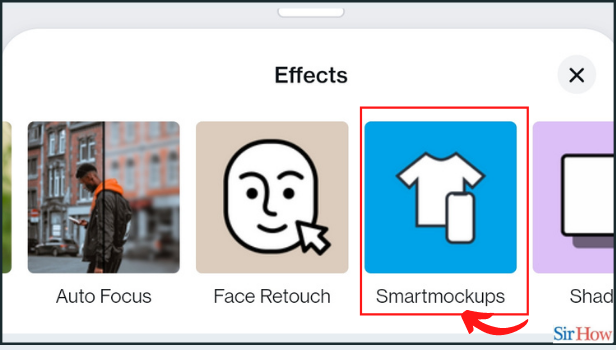
Step-5 After clicking, various mockup options will appear:
You can choose from a wide range of mockups in the Smartmocups sections such as Laptop Mockups, Greeting Cards, Frames, and many more.
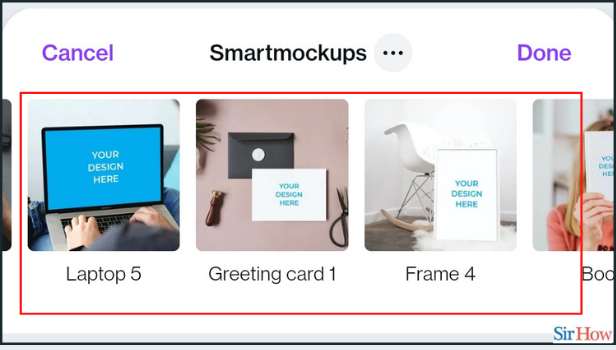
Step-6 Click on your chosen option: You can see the mockup version of the design that you have selected. Do it by simply clicking on the design as many times as you want.
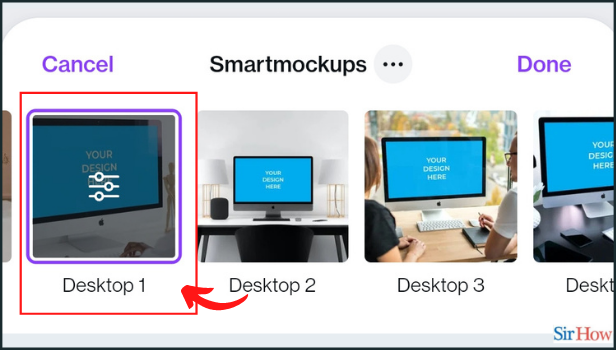
Step-7 After clicking, your image will adjust in the mockup: After finally selecting the desired mockup, the image will automatically be adjusted in the mockup design.
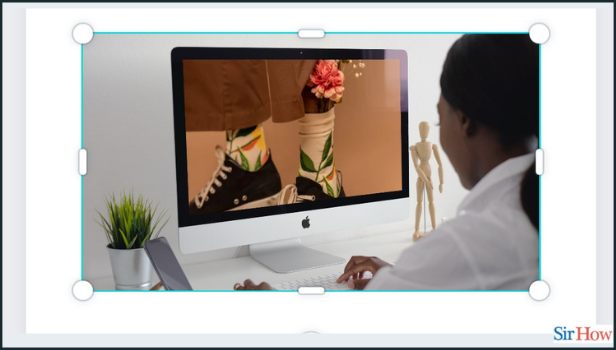
You have created your first mockup. Great Job! Now, you can easily download and save the mockup design on your device. Also, if you still have doubts about what a digital mockup is, you can read it here
What Are The Uses Of Mockups?
Mockups can be used to show or demonstrate your design to anyone before it is ready. You can think of it as a prototype but in a digital way. Prototypes are the working models of the final products. Before the product is ready to be brought into the market.
Why Are Mockups Important?
Mockups are important as they let us see the digital version of your projects or files. Thye also shows how they will look as a finished product. You can make the necessary changes at an earlier stage with their help. Also, being a little more organized never hurts. Right? Share your prepared design in canva with your friends.
What Should be the Size of a Mockup?
A mockup should not be greater than 1 GB. This is the maximum limit for a perfect digital mockup. If the mockup file gets too heavy in size, it will not function properly. It can lead to not so great first impression or presentation.
Related Article
- How to Animate in Canva App
- How to Make a Poster in Canva App
- How to Add Bullet Points in Canva App
- How to Edit Text in Canva
- How to Record Yourself in Canva
- How to create logo in Canva app
- How to Download Canva App on Laptop
- How to Add Frames in Canva
- How to Make an Invitation in Canva
- How to Rearrange Element Layers in Canva
- More Articles...
