- Canva
- save canva app
- draw canva app
- change background canva
- video merging in canva
- import fonts to canva
- add text in canva
- add borders in canva
- crop in canva
- duplicate page in canva
- use canva for presentation
- flip image in canva
- canva for inatagram highlights
- resize images in canva
- singn in on canva
- use canva app
- use frames in canva
- select all in canva
- group elements in canva
- add font in canva app
- insert table in canva
- curve text canva app
- edit in canva app
- group text in canva
- add link in canva
- add audio in canva
- copy and paste canva
- move text in canva
- make brochure in canva
- make resume in canva
- change language in canva
- make photo collage canva
- use canva app beginners
- copy elements in canva
- upload image in canva
- make video in canva
- make background transparent canva
- add video in canva
- animate text in canva
- resize in canva for free
- write in canva app
- present design in canva
- apply filters canva
- add letter spacing canva
- lock/unlock elements in canva
- manage uploads in canva
- create text mask canva
- recover/ delete designs canva
- make flyers in canva
- change email address canva
- create team groups canva
- import pdfs in canva
- import illustrator files canva
- copy style and format in canva
- animate canva
- make poster canva
- add bullet points canva
- edit text in canva
- record yourself in canva
- create logo in canva app
- download canva on laptop
- add frames in canva
- make invitation in canva
- rearrange element layers canva
- make flow chart canva
- make venn diagram canva
- create copy design canva
- create charts in canva
- rotate elements in canva
- create website in canva
- adjust volume audio canva
- create mockups in canva
- undo redo changes canva
- create grids in canva
- import powerpoint presentation canva
- make business card canva
- trim video in canva
- split video in canva
- align text canva
- change profile picture canva
- make infographics in canva
- make an invoice in canva
- share folders to teams canva
- add grid spacing canva
- create team in canva
- comment to design in canva
- text shadow in canva
- add video transitions canva
- create folders in canva
- share designs canva
How to Make a Business Card in Canva
Making a Business Card in Canva is one of the most significant features of the app, especially for business professionals. A business card is a small card that contains information like one's name, occupation, contact details, business address, and more. A person needs to have a business card as it helps in networking. To learn networking at a smaller scale, make teams in canva and work together!
4. Designing your Business Card in Canva | Skills
Make a Business Card in Canva in 9 steps
Step-1 Open the Canva app: The first and foremost step is to open the Canva app if you have it installed on your device or you can download it from the link below.
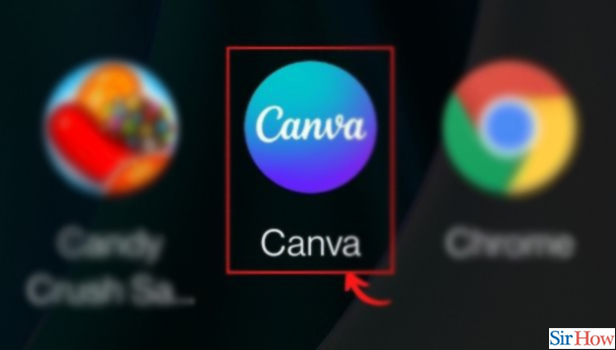
Step-2 Search for 'Business Cards' in the Search Bar:
After opening the app, go to the search bar at the top of the screen and search for "Business Cards". You will see a variety of templates.
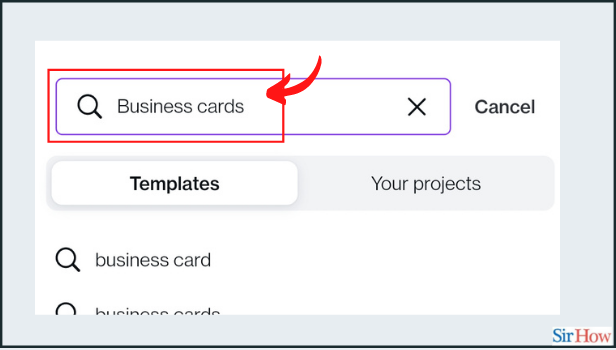
Step-3 Browse ready-made templates: Not sure where to start? No problem. Canva has hundreds of business card templates to help get your creative juices flowing. You can filter for colour scheme, industry, style, or theme using the search tool.
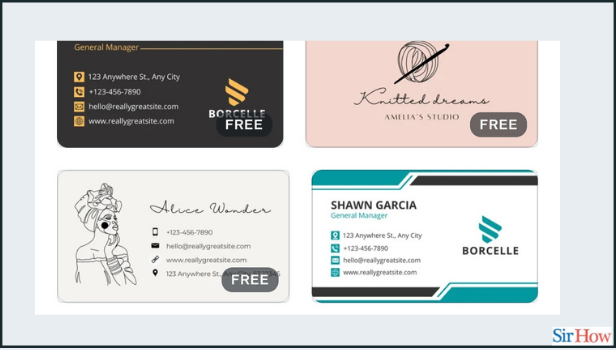
Step-4 Personalize your design: Create a business card that truly represents you and make sure to add all the relevant and important information and especially contact details.
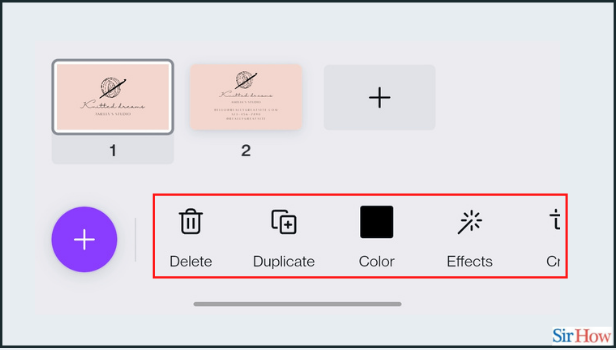
Step-5 Add your information and edit: Swap out fonts and colours to reflect your brand. You can even create different versions of your business cards for different clients.
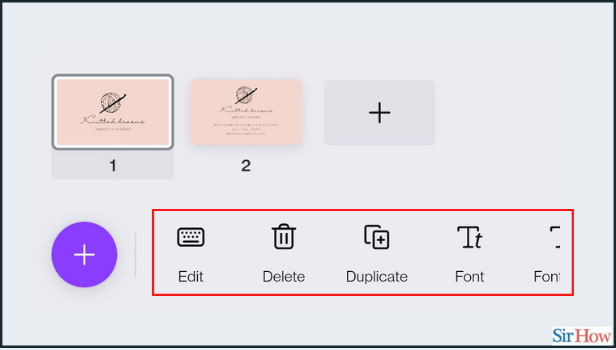
Step-6 Navigate through the front and back of the card: There are two sides to a good business card. The front side is mostly visually very attractive and the backside contains addresses and contact details like phone numbers.
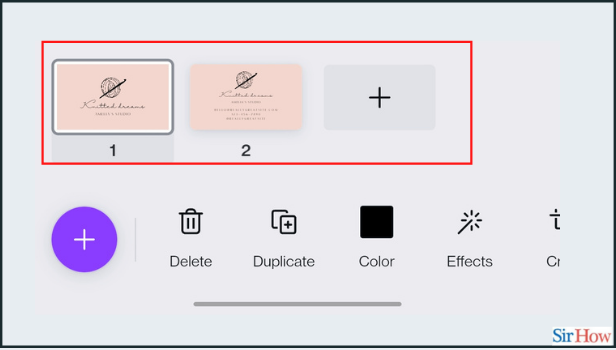
Step-7 Click on the '+' icon at the left bottom and add elements:
Explore millions of icons, illustrations, images, and fonts. With Canva’s advanced editing tools, you can add borders, frames, logos, text, icons, and other ingredients anywhere on your business card.
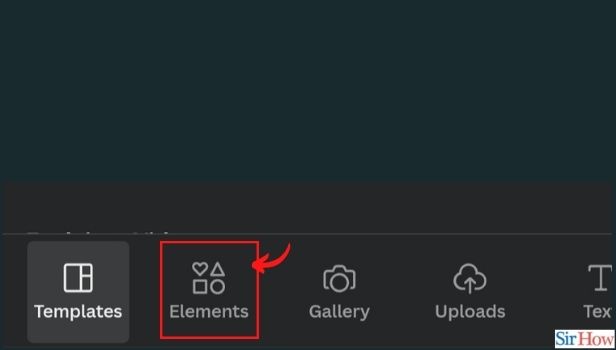
Step-8 After completing your design, Click on ‘Save’:
You can download the business card after you are finished showing your creativity and creating the perfect business card for you.
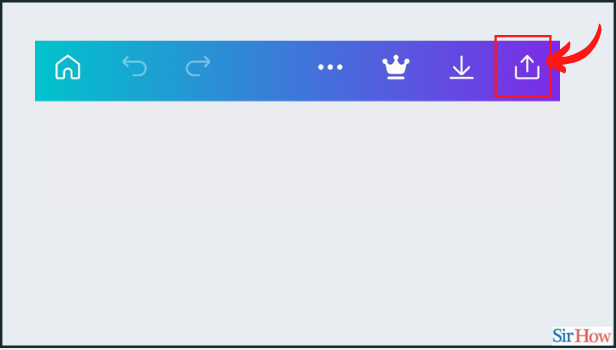
Step-9 Save your design: You can save it as a PDF, JPG, or PNG file. It will download the card to your device in any format you want like.
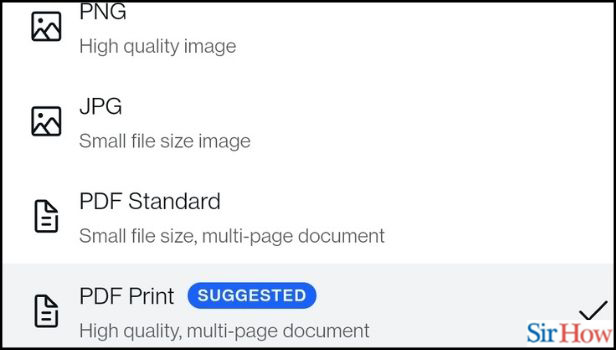
Now that you finally know how to make a Business Card in canva, upgrade your professional life and business game by impressing everyone with your skills. All the Best!
What Is The Use Of A Business Card?
Business Cards are very important if you are a business person. Because they are handy and can be given to your clients or employees so that they can know more about you and contact you later. You should also know how to share your designs on Canva.
What Should be the size of a Business Card?
A business card should not be very large. It should be small such that it can be fit in a wallet or pocket. Digitally, the dimensions should be less.
Can we have the Hard Copy of the Business Card that we Have Made In Canva?
Yes, you can easily get the soft copy of the business card that you have designed from the Canva app.
Related Article
- How to Merge Videos in Canva
- How to Import Fonts to Canva
- How to Add Text in Canva App
- How to Add Borders in Canva App
- How to Crop in Canva App
- How to Duplicate Page in Canva App
- How to Use Canva App for Presentation
- How to Flip Image in Canva App
- How to Use Canva App for Instagram Highlights
- How to Resize Image in Canva App
- More Articles...
