- Canva
- save canva app
- draw canva app
- change background canva
- video merging in canva
- import fonts to canva
- add text in canva
- add borders in canva
- crop in canva
- duplicate page in canva
- use canva for presentation
- flip image in canva
- canva for inatagram highlights
- resize images in canva
- singn in on canva
- use canva app
- use frames in canva
- select all in canva
- group elements in canva
- add font in canva app
- insert table in canva
- curve text canva app
- edit in canva app
- group text in canva
- add link in canva
- add audio in canva
- copy and paste canva
- move text in canva
- make brochure in canva
- make resume in canva
- change language in canva
- make photo collage canva
- use canva app beginners
- copy elements in canva
- upload image in canva
- make video in canva
- make background transparent canva
- add video in canva
- animate text in canva
- resize in canva for free
- write in canva app
- present design in canva
- apply filters canva
- add letter spacing canva
- lock/unlock elements in canva
- manage uploads in canva
- create text mask canva
- recover/ delete designs canva
- make flyers in canva
- change email address canva
- create team groups canva
- import pdfs in canva
- import illustrator files canva
- copy style and format in canva
- animate canva
- make poster canva
- add bullet points canva
- edit text in canva
- record yourself in canva
- create logo in canva app
- download canva on laptop
- add frames in canva
- make invitation in canva
- rearrange element layers canva
- make flow chart canva
- make venn diagram canva
- create copy design canva
- create charts in canva
- rotate elements in canva
- create website in canva
- adjust volume audio canva
- create mockups in canva
- undo redo changes canva
- create grids in canva
- import powerpoint presentation canva
- make business card canva
- trim video in canva
- split video in canva
- align text canva
- change profile picture canva
- make infographics in canva
- make an invoice in canva
- share folders to teams canva
- add grid spacing canva
- create team in canva
- comment to design in canva
- text shadow in canva
- add video transitions canva
- create folders in canva
- share designs canva
How to Create Folders in Canva
Would you like to create folders in Canva for arranging your designs in a better way? Then, don't go far. Here is a guide that will help you around with the problem. By creating different folders, you can separate out your designs and arrange them well. You can even share designs in Canva by sharing the entire folder. Let us get into the process before further detailing the topic.
Create Folders in Canva in 7 Steps
Step-1 Open Canva App: The mobile application of Canva can be very handy to use. So, open it directly from your phone to begin designing and creating folders.
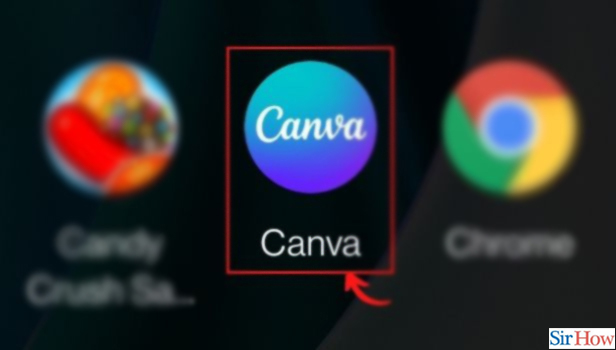
Step-2 Your Projects: On opening the application, you will land on its homepage. At the bottom of the screen, there are certain icons. They are Home, Your Projects, Canva Pro, and Menu. Go to the icon of Your Projects to take this process further.
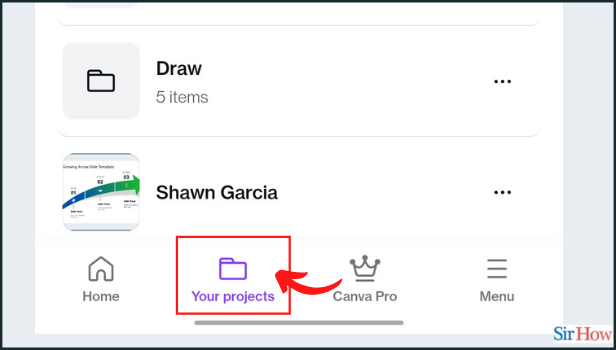
Step-3 Horizontal Three Dots: On the top-right corner, you see three dots arranged horizontally. Click on them to open a small menu of options.
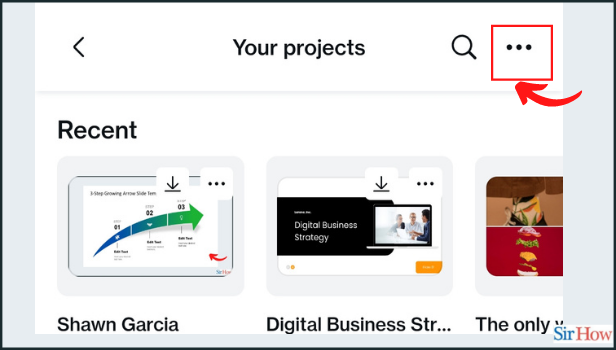
Step-4 New Folder: To create folders in Canva, click on the second option of New Folder.
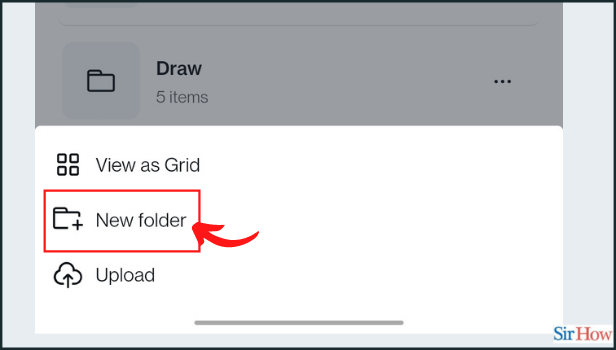
Step-5 Name the Folder: You must name the folder according to its requirement. Write any name that you desire.
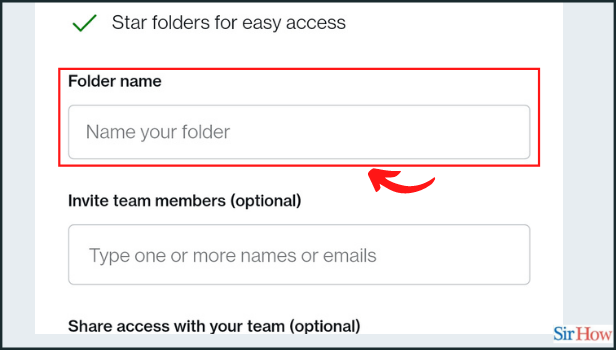
Step-6 Choose to Share: This is an optional step. If you want the folder just for yourself, then you do not need to follow it.
However, if you want to add any other members to the folder, as viewers or editors, then you can do so from here. Add the team or anyone's email address whom you would like to invite.
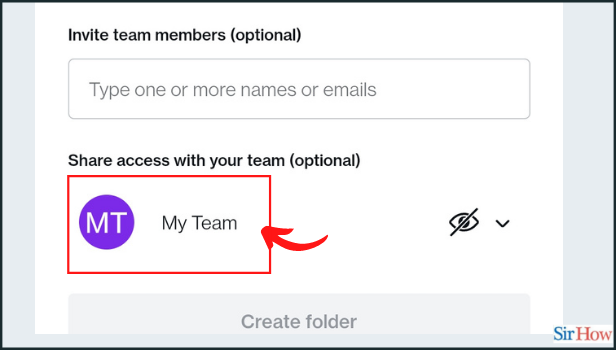
Step-7 Tap on Create the Folder: Now, you can click on 'Create Folder' directly after Step-5 if you don't want to follow Step-6. It is completely your choice.
Thus, you create folders in Canva in this way.
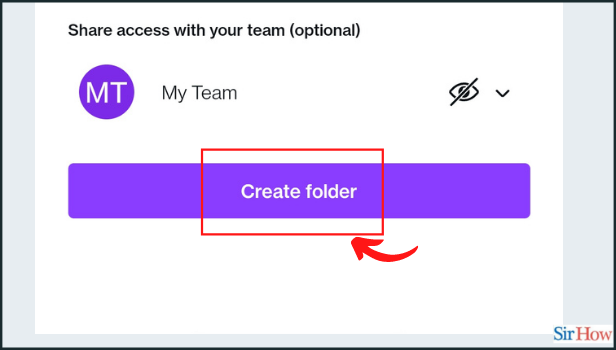
Is there any Limit on the Number of Folders That I Can Create?
You can easily create as many folders as you like by following this process. It is very easy and convenient to have multiple folders for multiple needs. For instance, if you have different departments, then you can have folders for each department. Under each folder lies the designs to be used by that particular department.
For What Can I Use Folders?
Suppose you are handling social media. Now, you set up Instagram story ads, set up Instagram posts, create Pinterest pins, boards, Facebook posts, and so on. Now, they might get lost if all are saved together.
Instead, you can have a different folder for each and save the particular design under that folder. Like this, you will not miss any design. And when you want to recall something particular, the sorted folders will be of great help.
If I Add Someone, Can They See All Posts of the Folder?
Yes, once you add someone to a folder, they will have access to all the designs saved under that folder. So, make sure, you are sharing the rights of design with trusted people.
Canva is an amazing platform for designing and you can do a lot of collaborative work by creating folders and sharing designs.
Related Article
- How to Download Canva App on Laptop
- How to Add Frames in Canva
- How to Make an Invitation in Canva
- How to Rearrange Element Layers in Canva
- How to Make Flow Chart in Canva
- How to Make Venn Diagram in Canva
- How to Create a Copy of Design in Canva
- How to Create Charts in Canva
- How to Rotate Elements in Canva
- How to Create a Website in Canva
- More Articles...
