- Canva
- save canva app
- draw canva app
- change background canva
- video merging in canva
- import fonts to canva
- add text in canva
- add borders in canva
- crop in canva
- duplicate page in canva
- use canva for presentation
- flip image in canva
- canva for inatagram highlights
- resize images in canva
- singn in on canva
- use canva app
- use frames in canva
- select all in canva
- group elements in canva
- add font in canva app
- insert table in canva
- curve text canva app
- edit in canva app
- group text in canva
- add link in canva
- add audio in canva
- copy and paste canva
- move text in canva
- make brochure in canva
- make resume in canva
- change language in canva
- make photo collage canva
- use canva app beginners
- copy elements in canva
- upload image in canva
- make video in canva
- make background transparent canva
- add video in canva
- animate text in canva
- resize in canva for free
- write in canva app
- present design in canva
- apply filters canva
- add letter spacing canva
- lock/unlock elements in canva
- manage uploads in canva
- create text mask canva
- recover/ delete designs canva
- make flyers in canva
- change email address canva
- create team groups canva
- import pdfs in canva
- import illustrator files canva
- copy style and format in canva
- animate canva
- make poster canva
- add bullet points canva
- edit text in canva
- record yourself in canva
- create logo in canva app
- download canva on laptop
- add frames in canva
- make invitation in canva
- rearrange element layers canva
- make flow chart canva
- make venn diagram canva
- create copy design canva
- create charts in canva
- rotate elements in canva
- create website in canva
- adjust volume audio canva
- create mockups in canva
- undo redo changes canva
- create grids in canva
- import powerpoint presentation canva
- make business card canva
- trim video in canva
- split video in canva
- align text canva
- change profile picture canva
- make infographics in canva
- make an invoice in canva
- share folders to teams canva
- add grid spacing canva
- create team in canva
- comment to design in canva
- text shadow in canva
- add video transitions canva
- create folders in canva
- share designs canva
How to Share Folders with Teams in Canva
You can easily share designs in Canva. But, they are shared as single designs. What if you want to share folders with teams in Canva? That too is possible. All you have to do is follow the steps along. Canva is an application where you can create teams to do work collaboratively. Everyone can share their ideas and suggestions and the changes can be made before the final output.
Share Folders with Teams in Canva in 9 Steps
Step-1 Open Canva App: You can directly share folders with your team from the Canva mobile application. So, firstly, open the application on your device and let it load. As it works on data, make sure you are connected to a strong WiFi or have a good mobile data frequency.
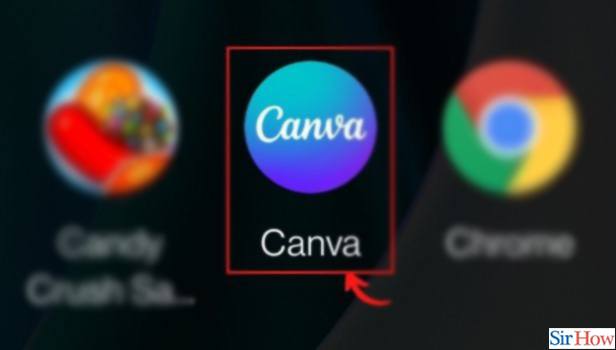
Step-2 Go to Your Projects: From the bottom of the screen, click on the option of 'Your Projects.' It is the second one from the left.
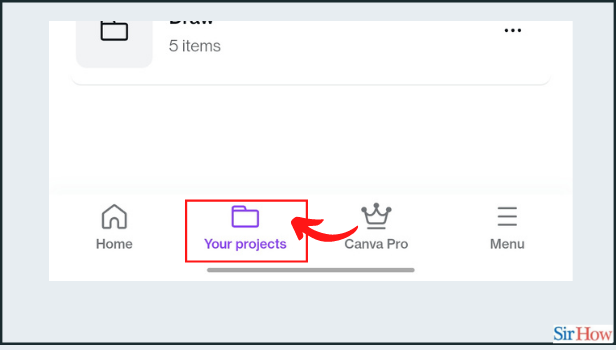
Step-3 Go to Folders: As you want to share folders, click on the folders option from the top of the screen.
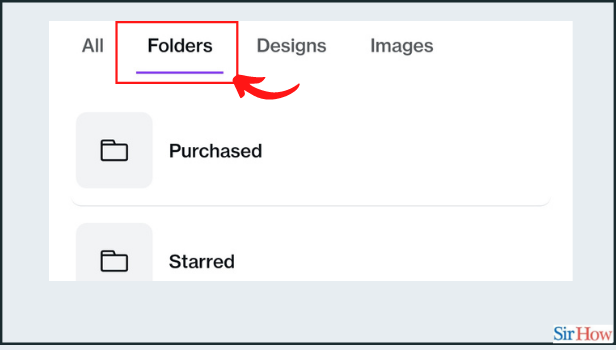
Step-4 Long Press and Three Dots: Long press on the folder that you want to share with your team. By doing so, a three-dot option will appear beside it. Click on that.
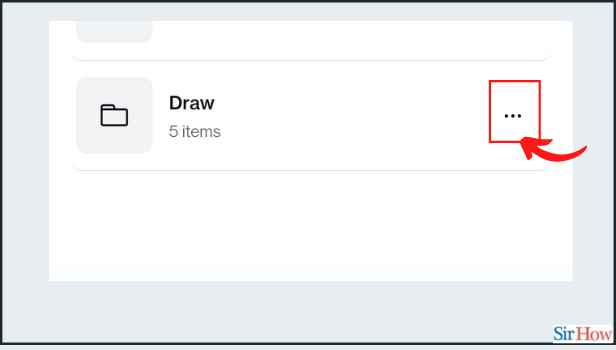
Step-5 Select to Share: So, if you want to share the folder, you need to click on the share option. That's a pretty no-brainer, right?
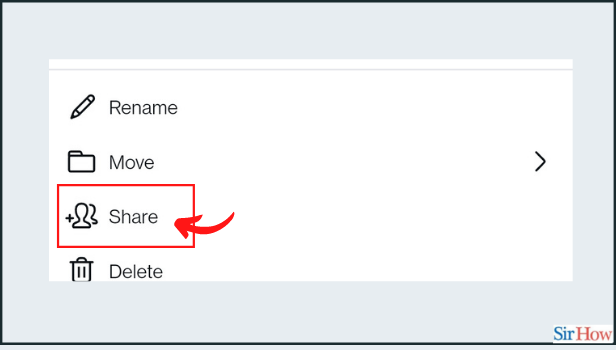
Step-6 Choose the Team: You need to choose the team with whom you want to share the folder. If you do not have a team already, create a team in Canva first.
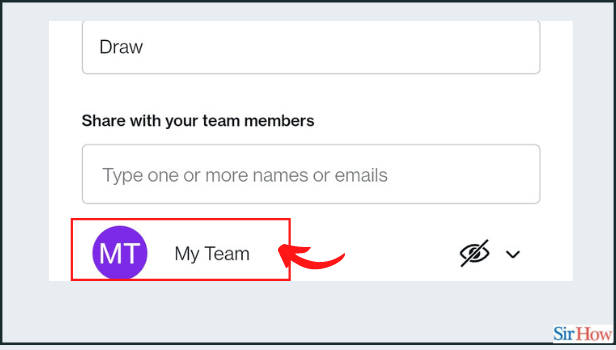
Step-7 Click on Eye Icon: Besides the team name, you see the eye icon. That helps you to control the privacy and permission of your folder. Click on that to view the type of permissions that the team members can have.
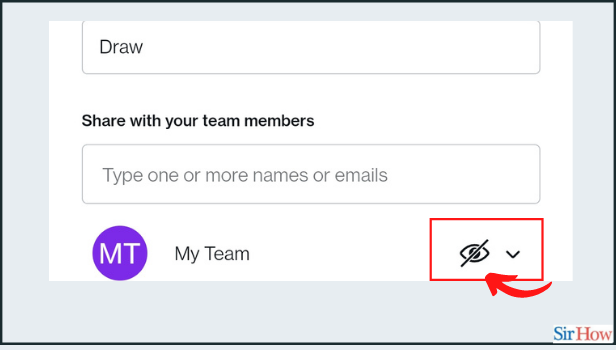
Step-8 Choose the Permission: Now, choose the permission that you want your team members to have. They can either edit, view, or edit and share. Make a wise decision here so that your designs do not fall into the wrong hands.
If you want them to work on the design, give the editing permission. But not to edit and share so that they cannot share the design further.
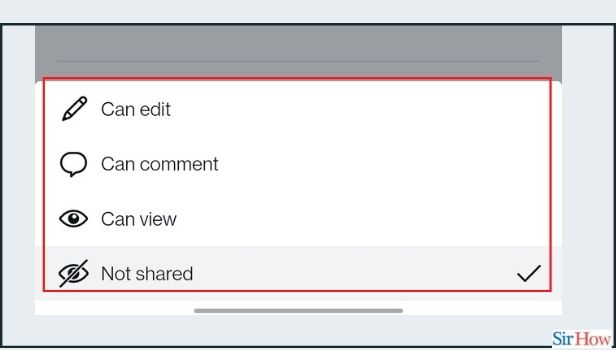
Step-9 Click Done: There is an option to notify team members and then you can click on Share Folder option or Done option. Whichever is available in your Canva app version.
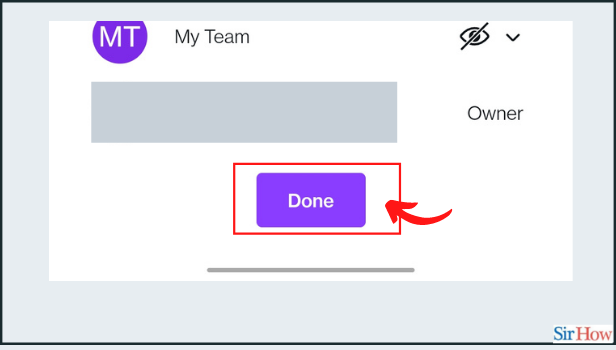
How Does Team Work in Canva?
When you give viewing rights to your team, they can only view the design. However, with the permission to edit, they can make changes to your design. Everyone in the team can comment on to design in Canva. Like this, everyone's viewpoints are received in the same place and everyone can work on it together.
I Need to Create a New Folder to Share, How Can I Do It?
It is very easy to create folders in Canva. You can do this task before you share the folder so that there is no break while following this process. You can also save all the necessary designs in the same shared folder so that you do not have to share anything else. All the teamwork designs are in one folder!
Related Article
- How to group text in Canva app
- How to Add Link in Canva App
- How to Add Audio in Canva App
- How to Copy and Paste in Canva App
- How to Move Text in Canva App
- How to Add Brochure in Canva App
- How to Make a Resume in Canva
- How to Change Language in Canva
- How to make Photo Collage in Canva
- How to Use Canva App For Beginners
- More Articles...
