- Canva
- save canva app
- draw canva app
- change background canva
- video merging in canva
- import fonts to canva
- add text in canva
- add borders in canva
- crop in canva
- duplicate page in canva
- use canva for presentation
- flip image in canva
- canva for inatagram highlights
- resize images in canva
- singn in on canva
- use canva app
- use frames in canva
- select all in canva
- group elements in canva
- add font in canva app
- insert table in canva
- curve text canva app
- edit in canva app
- group text in canva
- add link in canva
- add audio in canva
- copy and paste canva
- move text in canva
- make brochure in canva
- make resume in canva
- change language in canva
- make photo collage canva
- use canva app beginners
- copy elements in canva
- upload image in canva
- make video in canva
- make background transparent canva
- add video in canva
- animate text in canva
- resize in canva for free
- write in canva app
- present design in canva
- apply filters canva
- add letter spacing canva
- lock/unlock elements in canva
- manage uploads in canva
- create text mask canva
- recover/ delete designs canva
- make flyers in canva
- change email address canva
- create team groups canva
- import pdfs in canva
- import illustrator files canva
- copy style and format in canva
- animate canva
- make poster canva
- add bullet points canva
- edit text in canva
- record yourself in canva
- create logo in canva app
- download canva on laptop
- add frames in canva
- make invitation in canva
- rearrange element layers canva
- make flow chart canva
- make venn diagram canva
- create copy design canva
- create charts in canva
- rotate elements in canva
- create website in canva
- adjust volume audio canva
- create mockups in canva
- undo redo changes canva
- create grids in canva
- import powerpoint presentation canva
- make business card canva
- trim video in canva
- split video in canva
- align text canva
- change profile picture canva
- make infographics in canva
- make an invoice in canva
- share folders to teams canva
- add grid spacing canva
- create team in canva
- comment to design in canva
- text shadow in canva
- add video transitions canva
- create folders in canva
- share designs canva
How to Create a Website in Canva
In today's world, when everything is present at your fingertips with the help of the internet, it has become very important to have your website if you are running a business, service, blog, restaurant, bookstore, or any service that you want to promote because of the increasing.
Having a website makes it very easy to reach a wide audience very easily. Canva has made it very simple and easy to create your website in a hassle-free manner.
To create a Website in Canva in just 9 simple steps is what we are going to show you in this article. Meanwhile, you can also learn to share your designs on canva on different apps.
Create a Website with Canva in 5 Minutes | Tip Talk 01
Create a Website with Canva in 5 Minutes | Tip Talk 01
Create a Website with Canva in 5 Minutes | Tip Talk 01
Create a Website with Canva in 5 Minutes | Tip Talk 01
Create a Website in Canva in 9 Steps
Step-1 Open Canva app: Using the Canva app is very easy but make sure that you have it installed on your mobile device either from the play store or the AppStore.
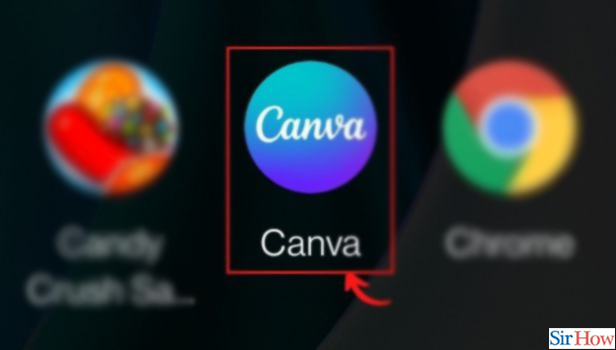
Step-2 Type 'Website' in Search Bar: On the search bar at the top part of the Canva Home tab, type “website.”
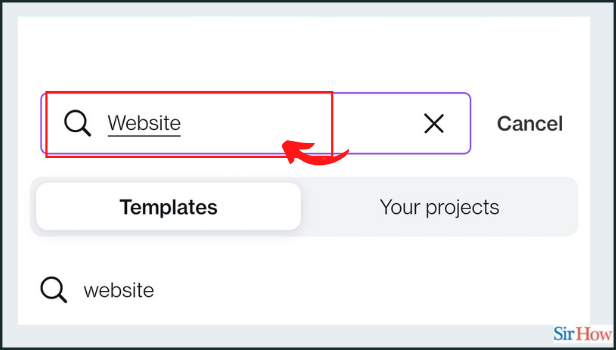
Step-3 Browse the available templates: Canva gives you a wide variety of ready-to-use templates to choose from tons of different website layouts in various colours, styles, and themes
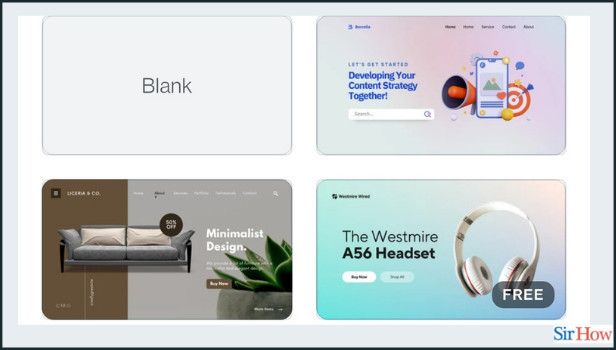
Step-4 Select your design: To use the desired design, tap to open it in the editor to start designing like always.
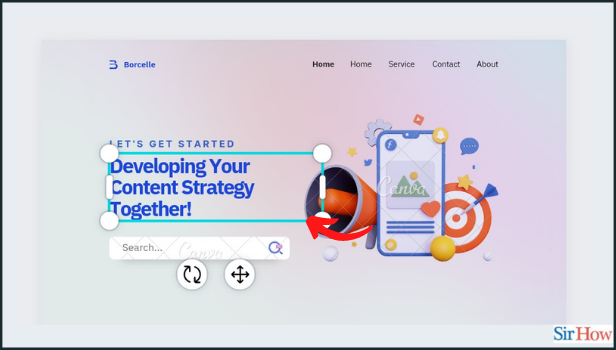
Step-5 Customize your design: You have the option to customize the chosen design in any way you want like always. Customize your website template to look and fit your exact needs and tastes. Do this by using our incredibly easy drag-and-drop design tools present at the bottom bar as shown.
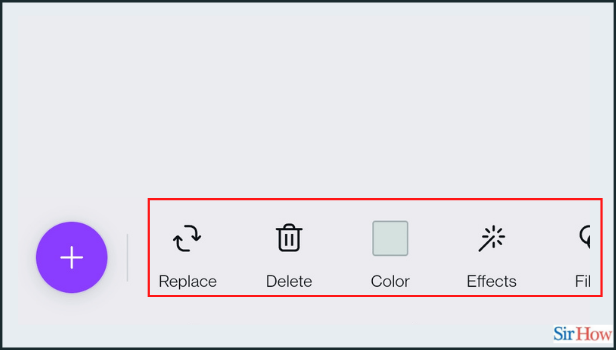
Step-6 Add your Content: You can add all the necessary for the website and also change things like text, size, fonts, and colours in just a few clicks.
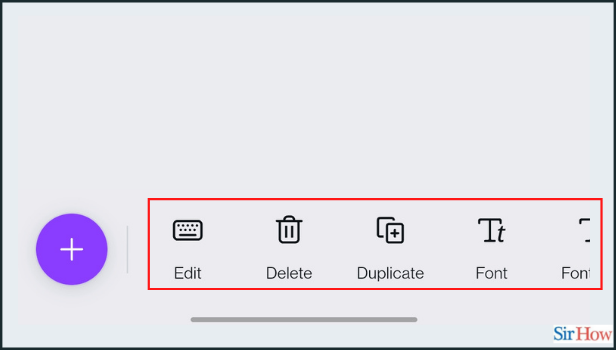
Step-7 Get creative with more design elements: Explore our image and graphics library filled with millions of photos, icons, illustrations and vectors to add to your layout.
- First, click on the '+' tab in the bottom left corner.
- Now, click on 'Elements'.
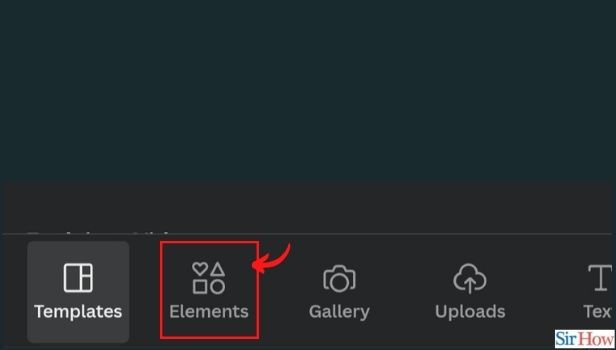
Step-8 After editing your design, Click on ‘Save’: After you are done preparing your design, you can finally save it.
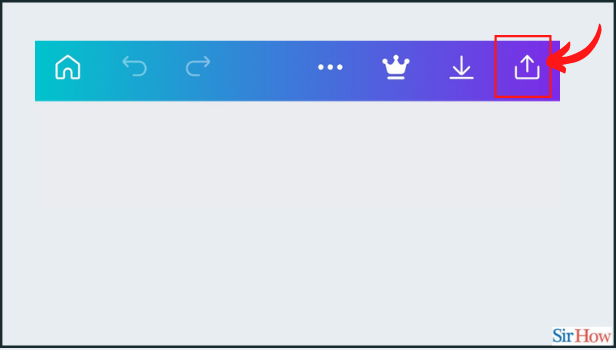
Step-9 Choose the format like PDF, JPG, or PNG file: Canva suggests you save your design in PDF Print design.
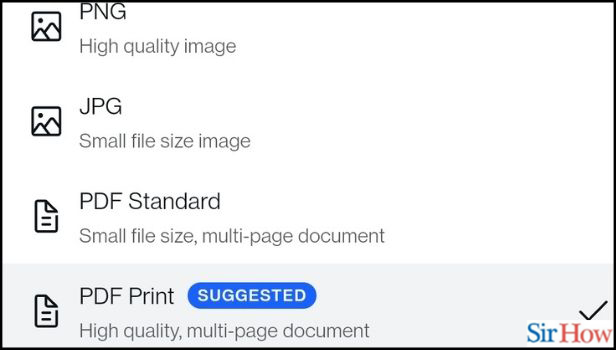
Can We Also Create A Functional Website On Canva?
The answer is Yes. After creating your design, is very easy to convert it into a properly functional website. You just have to click on Publish and now your design will turn into a working functional website. Though, a lot has to be done even after that to improvise it.
Can we Directly Use the Templates from Canva?
Canva has made a large collection of ready-to-use and attractive templates. This is to provide a great experience to their users and also save them time. Also, you can customize the design in any way you want.
How to use PRO templates?
If you want to use PRO templates and other PRO features. You will have to buy the CANVA PRO Subscription at US$12.99/month. It will unlock everything.
Related Article
- How to Flip Image in Canva App
- How to Use Canva App for Instagram Highlights
- How to Resize Image in Canva App
- How to Sign In On Canva App
- How to Use Canva App for Free
- How to Use Frames in Canva App
- How to Select All in Canva App
- How to Group Elements in Canva App
- How to Add Font in Canva App
- How to Insert Table in canva
- More Articles...
