- Google Classroom
- add google slide
- create folder google
- add students google
- unsubmit assignment google
- upload picture google
- upload video google
- add screenshot google
- add form google classroom
- change google classroom profile
- add video google
- add powerpoint to google classroom
- add quiz google classroom
- delete assignment google
- copy assignment google classroom
- copy class google classroom
- mute student google
- find old assignments
- check submitted assignments
- invite students google
- sign google classroom
- document google classroom
- change google classroom theme
- import a rubric
- submit in google classroom
- add a co teacher
- comment in google classroom
- customize the google classroom
- remove students google classroom
- create a survey
- remove teacher google classroom
- change host google meet
- bulk add students
- change class code
- mute all students
- accept a google classroom
- sign out google classroom
- organize google classroom
- sign into google classroom
- find class code
- create groups google classroom
- change default google classroom
- transfer google classroom
- view google form responses
- change due date
- create topic google classroom
- unjoin google classroom
- add calendars google classroom
- move archived classes
- access archived classes
- create a course
- add events google classroom
- copy material google class
- change my name
- change the language
- create a multiple choice
- delete an assignment
- check students work
- grades in google classroom
- add pdf google classroom
- add photo google classroom
- add a google doc
- attach powerpoint
- check missing assignments
- name of google classroom
- class code in google classroom
- delete google classroom classes
- add assignments to google classroom
- attach pdf to google
- check grades google classroom
- create a google classroom
- add link google classroom
- join google classroom
- leave a google classroom
- make your google classroom
- archive google classroom
How to Unsubmit An Assignment in Google Classroom
In the fast-paced world of online education, managing assignments efficiently is crucial for both students and educators. Google Classroom has emerged as a popular platform that simplifies the process of submitting and grading assignments. However, what happens when a student realizes they need to make changes to a submitted assignment? Fear not! In this blog post, we will explore the handy feature of "Unsubmit" in Google Classroom, empowering students to retract their submissions and make necessary revisions. Discover how this simple yet powerful tool can enhance the learning experience and provide flexibility for students in the digital classroom.
Unsubmit An Assignment in Google Classroom: 4 Steps
Step-1 Open App - Ensure you have the latest version of the Google Classroom app installed on your device.
- Double-check that you are signed in with the correct Google account associated with your classroom.
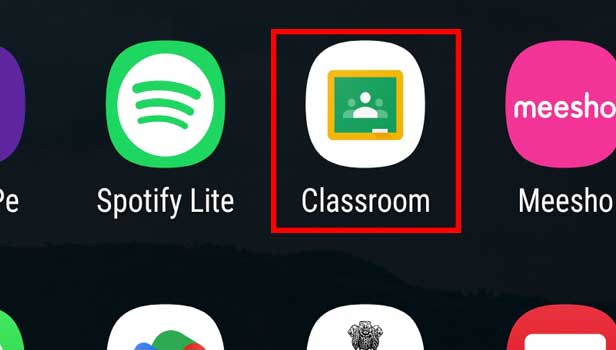
Step-2 Open Class - Navigate to the specific class where you submitted the assignment that you want to unsubmit.
- If you have multiple classes, use the search or browse feature to quickly locate the desired class.
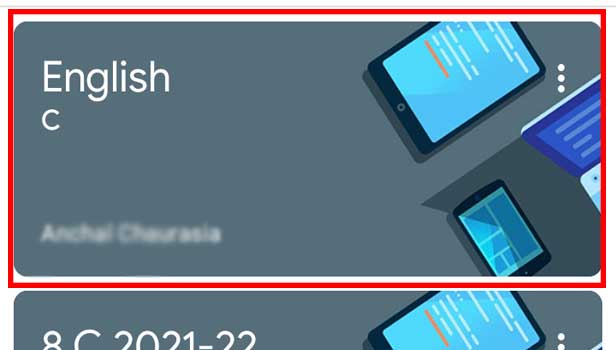
Step-3 Open Assignment - Look for the "Classwork" tab in the class and select it.
- Locate the assignment you wish to unsubmit from the list of assignments and click on it to open the assignment details.
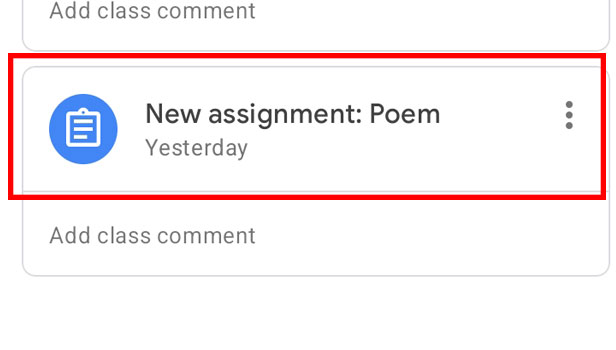
Step-4 Unsubmit - Once you're in the assignment details, you should see your submitted work. Look for the "Unsubmit" button or option.
- Click on the "Unsubmit" button to retract your assignment submission.
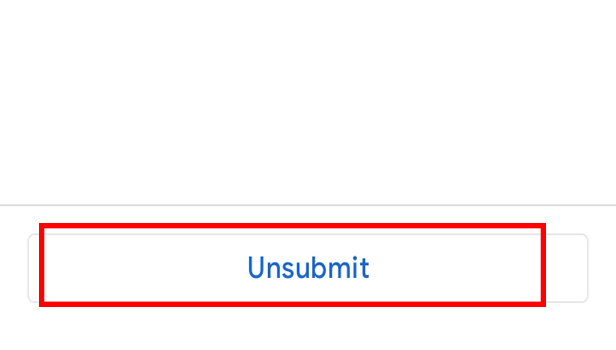
Unsubmitting an assignment in Google Classroom can be a useful feature for students who need to make modifications or corrections to their work after submission. By following these simple steps, you can easily unsubmit an assignment and regain control over your submissions. Remember to utilize this feature responsibly and communicate with your teacher if necessary. Enjoy the flexibility and improved learning experience that Google Classroom offers!
Tips
- Double-check your work before submitting an assignment to minimize the need for unsubmitting.
- Communicate with your teacher if you have any questions or concerns about unsubmitting an assignment.
- Regularly update your Google Classroom app to access the latest features and improvements.
FAQ
Will unsubmitting an assignment affect my grade?
Unsubmitting an assignment will not automatically affect your grade. However, it is essential to communicate with your teacher regarding any changes made to ensure they are aware of your updated submission.
Your teacher may have specific guidelines or policies regarding unsubmitting assignments, so it's best to clarify with them to understand any potential impact on your grade.
Can I unsubmit an assignment multiple times?
In most cases, you can unsubmit an assignment multiple times as long as your teacher allows it. However, it's important to consult your teacher about their preferences or any limitations they may have set.
Keep in mind that excessive unsubmitting may be perceived as a lack of responsibility or planning, so use this feature judiciously.
Is there a time limit for unsubmitting an assignment?
Generally, there is no specific time limit for unsubmitting an assignment in Google Classroom. However, it's advisable to unsubmit your work before your teacher begins grading or providing feedback.
Be mindful of any assignment-specific deadlines or restrictions your teacher may have imposed, as they might affect your ability to unsubmit after a certain point.
Can my teacher see the previous versions of my assignment after I unsubmit it?
Once you unsubmit an assignment, your teacher may still have access to the previously submitted versions, depending on the settings and policies they have established.
It's recommended to discuss with your teacher if you want to ensure that they focus only on your most recent submission after unsubmitting.
What happens to the comments and feedback received on a previously submitted assignment after unsubmitting?
Unsubmitting an assignment does not automatically remove comments and feedback. However, your teacher might consider your most recent submission for evaluation and feedback.
If you have concerns about previous comments or feedback, communicate with your teacher to clarify how they will handle the updated submission.
Can I unsubmit an assignment after the due date has passed?
Whether you can unsubmit an assignment after the due date depends on your teacher's policies and the settings they have chosen for that assignment.
It's advisable to check with your teacher about their expectations and any potential penalties or limitations associated with unsubmitting after the due date.
Is unsubmitting available for all types of assignments, including quizzes and discussions?
Unsubmitting is generally available for most assignment types in Google Classroom, including documents, presentations, and even quizzes.
However, there might be specific cases where unsubmitting is not allowed, such as timed quizzes or assignments with specific submission requirements. Always consult your teacher for clarification on unsubmitting different assignment types.
Related Article
- How to Find Class Code on Google Classroom
- How to create groups in Google Classroom
- How to change default google classroom account
- How to transfer google classroom to another Gmail account
- How to view google form responses in Google Classroom
- How to Change Due Date in Google Classroom
- How to create Topic in Google Classroom
- How to Unjoin a Google Classroom
- How to add calendars to Google Classroom
- How to Move Archived Classes in Google Classroom
- More Articles...
