- Google Classroom
- add google slide
- create folder google
- add students google
- unsubmit assignment google
- upload picture google
- upload video google
- add screenshot google
- add form google classroom
- change google classroom profile
- add video google
- add powerpoint to google classroom
- add quiz google classroom
- delete assignment google
- copy assignment google classroom
- copy class google classroom
- mute student google
- find old assignments
- check submitted assignments
- invite students google
- sign google classroom
- document google classroom
- change google classroom theme
- import a rubric
- submit in google classroom
- add a co teacher
- comment in google classroom
- customize the google classroom
- remove students google classroom
- create a survey
- remove teacher google classroom
- change host google meet
- bulk add students
- change class code
- mute all students
- accept a google classroom
- sign out google classroom
- organize google classroom
- sign into google classroom
- find class code
- create groups google classroom
- change default google classroom
- transfer google classroom
- view google form responses
- change due date
- create topic google classroom
- unjoin google classroom
- add calendars google classroom
- move archived classes
- access archived classes
- create a course
- add events google classroom
- copy material google class
- change my name
- change the language
- create a multiple choice
- delete an assignment
- check students work
- grades in google classroom
- add pdf google classroom
- add photo google classroom
- add a google doc
- attach powerpoint
- check missing assignments
- name of google classroom
- class code in google classroom
- delete google classroom classes
- add assignments to google classroom
- attach pdf to google
- check grades google classroom
- create a google classroom
- add link google classroom
- join google classroom
- leave a google classroom
- make your google classroom
- archive google classroom
How to Delete an Assignment in Google Classroom
Delete an Assignment in Google Classroom In the ever-evolving world of digital education, Google Classroom has emerged as a powerful tool that revolutionizes the way teachers and students interact. From assigning tasks to providing timely feedback, this platform streamlines the learning experience. However, as an educator, it's essential to stay well-versed in the platform's features to make the most of its capabilities.
Delete an Assignment in Google Classroom: 4 Steps
Step-1 Open App - Launch the Google Classroom app on your device.
- Ensure you are logged in with the appropriate Google account.
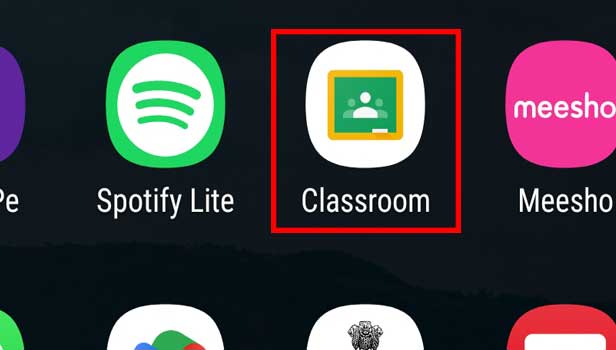
Step-2 Open Class - From the homepage, select the class for which you want to delete an assignment.
- Tap on the class to access its details.
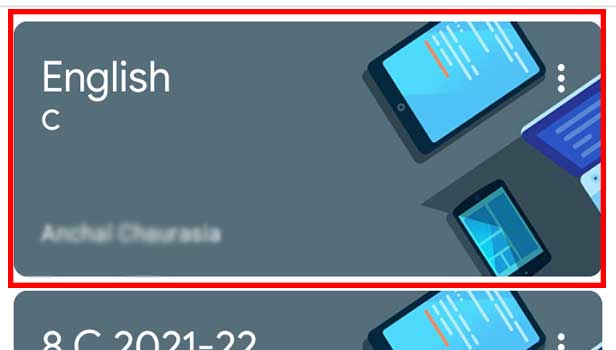
Step-3 Click "Classwork" - Once inside the class, locate and tap on the "Classwork" tab at the top of the screen.
- This tab contains all the assignments and materials associated with the class.
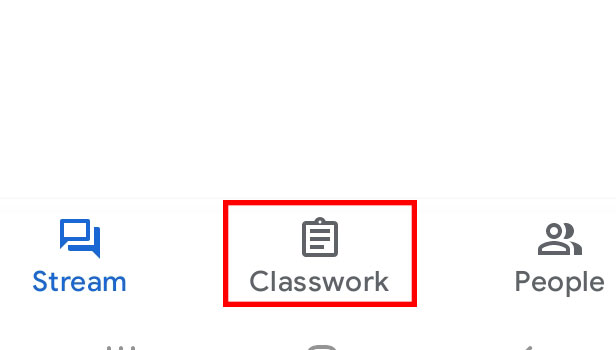
Step-4 Click on three dots & delete - Scroll through the list of assignments and materials to find the specific one you wish to delete.
- Take note of the assignment's name or any other identifying details.
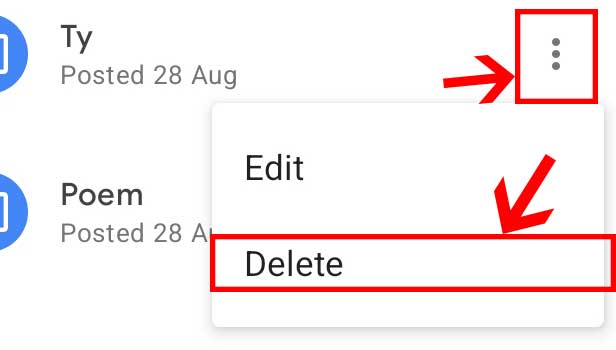
Deleting assignments in Google Classroom is a straightforward process that helps you maintain an organized and up-to-date virtual classroom environment. By following the steps outlined above, you can easily remove outdated or duplicate assignments, ensuring that your students receive the most relevant and accurate information. Remember to exercise caution while deleting assignments and communicate any changes to your students effectively. With these tips, you'll be able to confidently manage your Google Classroom and optimize the learning experience for your students.
Tips
- Double-Check Before Deleting: Before you delete an assignment, ensure that it is the correct one. Take a moment to review the assignment's details and verify that it's the one you intend to remove.
- Communicate with Students: If you are deleting an assignment that students have already submitted, make sure to communicate the change to them. Provide clear instructions on any alternative actions they need to take, such as resubmitting their work elsewhere.
- Archive Assignments Instead of Deleting: Consider archiving assignments rather than deleting them if you want to maintain a record of the assignment and its associated student work. Archiving allows you to preserve the information while keeping your class organized.
FAQ
Can I restore a deleted assignment in Google Classroom?
No, once an assignment is deleted in Google Classroom, it cannot be restored. Make sure to double-check before deleting to avoid accidental removal.
Will deleting an assignment remove all the associated student submissions?
No, deleting an assignment will not remove the associated student submissions. The student work will still be accessible in the "Grades" or "Student Work" section.
What happens if I delete an assignment that has already been graded?
If you delete an assignment that has been graded, the grades and feedback associated with it will also be deleted. It's recommended to consider archiving instead of deleting graded assignments to maintain records.
Can I delete multiple assignments at once?
Currently, Google Classroom does not provide a direct option to delete multiple assignments simultaneously. Each assignment needs to be deleted individually.
Are deleted assignments permanently removed from Google Classroom?
Yes, once an assignment is deleted in Google Classroom, it is permanently removed and cannot be recovered. Make sure to be cautious when deleting assignments.
How can I retrieve the deleted assignment if I made a mistake?
Unfortunately, there is no built-in feature to retrieve deleted assignments. It is essential to be careful when deleting assignments and ensure that you are selecting the correct one.
Can I delete an assignment from the Google Classroom website as well?
Yes, the process of deleting assignments in Google Classroom is the same whether you are using the mobile app or the web version. You can delete assignments from the Classwork tab on the website as well.
Related Article
- How to Create a Multiple Choice Test in Google Classroom
- How to Delete an Assignment in Google Classroom
- How to Check Students Work in Google Classroom
- How to Grades in Google Classroom
- How to add pdf to Google Classroom
- How to Add a photo to Google Classroom
- How to Add a Google Doc to a Google Classroom
- How to attach PowerPoint to Google Classroom
- How to Check Missing Assignments on Google Classroom
- How to Change the Name of Google Classroom
- More Articles...
