- Google Classroom
- add google slide
- create folder google
- add students google
- unsubmit assignment google
- upload picture google
- upload video google
- add screenshot google
- add form google classroom
- change google classroom profile
- add video google
- add powerpoint to google classroom
- add quiz google classroom
- delete assignment google
- copy assignment google classroom
- copy class google classroom
- mute student google
- find old assignments
- check submitted assignments
- invite students google
- sign google classroom
- document google classroom
- change google classroom theme
- import a rubric
- submit in google classroom
- add a co teacher
- comment in google classroom
- customize the google classroom
- remove students google classroom
- create a survey
- remove teacher google classroom
- change host google meet
- bulk add students
- change class code
- mute all students
- accept a google classroom
- sign out google classroom
- organize google classroom
- sign into google classroom
- find class code
- create groups google classroom
- change default google classroom
- transfer google classroom
- view google form responses
- change due date
- create topic google classroom
- unjoin google classroom
- add calendars google classroom
- move archived classes
- access archived classes
- create a course
- add events google classroom
- copy material google class
- change my name
- change the language
- create a multiple choice
- delete an assignment
- check students work
- grades in google classroom
- add pdf google classroom
- add photo google classroom
- add a google doc
- attach powerpoint
- check missing assignments
- name of google classroom
- class code in google classroom
- delete google classroom classes
- add assignments to google classroom
- attach pdf to google
- check grades google classroom
- create a google classroom
- add link google classroom
- join google classroom
- leave a google classroom
- make your google classroom
- archive google classroom
How to Create a Folder in Google Classroom
Author: Sam | Guide:
Google Classroom
|
Create a Folder in Google Classroom in 7 Steps
Step-1 Open website:
The first step is to open the website.
- Here you need to grab your mobile phone. Then go to any search engine browser on it.
- The next step is to search the website given below.
- Copy this link and paste it into the browser.
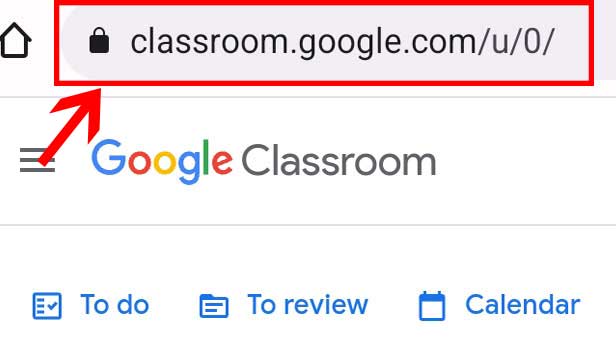
Step-2 Open Class: Once you have the homepage of the classroom app on the screen.
- Then here you need to open any class on the screen.
- Learn here how to join the google classroom.
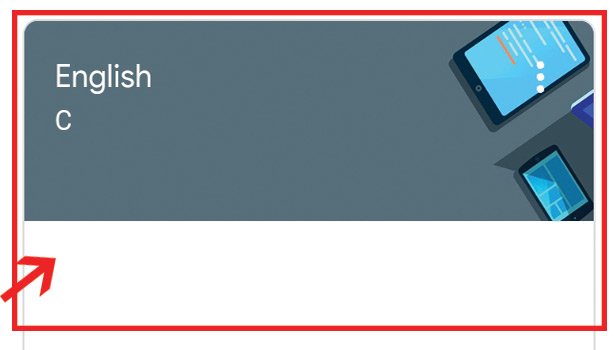
Step-3 Co to "Classwork": After opening the class you want to use, click on Classwork.
- The classwork tab is present in the top middle part of the page.
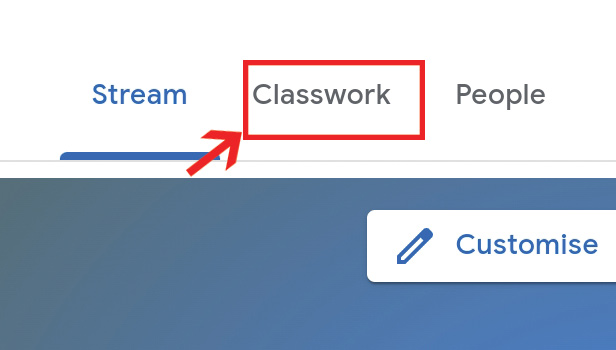
Step-4 Click on Drive: After you select the Classwork option.
Click on the class drive folder option. It looks like a drive icon. It is beside the calendar icon.
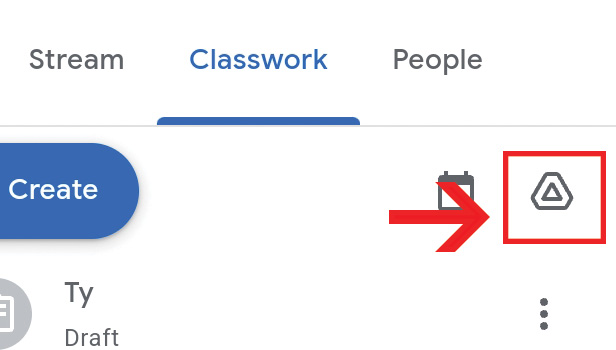
Step-5 Click on "+": After you click on the drive icon, the google drive linked with the account opens.
- Then you have to click on the '+' icon.
- It is generally present at the bottom right corner of the mobile.
- And if you are using a laptop or desktop you will find the '+' option on the upper left corner of the page.
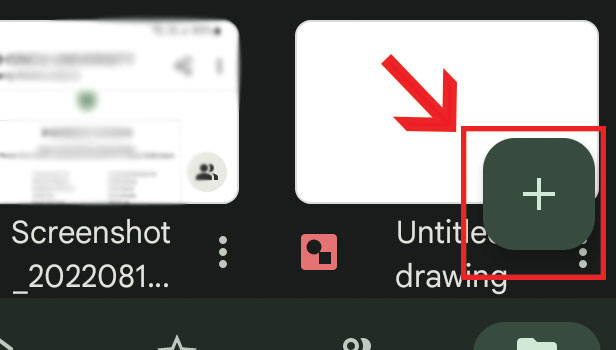
Step-6 Click on Folder: After clicking on the plus icon a list of options comes.
- Click and select the options folder.
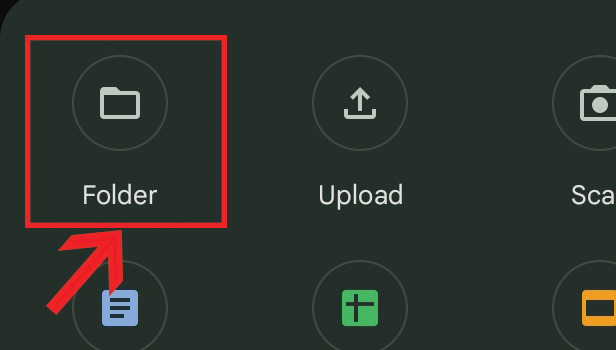
Step-7 Name folder & Click "Create": The next step is, you have to provide a name for the folder.
- As soon as you click on the Folder option, a tab opens where you can type out the name of the folder.
- After naming the folder click on Create option.
Thus, this is how you can create a folder in Google CLassroom.
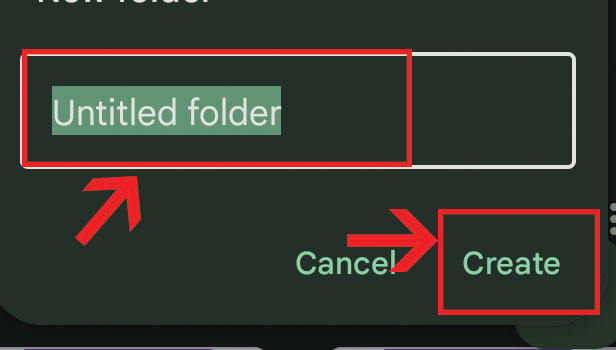
Related Article
- How to change the language in Google Classroom
- How to Create a Multiple Choice Test in Google Classroom
- How to Delete an Assignment in Google Classroom
- How to Check Students Work in Google Classroom
- How to Grades in Google Classroom
- How to add pdf to Google Classroom
- How to Add a photo to Google Classroom
- How to Add a Google Doc to a Google Classroom
- How to attach PowerPoint to Google Classroom
- How to Check Missing Assignments on Google Classroom
- More Articles...
