- Google Classroom
- add google slide
- create folder google
- add students google
- unsubmit assignment google
- upload picture google
- upload video google
- add screenshot google
- add form google classroom
- change google classroom profile
- add video google
- add powerpoint to google classroom
- add quiz google classroom
- delete assignment google
- copy assignment google classroom
- copy class google classroom
- mute student google
- find old assignments
- check submitted assignments
- invite students google
- sign google classroom
- document google classroom
- change google classroom theme
- import a rubric
- submit in google classroom
- add a co teacher
- comment in google classroom
- customize the google classroom
- remove students google classroom
- create a survey
- remove teacher google classroom
- change host google meet
- bulk add students
- change class code
- mute all students
- accept a google classroom
- sign out google classroom
- organize google classroom
- sign into google classroom
- find class code
- create groups google classroom
- change default google classroom
- transfer google classroom
- view google form responses
- change due date
- create topic google classroom
- unjoin google classroom
- add calendars google classroom
- move archived classes
- access archived classes
- create a course
- add events google classroom
- copy material google class
- change my name
- change the language
- create a multiple choice
- delete an assignment
- check students work
- grades in google classroom
- add pdf google classroom
- add photo google classroom
- add a google doc
- attach powerpoint
- check missing assignments
- name of google classroom
- class code in google classroom
- delete google classroom classes
- add assignments to google classroom
- attach pdf to google
- check grades google classroom
- create a google classroom
- add link google classroom
- join google classroom
- leave a google classroom
- make your google classroom
- archive google classroom
How to Add a Google Slide to Google Classroom
To add a google slide to google classroom, you can take the help of the below article steps. Any teacher who wants to make their assignment attractive and more presentable in their online class. Then they should learn how to add slides to it. Plus they can add a photo to google classroom. This will let students have more interest in materials of topics or assignments. Let's get started!
Add A Google Slide To Google Classroom With 7 Easy Steps
Step-1 Open link: Here you will need your mobile phone or laptop.
- Next, you have to open it.
- Now open the search engine browser.
- Then paste this website https://classroom.google.com/ and search.
- Open the website on your screen to proceed further.
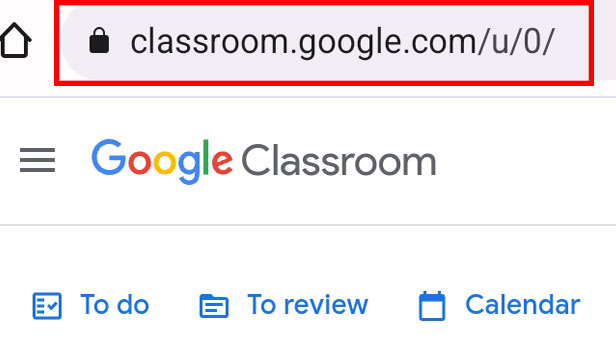
Step-2 Open class: After you have the homepage of the classroom on your screen. Go to any class and open it.
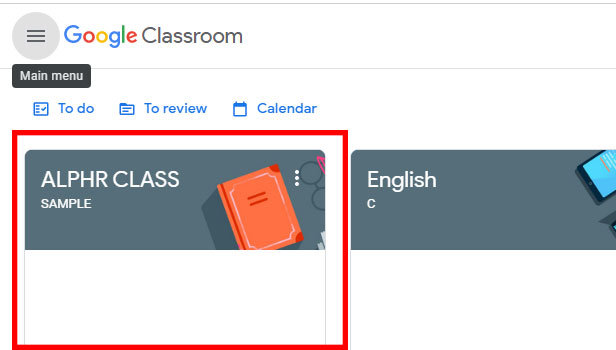
Step-3 Go to 'Classwork': From the class, you need to visit the classwork page. So click on classwork.
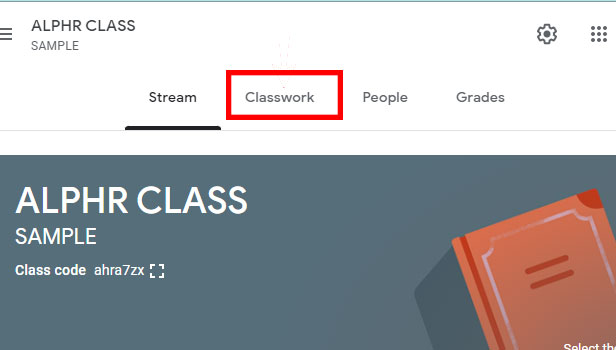
Step-4 Click on create and 'Assignment' or 'Material': Under the Classwork page, you have to go to the Create option. Next under it, you have to click on the assignment or the material.
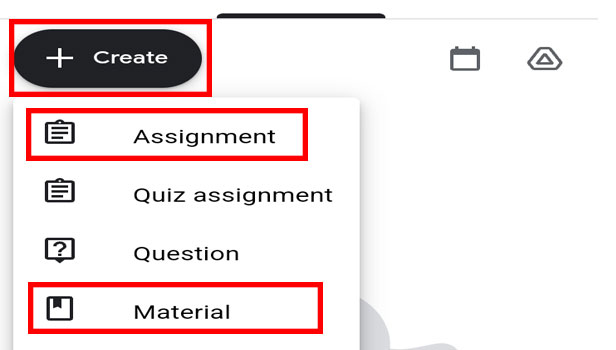
Step-5 Add detail of the assignment: Now here you have to add the details of the assignment appropriately. Make sure you enter the details correctly.
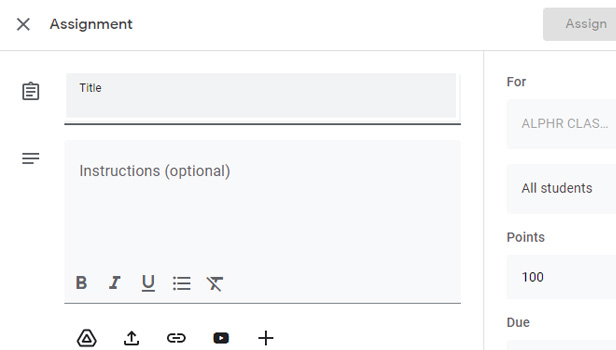
Step-6 Click '+' and 'Slide': Once you finish with the details of the assignment.
- Then tap on +.
- Next click on slides.
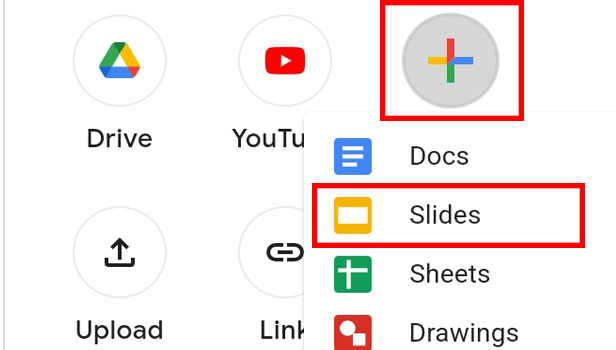
Step-7 Click on 'Assign': Lastly, just click on assign to add slides.
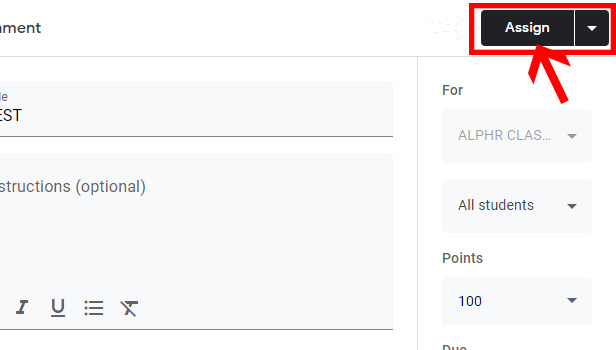
Using the above-mentioned steps you can successfully add a Google slide to Google classroom.
FAQs
Can You Assign The Google Slide To One Particular Student?
Yes, you can do that. The teacher can assign the google slide to particular students. All they have to do is before clicking on assign. They have to choose from the drop-down list of students whom they want to select. Then assign the google slide to students.
How Many Participants Can View The Google Slide In Google Class?
You can allow 100 participants to view the google slide added in the google class. One cannot exceed this limit. These 100 people can view, edit or leave comments under the google slides.
Are Students Allowed To Add Google Slide To Google Classroom?
No, there is a strict rule that only teacher owners or co-teacher can add google Slides to google Classes. No student is allowed to add google slides to class. They can only view the slides if the teacher has shared them.
How To Assign Points To Google Slide?
Firstly, you have to add the google slides by using the above steps in the class. Then in the last step reference image, you can see an option of points. So you need to click on it and choose the point. Lastly, you can click on assign.
Can You Add Powerpoint To Google Classroom?
Yes, you can attach PowerPoint to Google classroom easily. Moreover, you can add multiple PowerPoints to different classes.
Related Article
- How to Find Class Code on Google Classroom
- How to create groups in Google Classroom
- How to change default google classroom account
- How to transfer google classroom to another Gmail account
- How to view google form responses in Google Classroom
- How to Change Due Date in Google Classroom
- How to create Topic in Google Classroom
- How to Unjoin a Google Classroom
- How to add calendars to Google Classroom
- How to Move Archived Classes in Google Classroom
- More Articles...
