- Google Classroom
- add google slide
- create folder google
- add students google
- unsubmit assignment google
- upload picture google
- upload video google
- add screenshot google
- add form google classroom
- change google classroom profile
- add video google
- add powerpoint to google classroom
- add quiz google classroom
- delete assignment google
- copy assignment google classroom
- copy class google classroom
- mute student google
- find old assignments
- check submitted assignments
- invite students google
- sign google classroom
- document google classroom
- change google classroom theme
- import a rubric
- submit in google classroom
- add a co teacher
- comment in google classroom
- customize the google classroom
- remove students google classroom
- create a survey
- remove teacher google classroom
- change host google meet
- bulk add students
- change class code
- mute all students
- accept a google classroom
- sign out google classroom
- organize google classroom
- sign into google classroom
- find class code
- create groups google classroom
- change default google classroom
- transfer google classroom
- view google form responses
- change due date
- create topic google classroom
- unjoin google classroom
- add calendars google classroom
- move archived classes
- access archived classes
- create a course
- add events google classroom
- copy material google class
- change my name
- change the language
- create a multiple choice
- delete an assignment
- check students work
- grades in google classroom
- add pdf google classroom
- add photo google classroom
- add a google doc
- attach powerpoint
- check missing assignments
- name of google classroom
- class code in google classroom
- delete google classroom classes
- add assignments to google classroom
- attach pdf to google
- check grades google classroom
- create a google classroom
- add link google classroom
- join google classroom
- leave a google classroom
- make your google classroom
- archive google classroom
How to Add a Screenshot to Google Classroom
In today's digital learning landscape, visual aids play a crucial role in enhancing student engagement and comprehension. When it comes to online classrooms, Google Classroom has emerged as a popular platform, streamlining education in virtual environments. However, effectively conveying information often requires more than just words. That's where screenshots come in. In this blog post, we'll explore the simple yet powerful process of adding a screenshot to Google Classroom, empowering educators and students alike to communicate with clarity and precision. Get ready to elevate your online teaching game with this handy feature!
Add a Screenshot to Google Classroom: 8 Steps
Step-1 Open App - Ensure that you have the latest version of the Google Classroom app installed on your device to access all the features and functionalities.
- Make sure you are logged in with your Google account that is associated with your classroom.
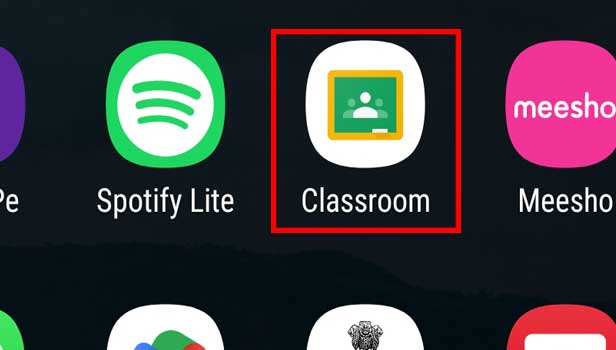
Step-2 Open Class - Navigate to the class where you want to add the screenshot. You can select the class from the list of your enrolled classes in the app.
- Double-check that you have the necessary permissions as a teacher or student to add attachments to the classwork section.
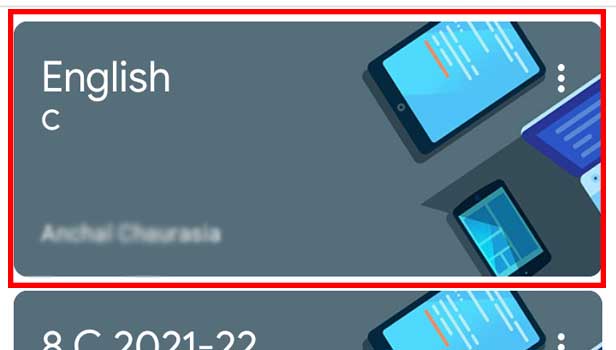
Step-3 Go to "Classwork" - Once you are in the class, tap on the "Classwork" tab located at the bottom of the screen. This section allows you to create and manage assignments, questions, and materials.

Step-4 Press "+" - Within the "Classwork" tab, tap on the "+" button to add a new post or assignment. This button is usually located in the bottom right corner of the screen.
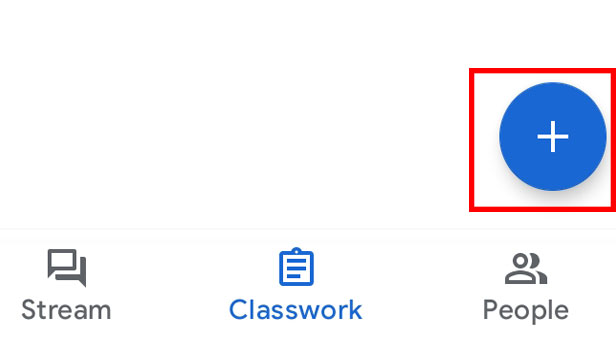
Step-5 Choose one - Select the type of post you want to create. You have various options such as Assignment, Question, Material, Announcement, or Reuse a post from a previous class.
- For adding a screenshot, it is recommended to choose the "Material" option as it allows you to provide supplementary resources without assigning a task.
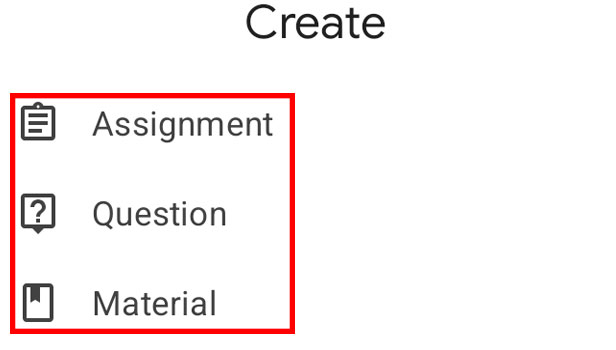
Step-6 Give a title & "Add attachment" - Provide a relevant title for your post that describes the content of the screenshot.
- Tap on the "Add attachment" button or icon, depending on your device, to insert the screenshot into your post.
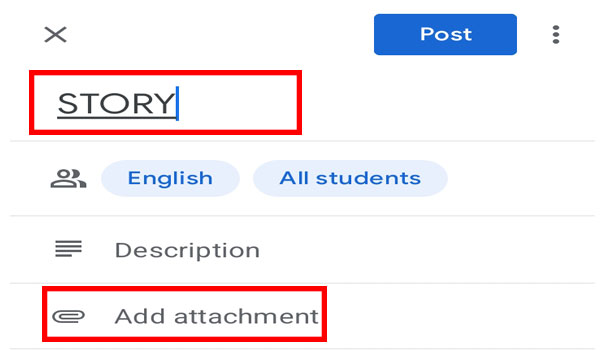
Step-7 Choose option - Select the source of the screenshot. You can either choose from your device's gallery or take a new screenshot directly using the camera option.
- Ensure that the screenshot is clear, properly cropped, and relevant to the content you are sharing with your students.
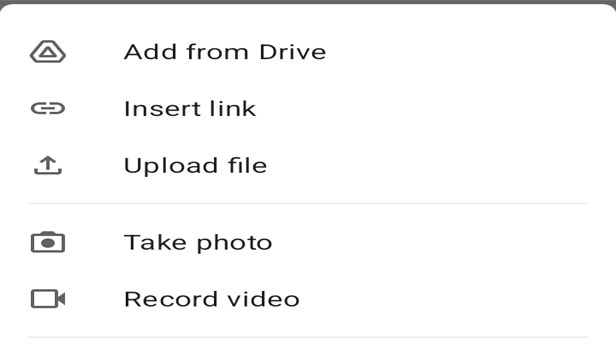
Step-8 Click on "Post" - Once you have added the screenshot and reviewed your post, click on the "Post" button to publish it in the Google Classroom.
- Students will be able to access the screenshot and any accompanying instructions or explanations you have provided.
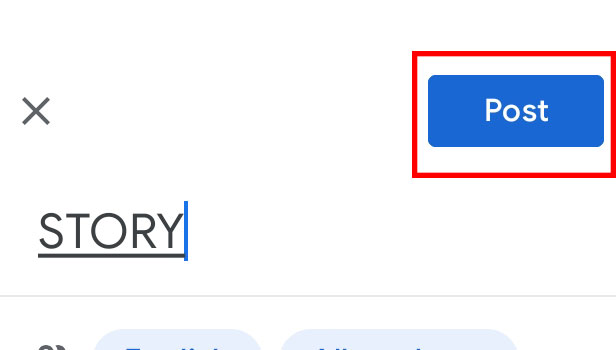
Adding a screenshot to Google Classroom is a simple yet effective way to enhance communication and provide visual aids to students. By following the steps outlined above, you can easily incorporate screenshots into your class materials, making learning more engaging and interactive. Start leveraging this feature to improve comprehension and facilitate better student-teacher interaction.
Tips
- Use high-quality screenshots with clear visuals and readable text.
- Consider adding annotations or highlighting important elements in the screenshot to provide further guidance to students.
- Organize your screenshots into appropriate folders or albums on your device to easily locate and attach them when needed.
FAQ
Can I add multiple screenshots to a single post in Google Classroom?
Yes, you can add multiple screenshots by repeating Steps 6 to 8 for each screenshot you want to include.
How do I ensure that students can view the screenshots I added?
Make sure that you have shared the appropriate permissions for students to access the post or assignment in Google Classroom.
Can students add their own screenshots in Google Classroom?
Yes, students can also add screenshots when submitting assignments or posting responses in Google Classroom.
Related Article
- How Do I Upload a Picture to Google Classroom
- How to Add a Form to Google Classroom
- How to Change Google Classroom Profile Picture
- How to Add Video to Google Classroom
- How to Add a PowerPoint to Google Classroom
- How to Add a Quiz to Google Classroom
- How to Delete an Assignment in Google Classroom
- How to Copy an Assignment in Google Classroom
- How to Copy a Class in Google Classroom
- How to Mute a Student in Google Classroom
- More Articles...
