- Google Classroom
- add google slide
- create folder google
- add students google
- unsubmit assignment google
- upload picture google
- upload video google
- add screenshot google
- add form google classroom
- change google classroom profile
- add video google
- add powerpoint to google classroom
- add quiz google classroom
- delete assignment google
- copy assignment google classroom
- copy class google classroom
- mute student google
- find old assignments
- check submitted assignments
- invite students google
- sign google classroom
- document google classroom
- change google classroom theme
- import a rubric
- submit in google classroom
- add a co teacher
- comment in google classroom
- customize the google classroom
- remove students google classroom
- create a survey
- remove teacher google classroom
- change host google meet
- bulk add students
- change class code
- mute all students
- accept a google classroom
- sign out google classroom
- organize google classroom
- sign into google classroom
- find class code
- create groups google classroom
- change default google classroom
- transfer google classroom
- view google form responses
- change due date
- create topic google classroom
- unjoin google classroom
- add calendars google classroom
- move archived classes
- access archived classes
- create a course
- add events google classroom
- copy material google class
- change my name
- change the language
- create a multiple choice
- delete an assignment
- check students work
- grades in google classroom
- add pdf google classroom
- add photo google classroom
- add a google doc
- attach powerpoint
- check missing assignments
- name of google classroom
- class code in google classroom
- delete google classroom classes
- add assignments to google classroom
- attach pdf to google
- check grades google classroom
- create a google classroom
- add link google classroom
- join google classroom
- leave a google classroom
- make your google classroom
- archive google classroom
How to attach PowerPoint to Google Classroom
Looking to attach a PowerPoint to Google Classroom? Here is your solution. Powerpoint slides can be a great asset to explaining or making an assignment on any given topic. It is preferable and convenient to use while making the assignments precisely. Let's now evaluate how to attach the PowerPoint to Google Classroom.
When you attach a PowerPoint in Google class. Then you may have to leave the Google class for a while to complete the assignment or explain the concept in slides.
How to upload ppt in google classroom
Attach A PowerPoint To Google Classroom With 6 Easy Steps
Step-1 Open Classroom app: Start by checking that you have a Classroom app on your device.
- Then if you don't have the classroom app you have to download it from Google Playstore.
- Once the app is downloaded then click on it.
- Lastly, open the Classroom app on the screen.
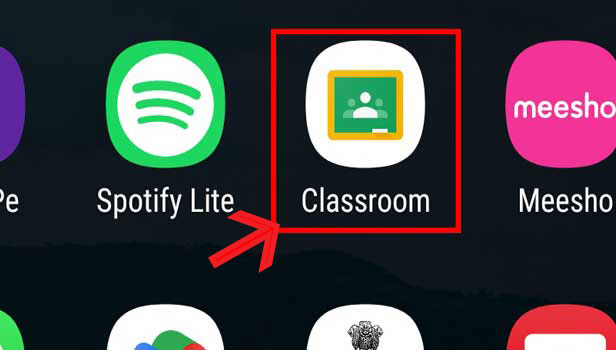
Step-2 Open class: Once you have opened the Classroom app on the screen.
- The homepage of the app shows up on the screen.
- Here you have to open the ongoing or previous class on the screen.
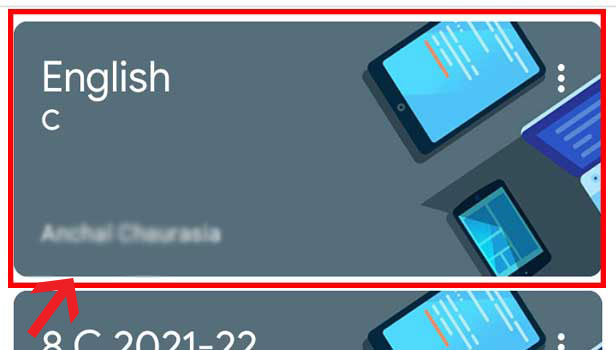
Step-3 Open assignment: Now when the class is open on the screen.
- Here find an option of New assignment.
- Then open the assignment on the screen.
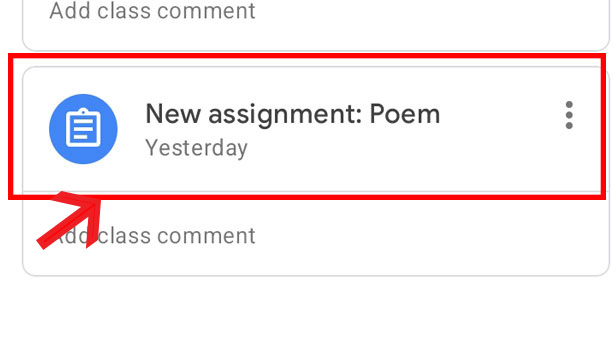
Step-4 Click '+ Add work': Here your assigned details show up on the screen.
- Scroll down and find an option + Add work.
- Then click on it and open it.
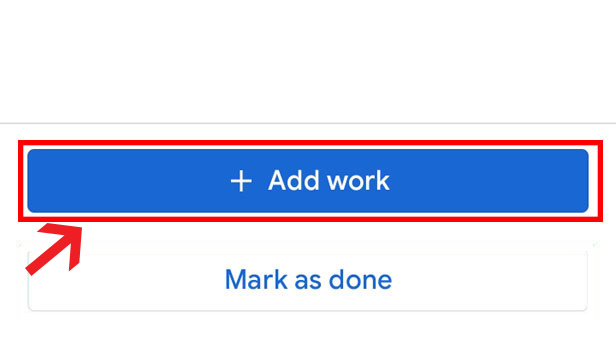
Step-5 Click on Upload: Now you will have options to upload your work.
- It consists of Add from Drive, Camera, Scanner, Upload, Insert link and Create.
- You need to click on the option of upload.
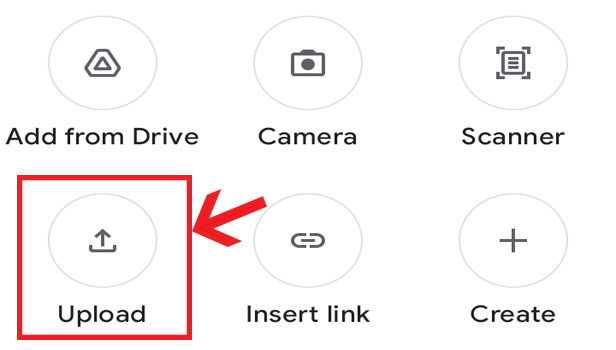
Step-6 Click on 'hand in': Once you have uploaded the PowerPoint slides to the assignment.
- Then you need to click on Hand in.
- Hence, you have successfully attached the PowerPoint to Google classroom.
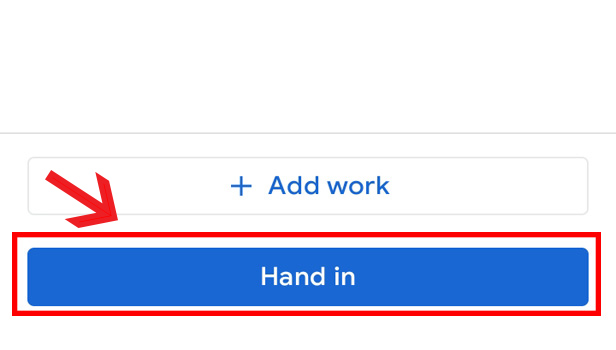
How Can You Add Powerpoint From The Drive To Google Class?
You have to follow the above-mentioned steps to attach PowerPoint to Google Class. However, there is a slight change in step 5. Here you have to choose the option of Add from Drive.
Can You Insert Link In The Assignment To Google Classroom?
Yes, you can insert multiple links to Google Class. You can follow the above 5 steps to add the link to your assignment. Then you can assign any title and then attach the link. You must add a link to make the topic clear.
Is There A Archive Option In Google Classroom App?
Yes, there is an archive option in Google Classroom. This option is used when you have several classes going on simultaneously. Then you can archive some google classes to attend afterward.
Related Article
- How to Check Students Work in Google Classroom
- How to Grades in Google Classroom
- How to add pdf to Google Classroom
- How to Add a photo to Google Classroom
- How to Add a Google Doc to a Google Classroom
- How to Check Missing Assignments on Google Classroom
- How to Change the Name of Google Classroom
- How to Find the Class Code in Google Classroom
- How to Make Your Own Google Classroom
- More Articles...
