- Google Classroom
- add google slide
- create folder google
- add students google
- unsubmit assignment google
- upload picture google
- upload video google
- add screenshot google
- add form google classroom
- change google classroom profile
- add video google
- add powerpoint to google classroom
- add quiz google classroom
- delete assignment google
- copy assignment google classroom
- copy class google classroom
- mute student google
- find old assignments
- check submitted assignments
- invite students google
- sign google classroom
- document google classroom
- change google classroom theme
- import a rubric
- submit in google classroom
- add a co teacher
- comment in google classroom
- customize the google classroom
- remove students google classroom
- create a survey
- remove teacher google classroom
- change host google meet
- bulk add students
- change class code
- mute all students
- accept a google classroom
- sign out google classroom
- organize google classroom
- sign into google classroom
- find class code
- create groups google classroom
- change default google classroom
- transfer google classroom
- view google form responses
- change due date
- create topic google classroom
- unjoin google classroom
- add calendars google classroom
- move archived classes
- access archived classes
- create a course
- add events google classroom
- copy material google class
- change my name
- change the language
- create a multiple choice
- delete an assignment
- check students work
- grades in google classroom
- add pdf google classroom
- add photo google classroom
- add a google doc
- attach powerpoint
- check missing assignments
- name of google classroom
- class code in google classroom
- delete google classroom classes
- add assignments to google classroom
- attach pdf to google
- check grades google classroom
- create a google classroom
- add link google classroom
- join google classroom
- leave a google classroom
- make your google classroom
- archive google classroom
How to Make Your Own Google Classroom
Through this article, you will learn How to Make Your Own Google Classroom in a very simple manner.
Wouldn’t it be great if you could organize assignments, grades, and test sheets for your students in a single location? Google Classroom is a platform that makes teaching more efficient and meaningful by giving teachers a place for student assignments, boosting student collaboration, and fostering communication. It allows teachers or educators to create classes, arrange meetings by sharing a Google Meet link on Google Classroom, and see everything in one place.
How to Create Your Own Google Classroom
Make Your Own Google Classroom in 5 Easy Steps
Step-1 Open Google Classroom: The very first step is to open the Google Classroom application on your device.
- Search for the app in the 'App Gallery' on your phone.
- Open the Play store or App store on your device to install the app if you already don't have it.
- Go to google.classroom.com and sign in.
You can follow any of the steps mentioned above.
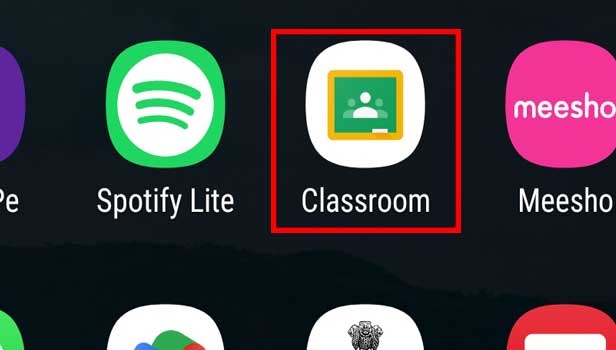
Step-2 Click on the '+' sign: Then sign in from your google account. Google Classroom homepage appears on the screen, tap on the + symbol to move further with the process of creating a class.
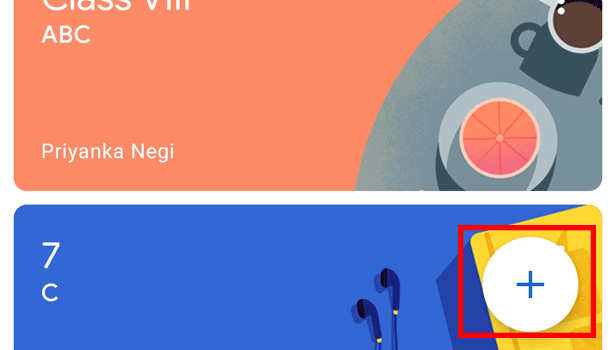
Step-3 Click on Create class: After you click on the '+' symbol, in your classroom dashboard there will be two options: create a class and join a class.
Choose 'Create class' to create your classroom. 'Join class' is mostly for students who want to join a particular class in the classroom.
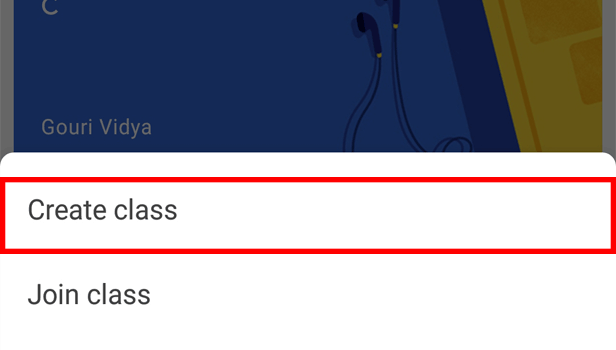
Step-4 Fill in the Details: Then a box will appear on your screen where you can write the class name that is meaningful to you and your students, also you can enter the section, subject, and room number.
Fill up the blank spaces with the correct description and finally click on create.
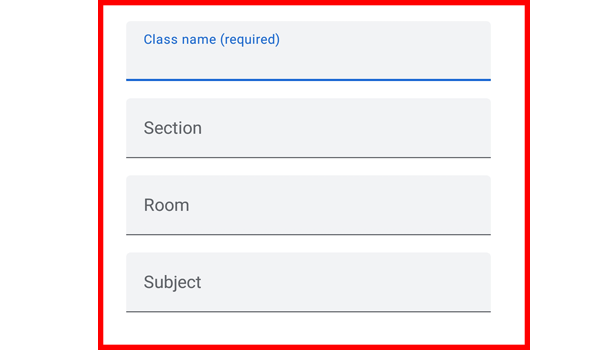
Step-5 Click on 'Create': Once you are done filling up all the details correctly then finally click on 'Create' and you are done.
To add and invite your students to the classroom you created you can use the link which is visible on the left side of your screen under the Class Code box.
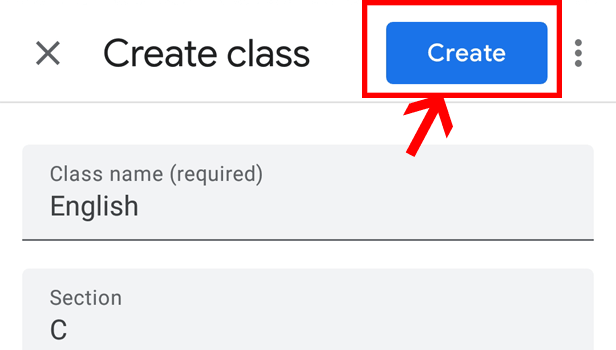
FAQ
What Is Google Classroom?
It is a platform that has proved convenient to teachers and students in many ways. Teachers can use this platform to manage their coursework all in one place. They can also create classes or distribute assignments and manage their teaching process in a hassle-free manner. To Students, this platform has become a medium of easy communication with their teachers, and submit their assignments in PDF or Docx format online.
How Can I Access Google Classroom?
Having a Google Account is necessary to access Classroom on your Laptop/Desktop using a browser. Alternatively, you can install the app on your Android or iOS device so you can manage your classes from other devices as well.
How To Set A Theme For Your Google Classroom?
- You will see two options in the corner of the cover image: Select theme and Upload photo.
- Tap on the Upload photo option and then select an image from your computer.
- Select and upload an image. Once you do, then adjust the size of the selected photo as per the dimensions of the cover image and crop it. Once you’re done adjusting the size.
- Then Click on a theme that you like and Tap on Select class theme.
- Once done you can go back and start inviting students to it.
How To Add Students To Classroom on Google Classroom?
- There are four tabs in the top portion on the homepage of the classroom app: Stream, Classwork, People, and Marks. Select the People tab.
- On the People page opened you will see two sections, one is to invite other teachers and the other one is to invite students. Under the Students section, you will see a profile icon, Tap on it.
- A window will open up asking you to add students. Enter their email ids in the recipient box and then click on Invite.
- Students will then receive the code on their email IDs on Gmail, they can also search in the Gmail app for a particular email and then can add themselves to a particular class directly.
How to create a Google Classroom on a computer?
- The First step is to open your web browser and search and go to classroom.google.com.
- Then Click on the 'plus' sign located in the top right.
- From the dropdown menu on the screen tap on 'Create class.'
- A window will pop up prompting you to name the class and fill out other fields such as 'Section', 'Subject,' etc.
- Once done click on 'Create' from the bottom right of the popup window.
- And your classroom is created.
Related Article
- How to Copy a Class in Google Classroom
- How to Mute a Student in Google Classroom
- How to Find Old Assignments in Google Classroom
- How to Check Submitted Assignments in Google Classroom
- How to Invite Students to Google Classroom
- How to Sign in Google Classroom
- How to Add a Document to Google Classroom
- How to Upload Files to One Drive and Share
- How to Change Google Classroom Theme
- How to Import a Rubric into Google Classroom
- More Articles...
