- Google Classroom
- add google slide
- create folder google
- add students google
- unsubmit assignment google
- upload picture google
- upload video google
- add screenshot google
- add form google classroom
- change google classroom profile
- add video google
- add powerpoint to google classroom
- add quiz google classroom
- delete assignment google
- copy assignment google classroom
- copy class google classroom
- mute student google
- find old assignments
- check submitted assignments
- invite students google
- sign google classroom
- document google classroom
- change google classroom theme
- import a rubric
- submit in google classroom
- add a co teacher
- comment in google classroom
- customize the google classroom
- remove students google classroom
- create a survey
- remove teacher google classroom
- change host google meet
- bulk add students
- change class code
- mute all students
- accept a google classroom
- sign out google classroom
- organize google classroom
- sign into google classroom
- find class code
- create groups google classroom
- change default google classroom
- transfer google classroom
- view google form responses
- change due date
- create topic google classroom
- unjoin google classroom
- add calendars google classroom
- move archived classes
- access archived classes
- create a course
- add events google classroom
- copy material google class
- change my name
- change the language
- create a multiple choice
- delete an assignment
- check students work
- grades in google classroom
- add pdf google classroom
- add photo google classroom
- add a google doc
- attach powerpoint
- check missing assignments
- name of google classroom
- class code in google classroom
- delete google classroom classes
- add assignments to google classroom
- attach pdf to google
- check grades google classroom
- create a google classroom
- add link google classroom
- join google classroom
- leave a google classroom
- make your google classroom
- archive google classroom
How to Change Google Classroom Profile Picture
Are you tired of the default profile picture in your Google Classroom account? Want to personalize your online presence and make it more engaging? Look no further! In this blog post, we will walk you through the simple steps to change your Google Classroom profile picture. By following these easy instructions, you'll be able to add a touch of personality and uniqueness to your online learning environment. Let's dive in and discover how you can transform your Google Classroom profile picture effortlessly.
Change Google Classroom Profile Picture: 7 Steps
Step-1 Open link - Launch your web browser and navigate to the Google Classroom website (classroom.google.com).
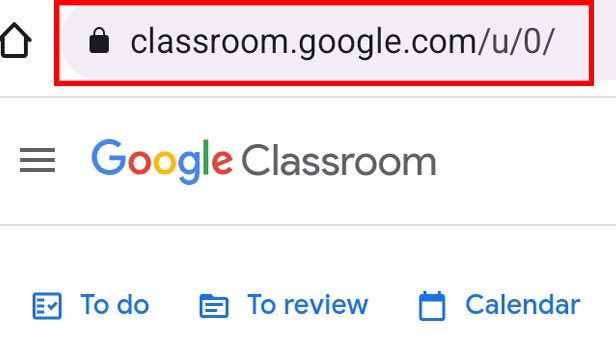
Step-2 Click on Menu - Once you are on the Google Classroom homepage, locate and click on the menu icon in the top left corner of the screen. It is represented by three horizontal lines.
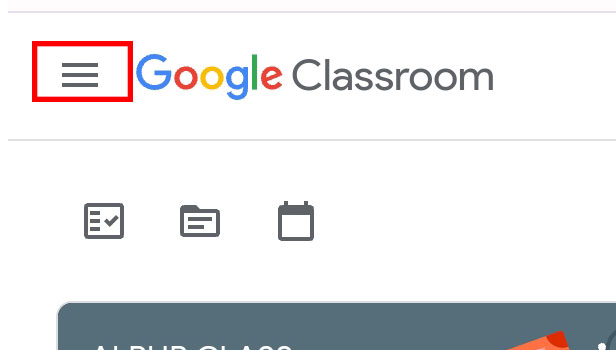
Step-3 Click Settings - From the expanded menu, scroll down and click on the "Settings" option. This will open the settings page for your Google Classroom account.
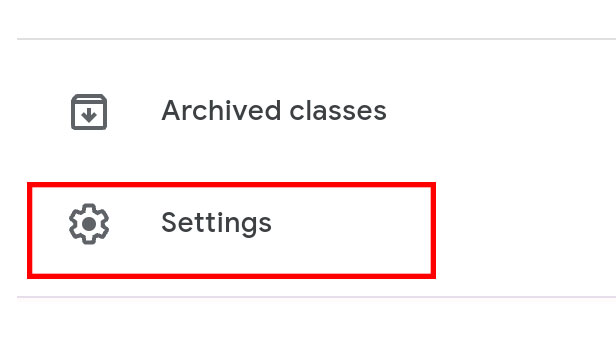
Step-4 Click on "Change" - On the settings page, find the section labeled "General." Within this section, you will see your current profile picture displayed. Next to it, click on the "Change" button.
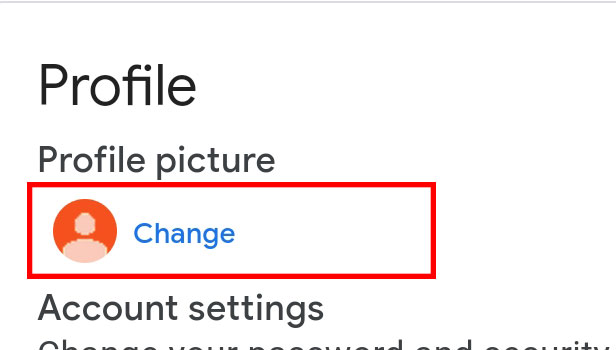
Step-5 Click on "Add profile picture" - A new window will appear with the option to add a profile picture. Click on the "Add profile picture" button to proceed.
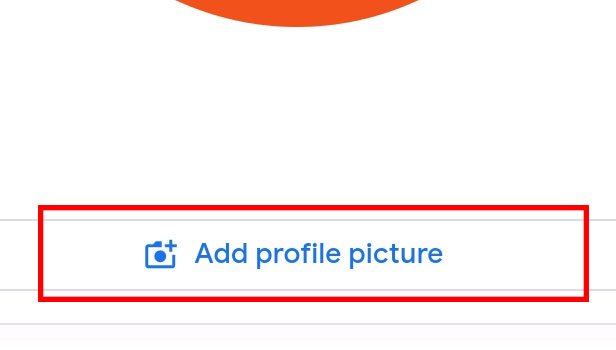
Step-6 Choose profile picture - You will now have the option to select an image for your profile picture. You can either upload an image from your computer or choose one from your Google Photos album. Select the desired image and click "Open" or "Choose."
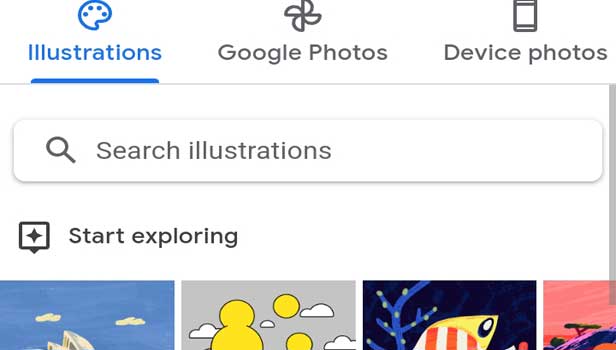
Step-7 Click on "Save as profile picture" - After selecting your desired image, you will be able to preview how it will appear as your profile picture. If you are satisfied with the selection, click on the "Save as profile picture" button to apply the changes.
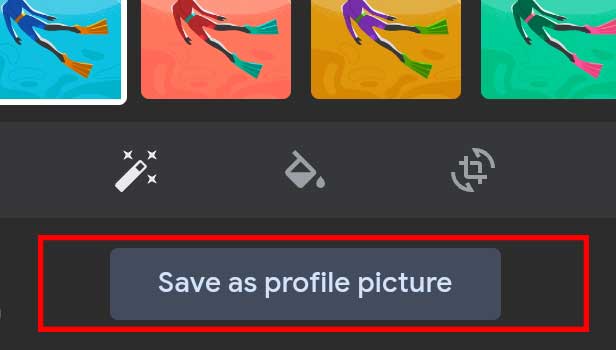
Congratulations! You have successfully changed your Google Classroom profile picture. By following these simple steps, you can customize your online presence, making it more personal and engaging. Enjoy the enhanced learning experience with a profile picture that reflects your unique identity.
Tips
- Choose a clear and recognizable image as your profile picture to help your classmates and teachers easily identify you.
- Consider using a professional-looking photo or an image that represents your academic interests or hobbies.
- Ensure that the image you select adheres to the acceptable use policy of your educational institution.
FAQ
Q1. Can I change my profile picture multiple times?
A1. Yes, you can change your Google Classroom profile picture as many times as you like by following the same steps outlined above.
Q2. What image file formats are supported for profile pictures?
A2. Google Classroom supports common image file formats such as JPEG, PNG, and GIF for profile pictures.
Q3. How long does it take for the new profile picture to appear in my Google Classroom account?
A3. Once you have saved your new profile picture, it should update almost instantly across all your Google Classroom activities.
Q4. Can I use an animated GIF as my profile picture?
A4. Yes, you can use an animated GIF file as your profile picture in Google Classroom, adding a touch of dynamism to your online presence.
Q5. Will changing my profile picture affect my existing assignments or grades?
A5. No, changing your Google Classroom profile picture will not have any impact on your assignments, grades, or other coursework. It is solely for personalizing your account.
Q6. Can I use a profile picture of a cartoon character or a celebrity?
A6. It is recommended to use a picture that represents your real self rather than a cartoon character or a celebrity, as it helps create an authentic and professional online learning environment.
Q7. Can I change my profile picture on the Google Classroom mobile app?
A7. Yes, you can change your profile picture using the Google Classroom mobile app by following a similar process. Look for the "Settings" or "Profile" section within the app to access the profile picture options.
Related Article
- How to Add a Quiz to Google Classroom
- How to Delete an Assignment in Google Classroom
- How to Copy an Assignment in Google Classroom
- How to Copy a Class in Google Classroom
- How to Mute a Student in Google Classroom
- How to Find Old Assignments in Google Classroom
- How to Check Submitted Assignments in Google Classroom
- How to Invite Students to Google Classroom
- How to Sign in Google Classroom
- How to Add a Document to Google Classroom
- More Articles...
