- Google Classroom
- add google slide
- create folder google
- add students google
- unsubmit assignment google
- upload picture google
- upload video google
- add screenshot google
- add form google classroom
- change google classroom profile
- add video google
- add powerpoint to google classroom
- add quiz google classroom
- delete assignment google
- copy assignment google classroom
- copy class google classroom
- mute student google
- find old assignments
- check submitted assignments
- invite students google
- sign google classroom
- document google classroom
- change google classroom theme
- import a rubric
- submit in google classroom
- add a co teacher
- comment in google classroom
- customize the google classroom
- remove students google classroom
- create a survey
- remove teacher google classroom
- change host google meet
- bulk add students
- change class code
- mute all students
- accept a google classroom
- sign out google classroom
- organize google classroom
- sign into google classroom
- find class code
- create groups google classroom
- change default google classroom
- transfer google classroom
- view google form responses
- change due date
- create topic google classroom
- unjoin google classroom
- add calendars google classroom
- move archived classes
- access archived classes
- create a course
- add events google classroom
- copy material google class
- change my name
- change the language
- create a multiple choice
- delete an assignment
- check students work
- grades in google classroom
- add pdf google classroom
- add photo google classroom
- add a google doc
- attach powerpoint
- check missing assignments
- name of google classroom
- class code in google classroom
- delete google classroom classes
- add assignments to google classroom
- attach pdf to google
- check grades google classroom
- create a google classroom
- add link google classroom
- join google classroom
- leave a google classroom
- make your google classroom
- archive google classroom
How to Add Video to Google Classroom
In today's digital age, technology has become an indispensable tool in the realm of education. As educators strive to create engaging and interactive learning experiences, incorporating videos into their teaching methodologies has proven to be a game-changer. With the advent of Google Classroom, the possibilities for enriching lessons with multimedia content have multiplied. In this blog post, we will explore the benefits of incorporating videos into Google Classroom and delve into the practical steps to add video content seamlessly. Let's unlock the potential of this powerful combination and revolutionize the way we educate our students.
Add Video to Google Classroom: 8 Steps
Step-1 Open App - Ensure that you have the latest version of the Google Classroom app installed on your device for a smooth experience.
- Sign in using your Google account credentials to access your classroom and teaching materials easily.
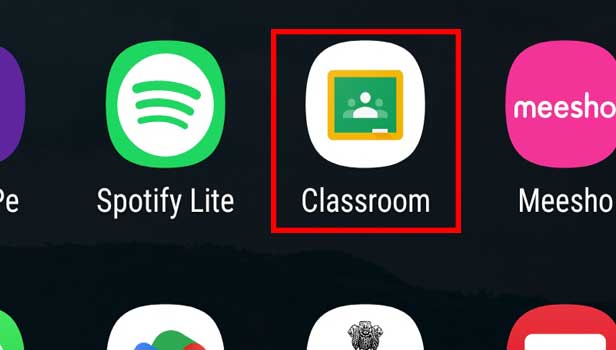
Step-2 Open Class - Navigate to the specific class where you want to add the video by selecting it from your list of classes in the app.
- Double-check that you have the necessary permissions as a teacher to add and manage content in the selected class.
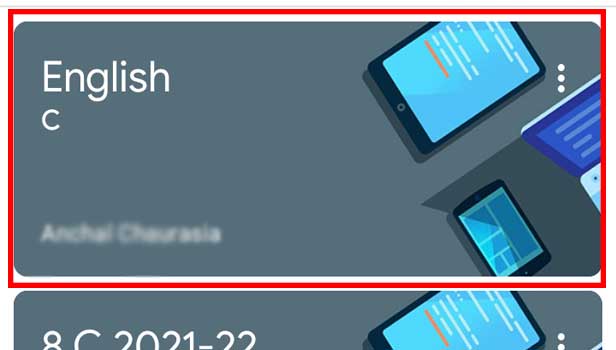
Step-3 Go to "Classwork" - Within the selected class, locate the "Classwork" tab, typically located in the navigation menu at the top of the screen.
- Click on "Classwork" to access the section where you can create and organize assignments, materials, and discussions.
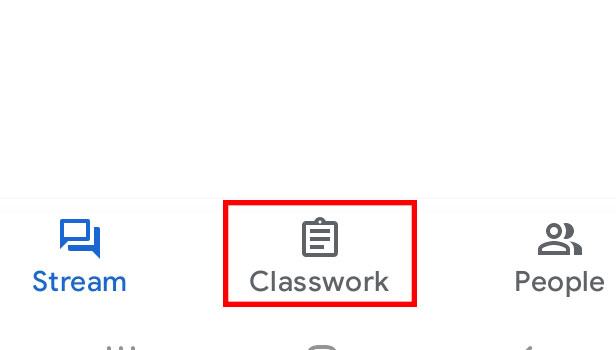
Step-4 Press "+" - Once in the "Classwork" section, locate and click on the "+" button, usually found in the bottom right corner of the screen.
- This button allows you to add new content or create a new assignment or material for your students.
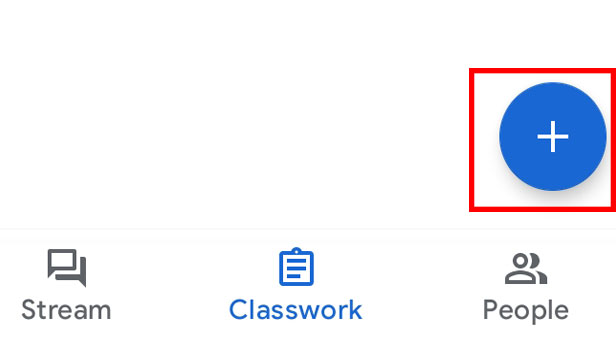
Step-5 Choose one - A menu will appear with various options. Select the type of content you want to add, such as "Create" for creating an assignment, "Reuse post" to use a previous assignment, or "Material" for supplementary materials.
- Consider the purpose and nature of your video content to determine the most suitable option to add it effectively.
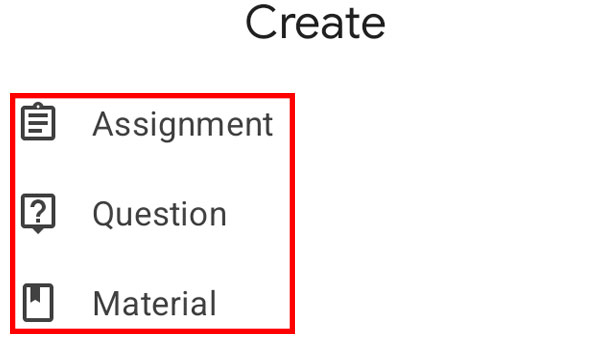
Step-6 Give a title & "Add attachment" - Provide a descriptive title for your video to help students understand its content and relevance.
- Click on the "Add attachment" button or similar to attach your video file or link from Google Drive, YouTube, or other video platforms.
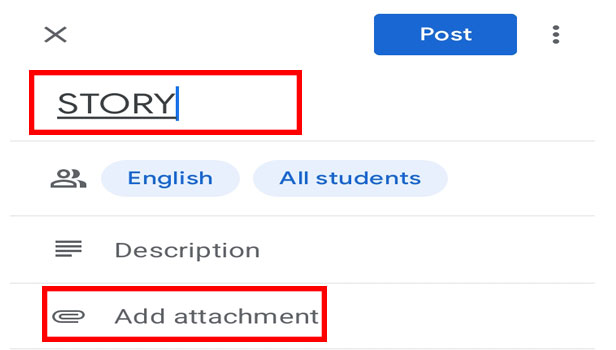
Step-7 Choose option - Determine how you want to post the video. You can select "Assign" to create an assignment and set due dates, "Ask" to initiate a discussion around the video, or "Save draft" to save the content for later posting.
- Take advantage of the available options to personalize the video experience for your students, aligning it with your instructional goals and preferences.
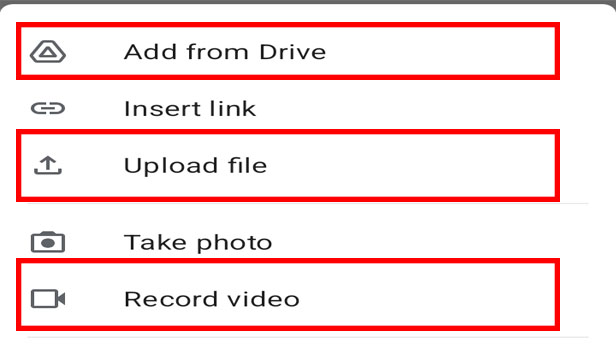
Step-8 Click on "Post" - Review the details of your video content, ensuring that everything is accurate and ready to be shared with your students.
- Click the "Post" button or similar to make the video visible to your students within the designated class and appropriate section.
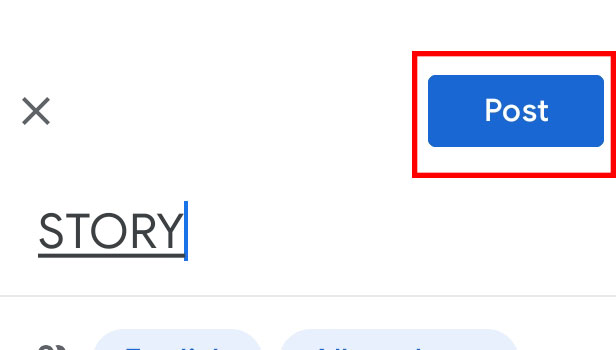
Incorporating videos into your Google Classroom can significantly enhance the learning experience for your students. By following these simple steps, you can effortlessly add video content, creating a more engaging and interactive environment. Remember to consider the needs and preferences of your students when selecting the video content and utilize the features provided by Google Classroom to maximize the impact of your teaching. So, why wait? Start leveraging the power of videos in Google Classroom today!
Tips
- Optimize the video length and content to ensure it aligns with your instructional objectives and the attention span of your students.
- Encourage student interaction and discussion by providing guiding questions or prompts related to the video content.
- Regularly review and monitor student engagement with the video content to gauge their understanding and identify areas for further support.
FAQ
How can I ensure that my video file is compatible with Google Classroom?
Tip: Google Classroom supports various video file formats, including MP4, MOV, AVI, and WMV. Before uploading, check if your video is in one of these compatible formats. If not, you may need to convert it using a video conversion tool.
Can I add videos from YouTube directly to Google Classroom?
Tip: Yes, you can easily add YouTube videos to your Google Classroom. When selecting the video source, choose the "YouTube" option and search for the desired video. This allows you to link the YouTube video directly to your class.
Is there a maximum file size for videos in Google Classroom?
Tip: Yes, Google Classroom has a file size limit of 10 GB for videos. If your video exceeds this limit, consider compressing it or uploading it to Google Drive and sharing the link in your class.
Can I control student access to videos in Google Classroom?
Tip: Yes, you can control student access to videos by adjusting the sharing settings in Google Drive or YouTube. Set the permissions to ensure only your class or specific individuals can view the video.
Can students download the videos added to Google Classroom?
Tip: By default, students can't download videos added to Google Classroom. However, they can watch the videos within the Google Classroom environment or through shared links, depending on your settings.
How can I organize and manage the videos in Google Classroom?
Tip: You can organize videos in Google Classroom by creating separate topics or units within the "Classwork" section. Assign videos to specific topics to make it easier for students to locate and access them.
Can students submit video assignments in Google Classroom?
Tip: Yes, students can submit video assignments in Google Classroom. They can upload videos directly from their devices or share video links from platforms like YouTube or Google Drive, depending on your assignment settings.
Related Article
- How to add pdf to Google Classroom
- How to Add a photo to Google Classroom
- How to Add a Google Doc to a Google Classroom
- How to attach PowerPoint to Google Classroom
- How to Check Missing Assignments on Google Classroom
- How to Change the Name of Google Classroom
- How to Find the Class Code in Google Classroom
- How to Make Your Own Google Classroom
- More Articles...
