- Google Classroom
- add google slide
- create folder google
- add students google
- unsubmit assignment google
- upload picture google
- upload video google
- add screenshot google
- add form google classroom
- change google classroom profile
- add video google
- add powerpoint to google classroom
- add quiz google classroom
- delete assignment google
- copy assignment google classroom
- copy class google classroom
- mute student google
- find old assignments
- check submitted assignments
- invite students google
- sign google classroom
- document google classroom
- change google classroom theme
- import a rubric
- submit in google classroom
- add a co teacher
- comment in google classroom
- customize the google classroom
- remove students google classroom
- create a survey
- remove teacher google classroom
- change host google meet
- bulk add students
- change class code
- mute all students
- accept a google classroom
- sign out google classroom
- organize google classroom
- sign into google classroom
- find class code
- create groups google classroom
- change default google classroom
- transfer google classroom
- view google form responses
- change due date
- create topic google classroom
- unjoin google classroom
- add calendars google classroom
- move archived classes
- access archived classes
- create a course
- add events google classroom
- copy material google class
- change my name
- change the language
- create a multiple choice
- delete an assignment
- check students work
- grades in google classroom
- add pdf google classroom
- add photo google classroom
- add a google doc
- attach powerpoint
- check missing assignments
- name of google classroom
- class code in google classroom
- delete google classroom classes
- add assignments to google classroom
- attach pdf to google
- check grades google classroom
- create a google classroom
- add link google classroom
- join google classroom
- leave a google classroom
- make your google classroom
- archive google classroom
How to Check Submitted Assignments in Google Classroom
As an educator, managing assignments and tracking student progress is essential to ensure a seamless learning experience. With the ever-increasing reliance on digital tools, Google Classroom has emerged as a popular platform for teachers and students alike. Among its many features, the ability to check submitted assignments stands out as a valuable tool for educators. In this blog post, we will explore how you can effectively utilize this feature in Google Classroom to streamline your grading process and gain valuable insights into your students' performance. Let's dive in!
Check Submitted Assignments in Google Classroom: 5 Steps
Step-1 Open App - Ensure that you have the latest version of the Google Classroom app installed on your device.
- Sign in to the app using your Google account credentials for seamless access to your classes.
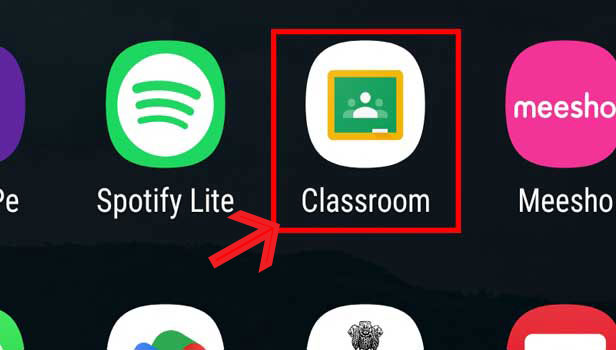
Step-2 Open Class - From the home screen of the app, select the class for which you want to check the submitted assignments.
- If you have multiple classes, use the search or navigation features to quickly locate the desired class.
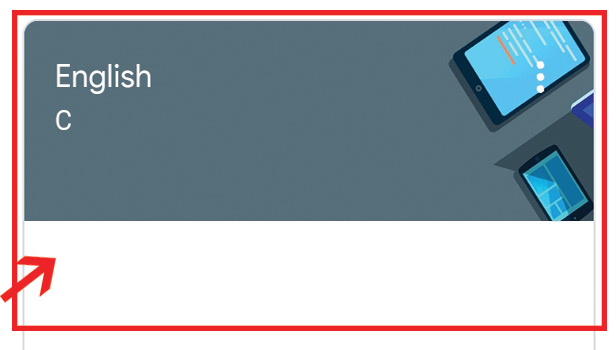
Step-3 Open assignment - In the class stream or the "Classwork" tab, find the assignment you want to review.
- Click on the assignment to open it and view the details, instructions, and the list of students who have submitted their work.
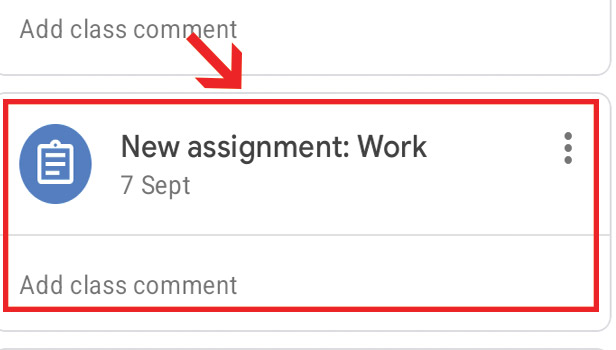
Step-4 Click on Student - Within the assignment view, you will see a list of students who have submitted their assignments.
- Click on a student's name to access their submitted work and provide feedback or grade their assignment.
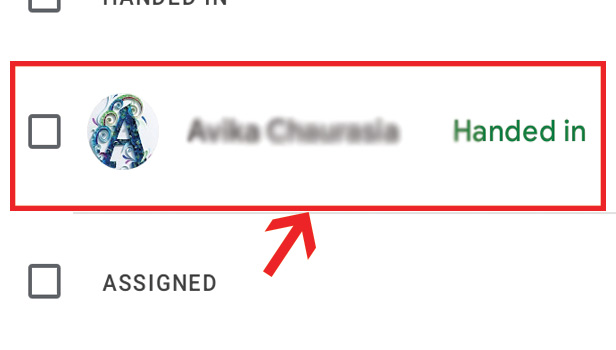
Step-5 Check assignment - Once you have opened a student's submission, carefully review their work, paying attention to the details and requirements of the assignment.
- Use the built-in tools within Google Classroom, such as highlighting, commenting, or adding private notes, to provide feedback or ask questions regarding the assignment.
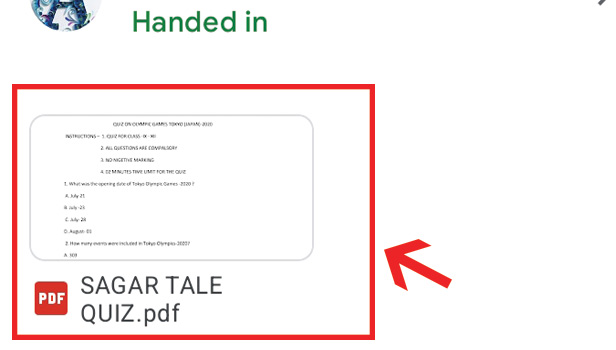
Checking submitted assignments in Google Classroom is a straightforward process that allows teachers to efficiently review and provide feedback on their students' work. By following the steps outlined above, you can easily navigate through the Google Classroom app, access specific assignments, and review each student's submission. This streamlined workflow not only saves time but also enables educators to gain valuable insights into their students' progress and tailor their teaching accordingly.
Tips
- Regularly check for app updates to ensure you have access to the latest features and improvements.
- Customize your notification settings in Google Classroom to receive alerts when students submit assignments or require your attention.
- Utilize the "Gradebook" feature in Google Classroom to keep track of students' overall performance and progress.
FAQ
Can I check submitted assignments on Google Classroom using a web browser?
Yes, you can access and check submitted assignments on Google Classroom through a web browser by visiting the Google Classroom website and signing in with your Google account.
The process of checking assignments in a web browser is similar to the steps outlined in the blog post. Simply navigate to the class, open the assignment, and click on the student's name to review their submission.
How do I differentiate between assignments that are turned in and those that are missing?
In Google Classroom, assignments that have been turned in by students will have a checkmark icon next to their names in the assignment view.
To identify missing assignments, look for student names without the checkmark icon. You can also use the "Missing" filter option available in Google Classroom to view a list of assignments that are yet to be submitted.
Is it possible to provide feedback or grade assignments offline in Google Classroom?
Yes, you can provide feedback or grade assignments offline in Google Classroom by downloading student submissions. Simply open the student's assignment, click on the three-dot menu, and select the option to download their work.
Once you have downloaded the submissions, you can review them offline and provide feedback using your preferred method. When you have an internet connection, you can then access Google Classroom and enter the grades or provide online feedback based on your offline review.
Can students see each other's submissions in Google Classroom?
By default, students cannot see each other's submissions in Google Classroom.
However, as an educator, you have the option to enable a "Student-to-student comments" feature for assignments, allowing students to view and comment on each other's work. This feature can be enabled when creating or editing an assignment.
What options do I have for providing feedback on a student's assignment?
Google Classroom provides various options for providing feedback on a student's assignment. You can add comments directly on the assignment document, use the built-in commenting feature in Google Classroom, or provide feedback orally in class.
Additionally, you can use rubrics, private comments, or the "Reuses post" feature to provide feedback or guidance to individual students or the entire class.
Related Article
- How to Add a Google Slide to Google Classroom
- How to Create a Folder in Google Classroom
- How to Add Students to Google Classroom
- How to Unsubmit An Assignment in Google Classroom
- How Do I Upload a Picture to Google Classroom
- How to Add a Screenshot to Google Classroom
- How to Add a Form to Google Classroom
- How to Change Google Classroom Profile Picture
- How to Add Video to Google Classroom
- How to Add a PowerPoint to Google Classroom
- More Articles...
