- Google Classroom
- add google slide
- create folder google
- add students google
- unsubmit assignment google
- upload picture google
- upload video google
- add screenshot google
- add form google classroom
- change google classroom profile
- add video google
- add powerpoint to google classroom
- add quiz google classroom
- delete assignment google
- copy assignment google classroom
- copy class google classroom
- mute student google
- find old assignments
- check submitted assignments
- invite students google
- sign google classroom
- document google classroom
- change google classroom theme
- import a rubric
- submit in google classroom
- add a co teacher
- comment in google classroom
- customize the google classroom
- remove students google classroom
- create a survey
- remove teacher google classroom
- change host google meet
- bulk add students
- change class code
- mute all students
- accept a google classroom
- sign out google classroom
- organize google classroom
- sign into google classroom
- find class code
- create groups google classroom
- change default google classroom
- transfer google classroom
- view google form responses
- change due date
- create topic google classroom
- unjoin google classroom
- add calendars google classroom
- move archived classes
- access archived classes
- create a course
- add events google classroom
- copy material google class
- change my name
- change the language
- create a multiple choice
- delete an assignment
- check students work
- grades in google classroom
- add pdf google classroom
- add photo google classroom
- add a google doc
- attach powerpoint
- check missing assignments
- name of google classroom
- class code in google classroom
- delete google classroom classes
- add assignments to google classroom
- attach pdf to google
- check grades google classroom
- create a google classroom
- add link google classroom
- join google classroom
- leave a google classroom
- make your google classroom
- archive google classroom
How to Add a Quiz to Google Classroom
In today's digital era, educators are constantly seeking innovative ways to foster student engagement and streamline the learning process. Google Classroom, a powerful educational platform, has emerged as a go-to tool for teachers and students alike. While it offers numerous features to manage assignments and foster collaboration, one particularly effective way to enhance learning outcomes is by incorporating quizzes into Google Classroom. In this blog post, we will explore the benefits and step-by-step process of adding quizzes to Google Classroom, revolutionizing the way educators assess student understanding and promote interactive learning experiences. Let's dive in!
Add a Quiz to Google Classroom: 6 Steps
Step-1 Open link - Ensure you are logged in to your Google account.
- Access Google Classroom by visiting the official website or using the mobile app.
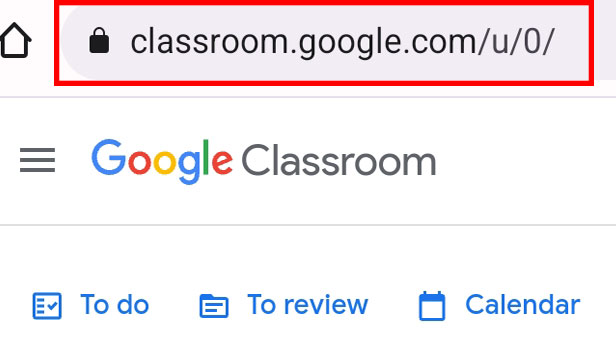
Step-2 Open class - Select the desired class from the list of available classes.
- If you haven't created a class yet, click on the "+" icon to create a new class.
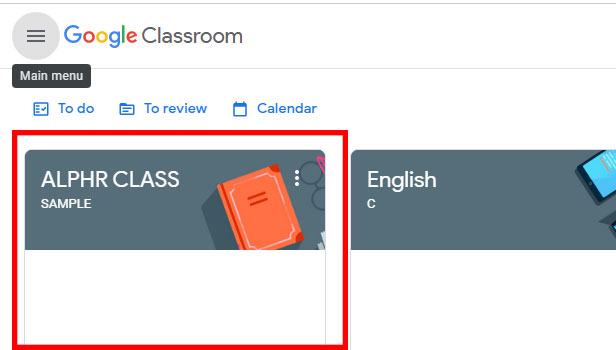
Step-3 Go to “Classwork” - In the selected class, click on the "Classwork" tab located at the top of the page.
- This section allows you to organize and manage assignments, discussions, and materials for the class.
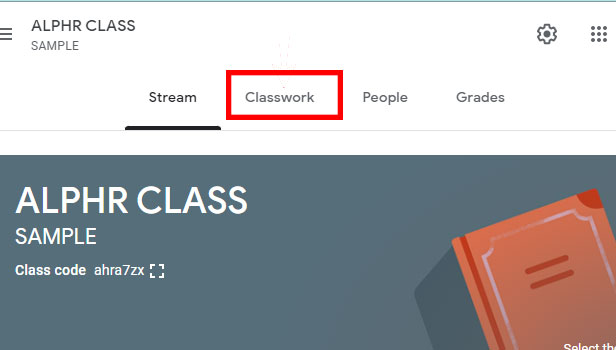
Step-4 Click on Create & " Quiz assignment" - Click on the "+ Create" button in the top-right corner of the Classwork page.
- From the dropdown menu, select "Quiz assignment" to create a quiz-specific assignment.
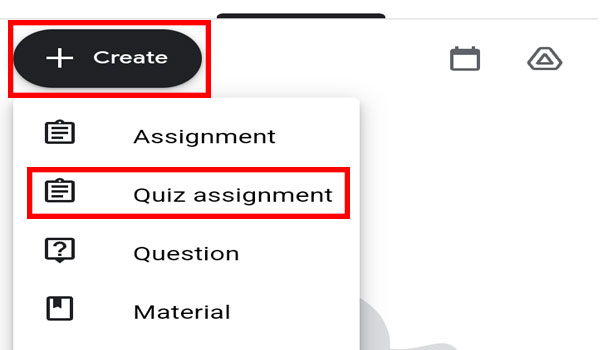
Step-5 Create Quiz - Give the quiz assignment a title and provide clear instructions for students.
- Click on the "Add question" button to start adding quiz questions, and select the question type (multiple choice, short answer, etc.) for each question.
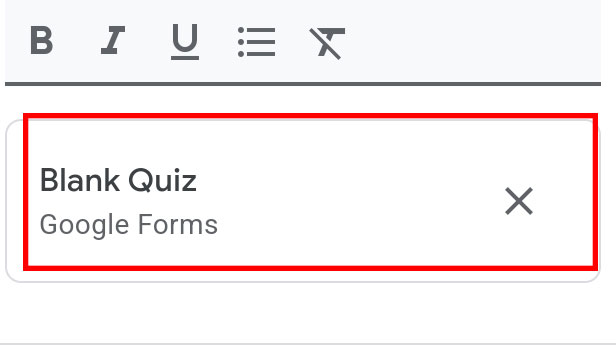
Step-6 Assign - Once you have finished creating the quiz, click on the "Assign" button to distribute it to your students.
- Choose the appropriate due date and additional settings, such as whether students can see their scores immediately or if they can retry the quiz.
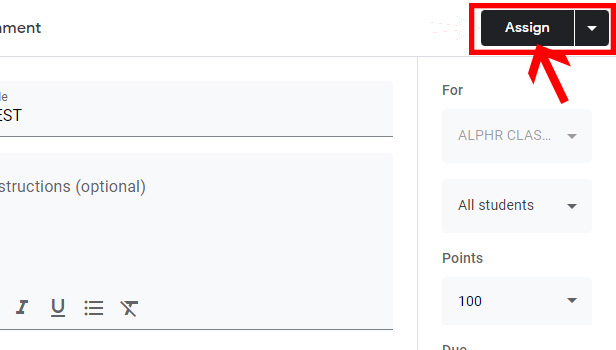
Adding a quiz to Google Classroom can greatly enhance the learning experience for both educators and students. By following these simple steps, you can create engaging quizzes that effectively assess student understanding and promote interactive learning. Google Classroom's intuitive interface and powerful features make it an ideal platform to incorporate quizzes into your teaching methodology. Start incorporating quizzes today and witness the positive impact it has on student engagement and academic success.
Tips
- Keep the quiz questions concise and clear to avoid any confusion.
- Leverage the variety of question types available to assess different aspects of student knowledge.
- Consider using a mix of formative and summative quizzes to gauge student progress effectively.
FAQ
Can I add images or videos to my quiz questions in Google Classroom?
Yes, you can enhance your quiz questions by adding images or embedding videos directly into the question prompt.
How can I review and grade the quizzes submitted by my students?
Google Classroom provides a streamlined grading system where you can easily review and grade student quizzes. Simply access the "Grades" section in your class to view and provide feedback on student submissions.
Is it possible to set a time limit for completing the quiz?
Currently, Google Classroom does not have a built-in feature to set a time limit for completing quizzes. However, you can specify a due date to ensure students complete the quiz within a given timeframe.
Can students see the correct answers after submitting the quiz?
As an educator, you have the option to release the correct answers to students either immediately after they submit the quiz or at a later time. This allows students to review their performance and learn from their mistakes.
Are there any options for randomizing the order of quiz questions?
Yes, Google Classroom provides the functionality to shuffle the order of quiz questions. This feature helps prevent cheating and ensures each student receives a unique quiz experience.
Can I reuse the same quiz for multiple classes in Google Classroom?
Absolutely! You can reuse quizzes across different classes in Google Classroom by importing or copying the quiz assignment to the desired class. This saves time and effort in creating the same quiz multiple times.
What options are available for providing feedback to students after they complete the quiz?
Google Classroom allows you to provide feedback to students by using grading comments or by attaching additional resources, such as links or documents, to guide their understanding. This personalized feedback helps students learn from their quiz performance.
Related Article
- How Do I Upload a Picture to Google Classroom
- How to Add a Screenshot to Google Classroom
- How to Add a Form to Google Classroom
- How to Change Google Classroom Profile Picture
- How to Add Video to Google Classroom
- How to Add a PowerPoint to Google Classroom
- How to Delete an Assignment in Google Classroom
- How to Copy an Assignment in Google Classroom
- How to Copy a Class in Google Classroom
- How to Mute a Student in Google Classroom
- More Articles...
