- Google Classroom
- add google slide
- create folder google
- add students google
- unsubmit assignment google
- upload picture google
- upload video google
- add screenshot google
- add form google classroom
- change google classroom profile
- add video google
- add powerpoint to google classroom
- add quiz google classroom
- delete assignment google
- copy assignment google classroom
- copy class google classroom
- mute student google
- find old assignments
- check submitted assignments
- invite students google
- sign google classroom
- document google classroom
- change google classroom theme
- import a rubric
- submit in google classroom
- add a co teacher
- comment in google classroom
- customize the google classroom
- remove students google classroom
- create a survey
- remove teacher google classroom
- change host google meet
- bulk add students
- change class code
- mute all students
- accept a google classroom
- sign out google classroom
- organize google classroom
- sign into google classroom
- find class code
- create groups google classroom
- change default google classroom
- transfer google classroom
- view google form responses
- change due date
- create topic google classroom
- unjoin google classroom
- add calendars google classroom
- move archived classes
- access archived classes
- create a course
- add events google classroom
- copy material google class
- change my name
- change the language
- create a multiple choice
- delete an assignment
- check students work
- grades in google classroom
- add pdf google classroom
- add photo google classroom
- add a google doc
- attach powerpoint
- check missing assignments
- name of google classroom
- class code in google classroom
- delete google classroom classes
- add assignments to google classroom
- attach pdf to google
- check grades google classroom
- create a google classroom
- add link google classroom
- join google classroom
- leave a google classroom
- make your google classroom
- archive google classroom
How to Mute a Student in Google Classroom
In today's digital learning environment, managing an online classroom effectively is paramount to creating a conducive and engaging educational experience. Among the many tools available to educators, Google Classroom stands out as a versatile and user-friendly platform. One essential feature that empowers teachers to maintain order and foster focused discussions is the ability to mute students when necessary. In this blog post, we will explore the straightforward process of muting a student in Google Classroom, highlighting its benefits and offering practical tips for seamless classroom management. Let's dive in and discover how this powerful feature can enhance your teaching experience and maximize student engagement.
Mute a Student in Google Classroom: 5 Steps
Step-1 Open website - Ensure you have a stable internet connection for smooth navigation.
- Use a desktop or laptop computer for easier access to all features.
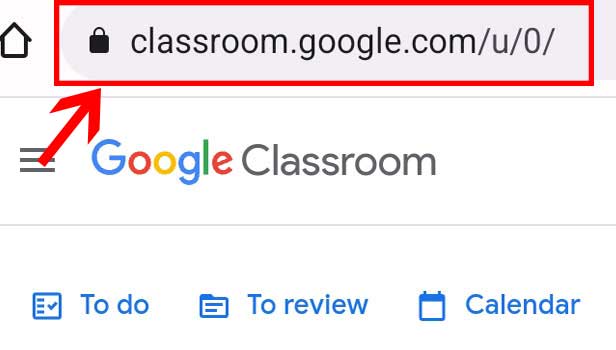
Step-2 Open class - Select the desired class from the list displayed on your Google Classroom homepage.
- Double-check that you are accessing the correct class to avoid muting the wrong student.
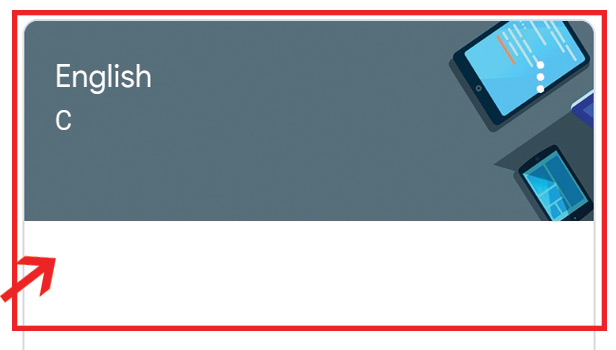
Step-3 Go to "People" - Locate and click on the "People" tab at the top of the class page.
- Familiarize yourself with the layout to quickly identify the student you want to mute.
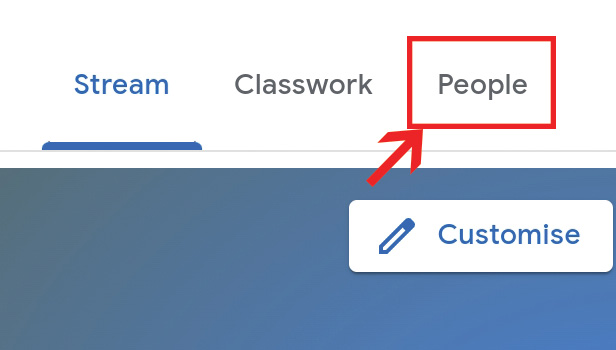
Step-4 Click on three dots & "Mute" - Find the student's name in the list and click on the three vertical dots beside it.
- Review the options that appear and select the "Mute" option to prevent the student from participating temporarily.
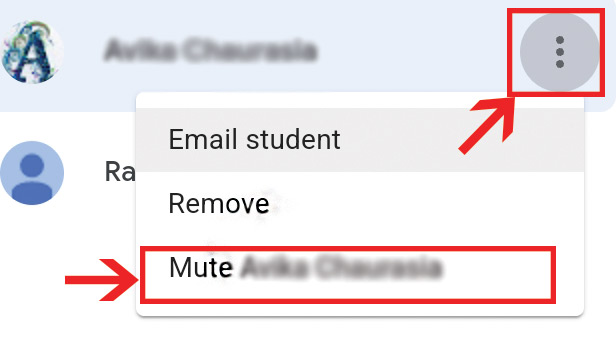
Step-5 Click press "mute" - A dialog box will appear asking for confirmation. Read it carefully to ensure you are muting the correct student.
- Click on the "Mute" button to apply the changes.
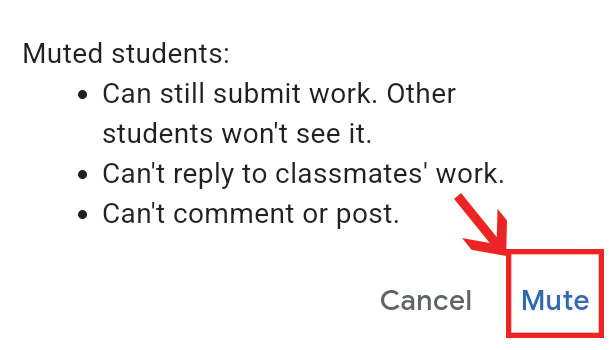
Muting a student in Google Classroom is a simple yet effective method for managing classroom interactions and promoting focused discussions. By following the steps outlined above, you can easily navigate through the platform and take advantage of the "Mute" feature. Remember to use this feature responsibly, ensuring fair and equitable communication among all students.
Tips
- Use the "Mute" feature sparingly and only when necessary to maintain a productive learning environment.
- Communicate with the muted student privately to address any concerns or issues they may have.
- Regularly review and update the mute status of students as needed to promote an inclusive and engaged classroom.
FAQ
Can a muted student still access class materials and assignments?
Yes, muting a student only restricts their ability to participate in class discussions and post comments. They can still access and complete assignments.
How long can I mute a student in Google Classroom?
The mute status remains in effect until the teacher chooses to unmute the student. It does not have a predefined time limit.
What happens when I unmute a student?
When a student is unmuted, they regain the ability to participate in class discussions and post comments like other students.
Can a student know if they have been muted by the teacher?
Students are not explicitly notified when they are muted. However, they may realize it when they try to participate in discussions and their comments do not appear.
Can I mute multiple students at once?
As of the current version of Google Classroom, muting students needs to be done individually. There is no option to mute multiple students simultaneously.
Is it possible to mute a student for a specific period, such as during an assessment?
Google Classroom does not offer a built-in feature to mute a student for a specific time frame. Teachers can manually mute and unmute students as needed.
Can a muted student view or respond to other students' comments or posts in the class stream?
Yes, even when a student is muted, they can still view and read other students' comments and posts in the class stream. However, they won't be able to actively participate in the discussion themselves.
Related Article
- How to comment in google classroom
- How to customize the google classroom banner
- How to remove students from Google Classroom
- How to create a survey in Google classroom
- How to remove a teacher from google classroom
- How to Change Host in Google Meet Classroom
- How to bulk add students to google classroom
- How to Change Class Code in Google Classroom
- How To Mute All Students in Google Classroom
- How to accept a Google Classroom invite
- More Articles...
