- Google Classroom
- add google slide
- create folder google
- add students google
- unsubmit assignment google
- upload picture google
- upload video google
- add screenshot google
- add form google classroom
- change google classroom profile
- add video google
- add powerpoint to google classroom
- add quiz google classroom
- delete assignment google
- copy assignment google classroom
- copy class google classroom
- mute student google
- find old assignments
- check submitted assignments
- invite students google
- sign google classroom
- document google classroom
- change google classroom theme
- import a rubric
- submit in google classroom
- add a co teacher
- comment in google classroom
- customize the google classroom
- remove students google classroom
- create a survey
- remove teacher google classroom
- change host google meet
- bulk add students
- change class code
- mute all students
- accept a google classroom
- sign out google classroom
- organize google classroom
- sign into google classroom
- find class code
- create groups google classroom
- change default google classroom
- transfer google classroom
- view google form responses
- change due date
- create topic google classroom
- unjoin google classroom
- add calendars google classroom
- move archived classes
- access archived classes
- create a course
- add events google classroom
- copy material google class
- change my name
- change the language
- create a multiple choice
- delete an assignment
- check students work
- grades in google classroom
- add pdf google classroom
- add photo google classroom
- add a google doc
- attach powerpoint
- check missing assignments
- name of google classroom
- class code in google classroom
- delete google classroom classes
- add assignments to google classroom
- attach pdf to google
- check grades google classroom
- create a google classroom
- add link google classroom
- join google classroom
- leave a google classroom
- make your google classroom
- archive google classroom
How to Change Due Date in Google Classroom
Due Dates in Google Classrooms is a great way for teachers to keep track of students' work online. You can learn how to check students' work in Google Classroom by using our guide. Sometimes students want to change the due date for their submissions. This article will guide you step by step on how to change the due date for assignments on Google Classroom. Let's look at the steps now.
Google Classroom: Change Due Date of an Assignment
Change Due Date on Google Classroom in 6 Steps
Step-1 Open the App: The first step is to open the app.
- As the first step, you have to open the Google Classroom app.
- To open the app, locate the app icon on your phone.
- Once you locate the icon, click on it to open the app.
- If the app is not already installed on your phone, you can install it from Google Playstore.
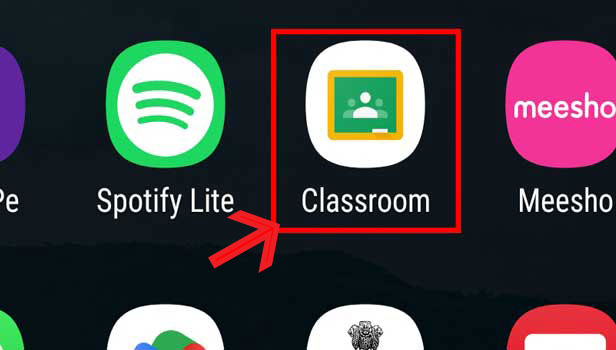
Step-2 Open Class: After opening the app, open the class.
- After you open the app the next step is to open the class.
- To do that find the class you are looking for and click on it.
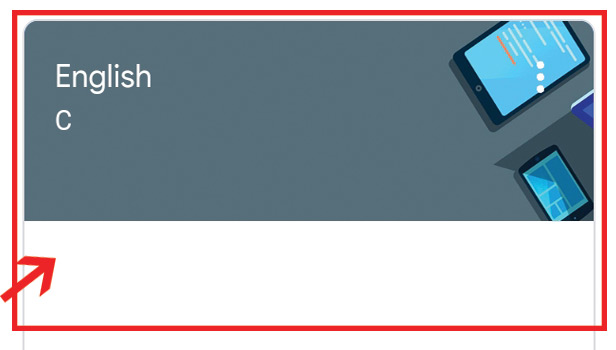
Step-3 Go to "Classwork": After opening the class go to "Classwork"
- Once you have opened the app then the next step is to go to the classwork.
- To open the classwork, click on the "Classwork" option in the bottom tab.
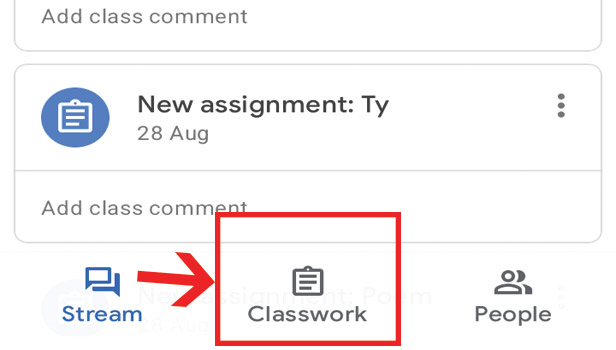
Step-4 Click on three dots & "Edit": Click on the three dots to edit.
- Once you open the classwork, the next step is to find the assignment for which you want to change the due date.
- After you find that assignment, click on the three dots near the assignment.
- Then you have to choose the 'Edit' option by clicking on it.
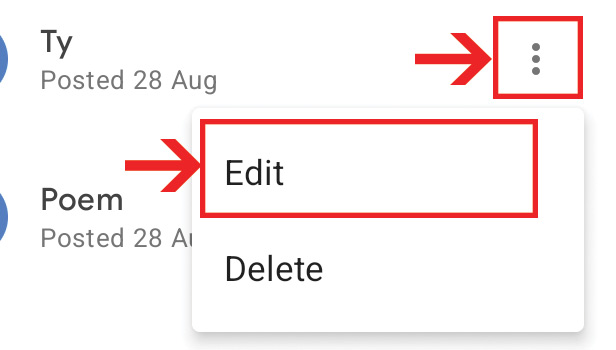
Step-5 Change due date & "Save": In the fifth step edit and change the due date.
- Now you can edit the due date for your assignment.
- Once you have edited the due date, do not forget to click on the 'Save' to save the change.
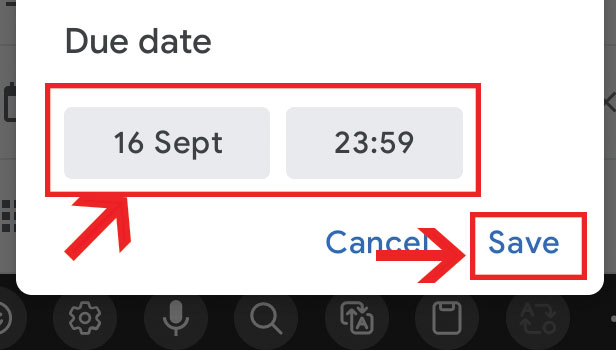
Step-6 Click "Save": Once again click on the "Save" button on the top of the screen to save the changes.
- After you save the change on the due date, you have to click on the "Save" button on the top of the screen in order to save the final changes.
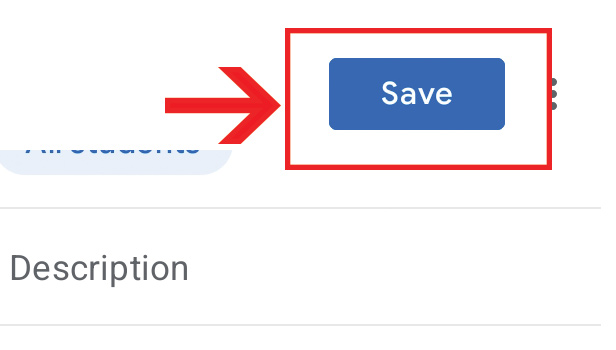
Can we submit assignments to Google Classroom after the due date?
Yes, you can submit the assignments teacher adds to the Google Classroom after the due date. However, it is advised to submit the assignments on time.
If you need to revise the answer you've already submitted, you can unsubmit the assignment before the deadline, make your adjustments, and resubmit. Any assignment after the due date will be recorded as Handed in Late.
Can teachers see when you submit assignments on Google Classroom?
Yes, teachers can see the time of your assignment submission. When the teacher looks at your assignment, he or she will be able to see the time that indicates when it was submitted along with the document.
Is it possible for professors to see your unsubmitted work?
If you haven't submitted your work, then it is not possible for the teachers to see your resubmitted work. However, if you have submitted and again unsubmitted, your teacher has access to the files in the Drive of Classroom.
How can I resubmit an assignment?
- Firstly open the mobile app for Google Classroom
- Then select and click on the required class.
- Select and click on the classwork.
- The list of assignments appears.
- Then click on view assignment.
- If you have already submitted the assignment and want to make some changes, then click on the unsubmit option below "Your Work"
- Make the required changes and upload the document again.
- Finally, your assignment will be resubmitted.
How do you know whether an assignment in Google Classroom has been submitted?
- Firstly open the mobile app for Google Classroom
- Then select and click on the required class.
- Select and click on the classwork.
- Select the Classroom.
- Tap the class, followed by Classwork.
- Tap "View Your Work" in the upper left corner.
- Assignments that have been handed in will be marked as "Turned In".
Related Article
- How to remove students from Google Classroom
- How to create a survey in Google classroom
- How to remove a teacher from google classroom
- How to Change Host in Google Meet Classroom
- How to bulk add students to google classroom
- How to Change Class Code in Google Classroom
- How To Mute All Students in Google Classroom
- How to accept a Google Classroom invite
- How to Sign Out of Google Classroom
- How to Organize Google Classroom
- More Articles...
