- Google Classroom
- add google slide
- create folder google
- add students google
- unsubmit assignment google
- upload picture google
- upload video google
- add screenshot google
- add form google classroom
- change google classroom profile
- add video google
- add powerpoint to google classroom
- add quiz google classroom
- delete assignment google
- copy assignment google classroom
- copy class google classroom
- mute student google
- find old assignments
- check submitted assignments
- invite students google
- sign google classroom
- document google classroom
- change google classroom theme
- import a rubric
- submit in google classroom
- add a co teacher
- comment in google classroom
- customize the google classroom
- remove students google classroom
- create a survey
- remove teacher google classroom
- change host google meet
- bulk add students
- change class code
- mute all students
- accept a google classroom
- sign out google classroom
- organize google classroom
- sign into google classroom
- find class code
- create groups google classroom
- change default google classroom
- transfer google classroom
- view google form responses
- change due date
- create topic google classroom
- unjoin google classroom
- add calendars google classroom
- move archived classes
- access archived classes
- create a course
- add events google classroom
- copy material google class
- change my name
- change the language
- create a multiple choice
- delete an assignment
- check students work
- grades in google classroom
- add pdf google classroom
- add photo google classroom
- add a google doc
- attach powerpoint
- check missing assignments
- name of google classroom
- class code in google classroom
- delete google classroom classes
- add assignments to google classroom
- attach pdf to google
- check grades google classroom
- create a google classroom
- add link google classroom
- join google classroom
- leave a google classroom
- make your google classroom
- archive google classroom
How to Check Students Work in Google Classroom
Are you a teacher struggling to find where your students submitted works are in Google Classroom? Are you trying to figure out where you can check your student's work in your Google Classroom? You can stop worrying, this article will guide you step by step in figuring out where you can find your student's work in Google Classroom. If you don't already have your own Google Classroom you can learn how to make your own google classroom here.
How to check assignments in Google Classroom
Check Students Work in Google Classroom
Step-1 Open App: The first step to do is to open the Google Classroom app.
- Find the app on your phone and click on the icon in order to open the Google Classroom app.
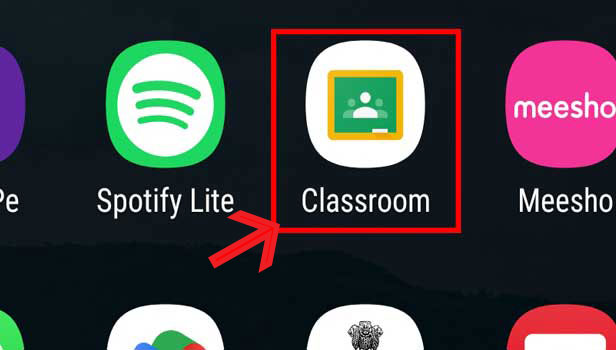
Step-2 Open Class: The next step is to open the Class.
- After opening the Google Classroom app search for the class in which you want to check the students' work.
- Once you find the class you are looking for click on it to open the class.
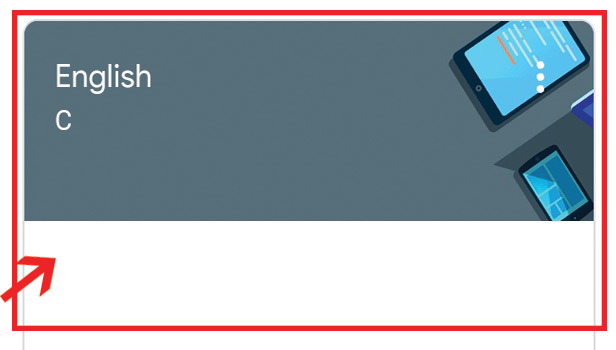
Step-3 Open assignment: After that open the assignment.
- After opening the class you have to open the assignment for which you want to check the students' work.
- To open the assignment, click on it once you find it.
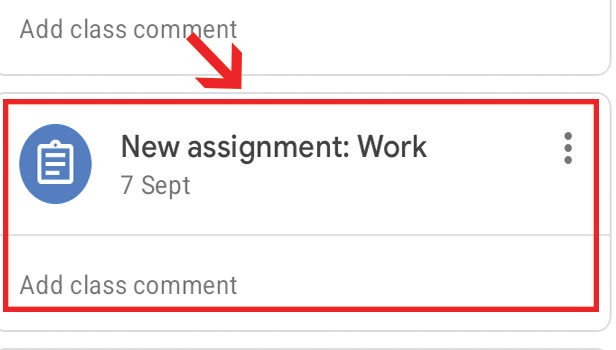
Step-4 Click on Student: After opening the assignment click on the student's name.
- Once you have opened the assignment you have to find the name of the student whose assignment you have to check.
- Once you find the student click on their name.
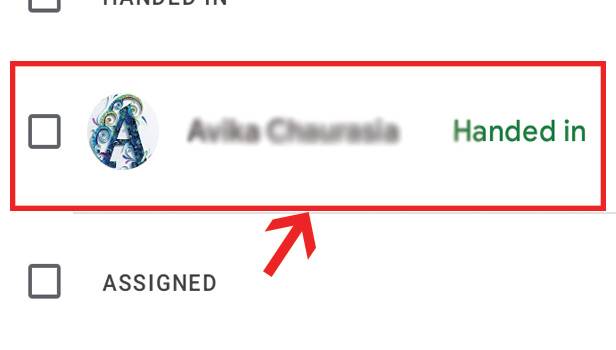
Step-5 Check assignment: Check the assignment by clicking on it.
- Once you click on the student's name it will take you to their submitted work.
- Click on the submission to open it for checking.
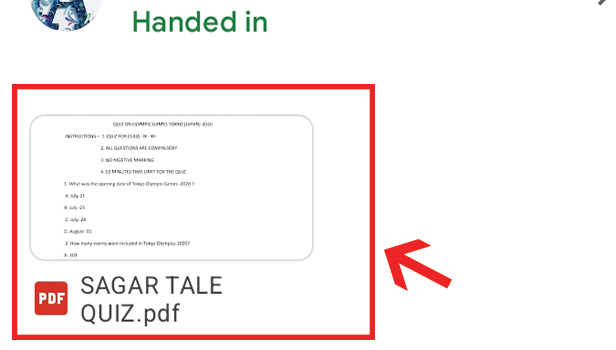
FAQ
Why Does it Show 'Handed in' Near Some Names and 'Missing' Near Other Names?
- 'Handed in' appears near the names of students who have already submitted their work.
- Once past the due date, 'Missing' will appear near the names of students who have not yet submitted their work.
- You can also identify students who submit their work past the due date by looking for names next to whom 'Handed in done late' would appear.
Why is 'Assigned' Seen Next to the Names of Some Students?
- 'Assigned' appears near the names of the students who have been assigned the work but have not yet submitted it.
- Until the deadline/due date, if a student has been assigned work but has not yet submitted it, 'Assigned' will be seen next to their names
Can I Grade Students on Google Classroom?
- You can evaluate the student's work and give them marks or points in the Google Classroom itself. These points/marks can later be converted into grades.
Can I Give Remarks to Students Through Google Classroom?
- Yes, you can give remarks to students through Google Classroom by entering your remarks as private comments. Since these are private, no one other than the particular student would be able to see your remark/comment.
How can I Add Assignments to Google Classroom?
- You can add assignments to Google Classroom by following our guide on how do I add assignments to Google Classroom.
Related Article
- How to Move Archived Classes in Google Classroom
- How to Access Archived Classes on Google Classroom
- How to Create a Course in Google Classroom
- How to add events to Google classroom calender
- How to Copy material from one Google class to another
- How to change my name in Google Classroom
- How to change the language in Google Classroom
- How to Create a Multiple Choice Test in Google Classroom
- How to Delete an Assignment in Google Classroom
- How to Grades in Google Classroom
- More Articles...
