- Google Classroom
- add google slide
- create folder google
- add students google
- unsubmit assignment google
- upload picture google
- upload video google
- add screenshot google
- add form google classroom
- change google classroom profile
- add video google
- add powerpoint to google classroom
- add quiz google classroom
- delete assignment google
- copy assignment google classroom
- copy class google classroom
- mute student google
- find old assignments
- check submitted assignments
- invite students google
- sign google classroom
- document google classroom
- change google classroom theme
- import a rubric
- submit in google classroom
- add a co teacher
- comment in google classroom
- customize the google classroom
- remove students google classroom
- create a survey
- remove teacher google classroom
- change host google meet
- bulk add students
- change class code
- mute all students
- accept a google classroom
- sign out google classroom
- organize google classroom
- sign into google classroom
- find class code
- create groups google classroom
- change default google classroom
- transfer google classroom
- view google form responses
- change due date
- create topic google classroom
- unjoin google classroom
- add calendars google classroom
- move archived classes
- access archived classes
- create a course
- add events google classroom
- copy material google class
- change my name
- change the language
- create a multiple choice
- delete an assignment
- check students work
- grades in google classroom
- add pdf google classroom
- add photo google classroom
- add a google doc
- attach powerpoint
- check missing assignments
- name of google classroom
- class code in google classroom
- delete google classroom classes
- add assignments to google classroom
- attach pdf to google
- check grades google classroom
- create a google classroom
- add link google classroom
- join google classroom
- leave a google classroom
- make your google classroom
- archive google classroom
How to Add a Document to Google Classroom
Teachers and students alike use Google Classroom to share materials or turn in assignments. Attaching a document to a Google Classroom just need a few simple steps. With a handful of clicks, you can do it with ease. Now, let us take a look at the steps that are needed to attach a document to Google Classroom. Furthermore, you can also join a Google Classroom with a few easy steps.
Add a Document to Google Classroom In 8 Easy Steps
Step-1 Open App: Firstly, open your Android or iPhone and visit the menu.
- Then, locate the Google Classroom icon.
- Click on the Google Classroom icon to open it.
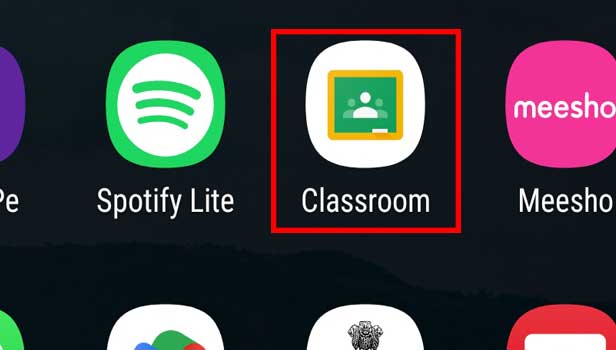
Step-2 Open Class: Once you click on the Classroom icon, a page opens up showing the Classrooms you are enrolled with.
- Find the Classroom that you want to open
- Tap on it and it will open up.
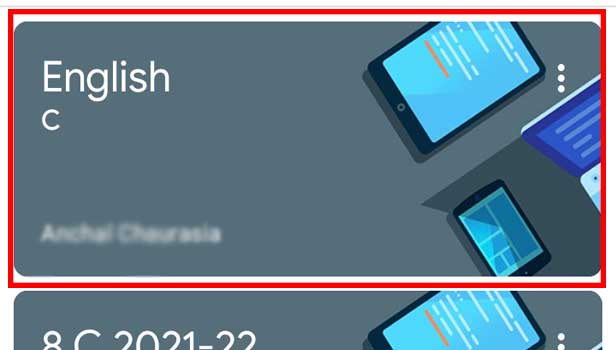
Step-3 Go to "Classwork": After Classroom opens, in the bottom of the page, there are three options.
- Select the option in the middle, which is, Classroom to open it.
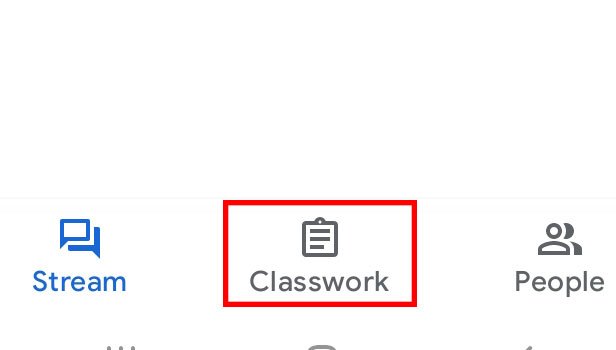
Step-4 Press "+": After you click on Classwork a new page appears.
- Then you can locate a '+' sign in the bottom right corner of the page.
- Click on the '+' sign.
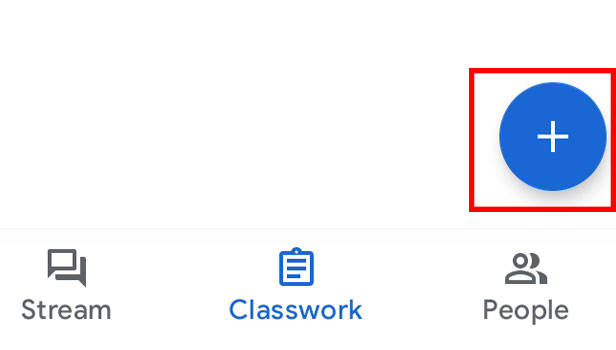
Step-5 Choose one: After you click on the '+' icon, a list appears.
- Choose from the menu whether you want to post an Assignment, a Question or Material.
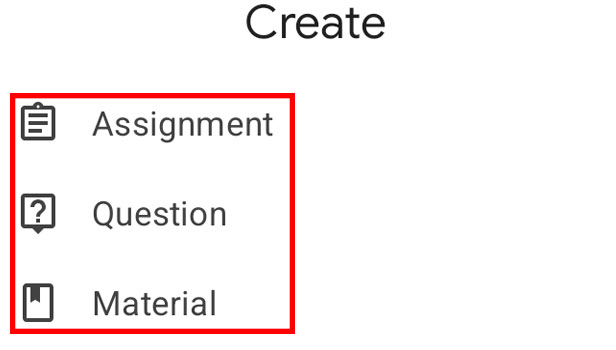
Step-6 Give a title & "Add attachment": After you choose what you want to post, a page appears. Firstly, you have you choose a Title.
- Then fill in the space provided for Title.
- Next tap on the 'Add Attachment' to add your document.
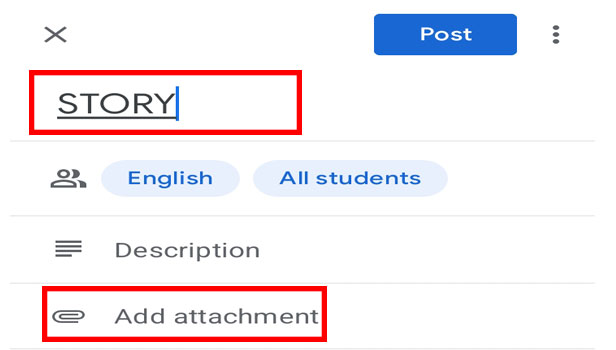
Step-7 Choose "Add from Drive" or "Upload file": After you click Add Attachment, a menu appears for you to choose from where you want attach your document.
- Choose either the the first option, that is, Add from Drive.
- Or you can also choose the third option, Upload File.
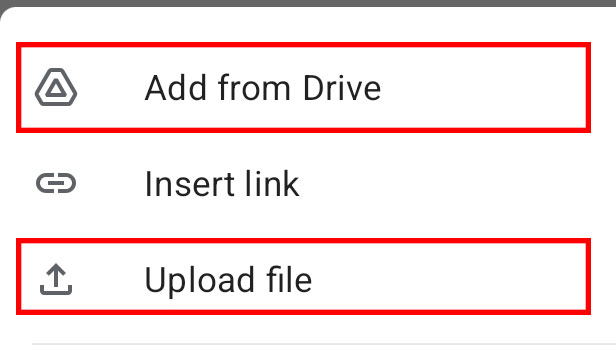
Step-8 Click on "Post": After choosing the file that you want to upload, click on Select.
- Then, the file gets uploaded.
- Finally, click on Post to post it to your Classroom as a Classwork.
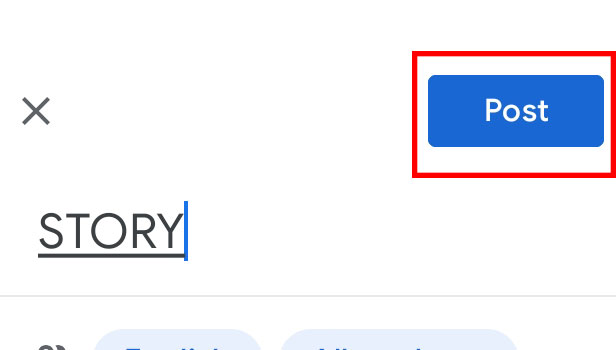
Google Classroom helps both students and teachers alike. Teachers often share academic materials to their students via Google Docs or MS Word. Students also submit their assignments on the interface. If you are trying to do so, you might need to add a document to a Google Classroom and following the above steps will help you to do it.
FAQs
How do I attach a file from Google Drive to Google classroom?
You might want to attach a file from Google Drive to Google Classroom. It is very easy to do so and following the steps mentioned below will help you:
- When you click on the Classroom that you want, on the bottom you can find the Classwork button.
- Click on the Classwork button. Then click on the '+' icon and choose the option that you want from the available ones.
- Then from the menu that appears, click on Add from Drive.
- Then you can select your desired file and click on Post.
What can't I attach my file to Classroom from Google Drive?
If you are facing trouble with adding your file to Classroom from Drive then you can try to re-upload the file to Google Drive first and then again try to attach the file to the Classwork you are uploading to your Classroom.
You can also leave a Google Classroom following a few easy steps.
Why can't I add a link to Google Classroom?
There might be many reasons as to why you are facing issues with adding a link to a Google Classroom. Some of the more probable causes could be uncleared cache. Try to clear the cache first and then try again. Also try to add the link in incognito mode and check if the issue persists.
Can I add a link to my Google Classroom assignments?
Yes, you can very easily add a direct link to upload your assignments in the Google classroom instead of having upload the document separately. Just click on the Add link option and then paste the copied link of your document and then click on Post.
How do I attach a PDF to Google Classroom?
Attaching a PDF to Google Classroom is very easy. Just follow the simple steps mentioned below to do so.
- Open Google Classroom and open a Class and then click on Classwork in the bottom of the screen.
- Then click on Assignment and View assignment.
- Under you work click on Add attachment and then select the PDF file you want.
- Then click on Turn In and Confirm.
Therefore, if you were looking how to add a document to a Google Classroom, then this article will be resourceful for you to know how to do it.
Related Article
- How to remove a teacher from google classroom
- How to Change Host in Google Meet Classroom
- How to bulk add students to google classroom
- How to Change Class Code in Google Classroom
- How To Mute All Students in Google Classroom
- How to accept a Google Classroom invite
- How to Sign Out of Google Classroom
- How to Organize Google Classroom
- How to Sign Into Google Classroom
- How to Find Class Code on Google Classroom
- More Articles...
