- Google Classroom
- add google slide
- create folder google
- add students google
- unsubmit assignment google
- upload picture google
- upload video google
- add screenshot google
- add form google classroom
- change google classroom profile
- add video google
- add powerpoint to google classroom
- add quiz google classroom
- delete assignment google
- copy assignment google classroom
- copy class google classroom
- mute student google
- find old assignments
- check submitted assignments
- invite students google
- sign google classroom
- document google classroom
- change google classroom theme
- import a rubric
- submit in google classroom
- add a co teacher
- comment in google classroom
- customize the google classroom
- remove students google classroom
- create a survey
- remove teacher google classroom
- change host google meet
- bulk add students
- change class code
- mute all students
- accept a google classroom
- sign out google classroom
- organize google classroom
- sign into google classroom
- find class code
- create groups google classroom
- change default google classroom
- transfer google classroom
- view google form responses
- change due date
- create topic google classroom
- unjoin google classroom
- add calendars google classroom
- move archived classes
- access archived classes
- create a course
- add events google classroom
- copy material google class
- change my name
- change the language
- create a multiple choice
- delete an assignment
- check students work
- grades in google classroom
- add pdf google classroom
- add photo google classroom
- add a google doc
- attach powerpoint
- check missing assignments
- name of google classroom
- class code in google classroom
- delete google classroom classes
- add assignments to google classroom
- attach pdf to google
- check grades google classroom
- create a google classroom
- add link google classroom
- join google classroom
- leave a google classroom
- make your google classroom
- archive google classroom
How to Add Students to Google Classroom
Google Classroom is a free integrated learning tool built by Google. It is accessible through the web or a mobile app. Teachers add students to the Google Classroom for their respective classes. However, adding students to Google Classroom can be done in various ways. This article has a list of simple steps following which you can use to bulk add students to Google classroom. Let’s look at the steps now.
3 Ways to Add Students to Google Classroom
1. By Email
Step-1 Open App: Firstly, open your Android device.
- Secondly, open Google Classroom after scrolling through the apps.
- If you don't have the app installed, you will have to install it first.
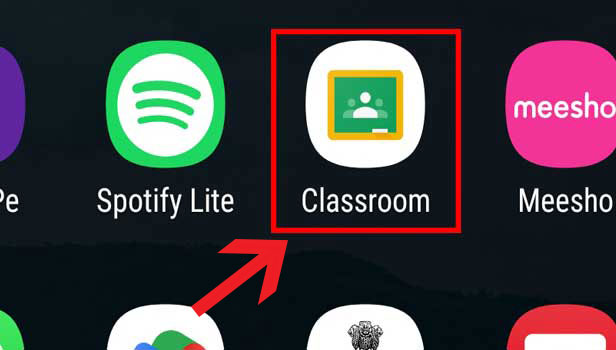
Step-2 Open class: After opening the Google Classroom App click and open the classroom you want to work with.
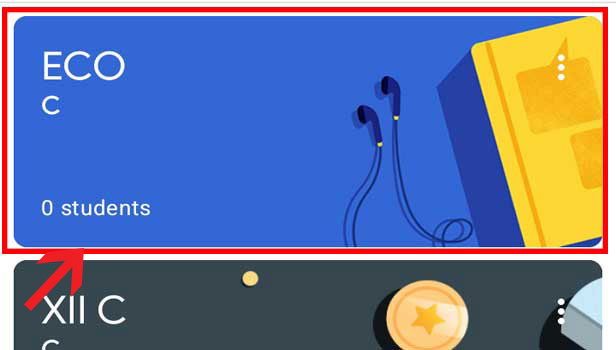
Step-3 Click on “People”: After you have opened the particular class, you have to click on the People option.
- You will find the People option in the bottom right corner. It is beside the Classwork option.
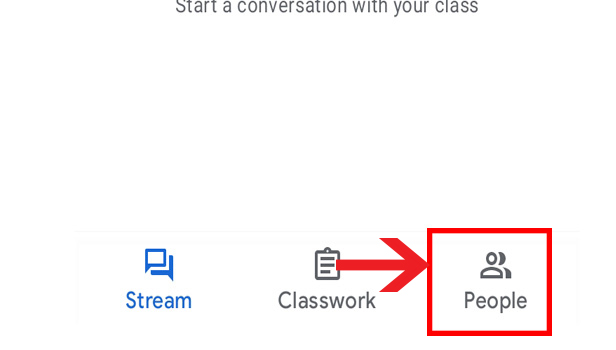
Step-4 Click on the app people icon: A new page appears after you click on the people option. There are two groups presented- Teachers and Students.
- Click on the add People option beside the Students. You can also look at the picture for reference.
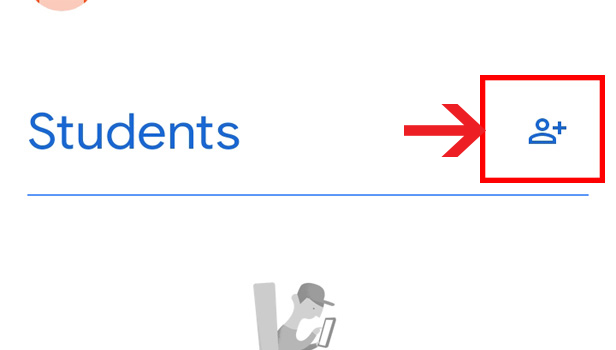
Step-5 Write emails: Then another page appears and here you will have to write the emails of all the students you want to add.
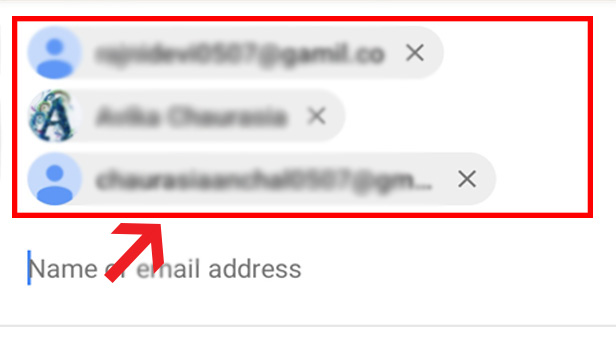
Step-6 Click “Invite”: After writing the email ids then click on the INVITE option. You will find the invite option in the top right corner.
As soon as you click on the invite, every student will get an invitation link in their mail. Thus, in this way you can add students to Google Classroom.
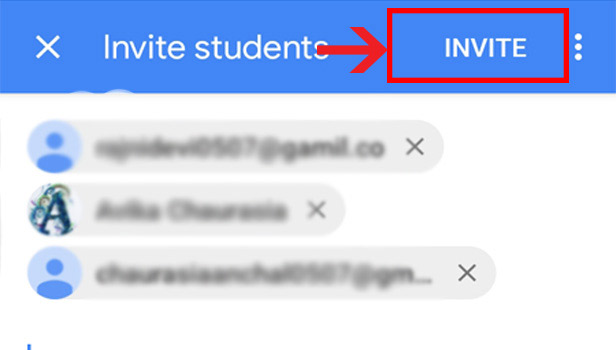
2. By Code
Step-1 Open App: Firstly, open your Android device.
- Secondly, open Google Classroom after scrolling through the apps.
- If you don't have the app installed, you will have to install it first.
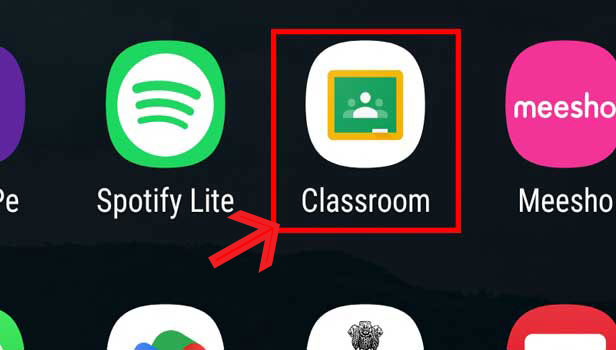
Step-2 Open Class: After opening the Google Classroom App click and open the classroom you want to work with.
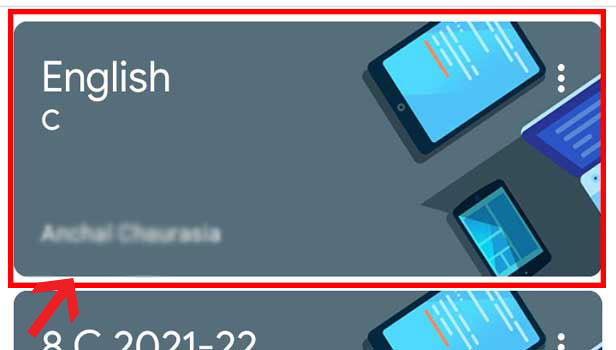
Step-3 Click on Setting: The next step is to click on settings.
- The settings option is present on the top right corner of the screen.
- It is present next to the three-dot menu.
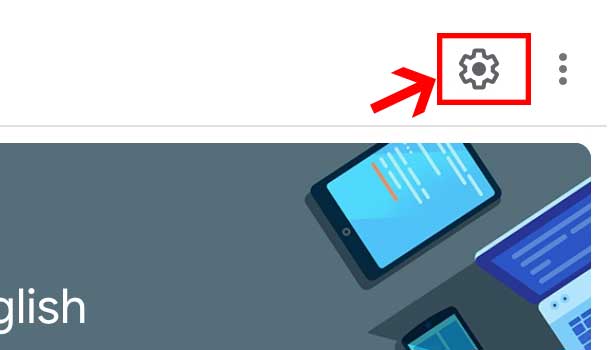
Step-4 Share this Class code: Now a new page will come. On the page, you will see your:
- Class Code
- Invitation link
Thus, you can easily check your Class code and share it. However, you should keep in mind that only a teacher can see a class code. Hence, these steps apply to teachers only and only they can add students to Google Classroom.
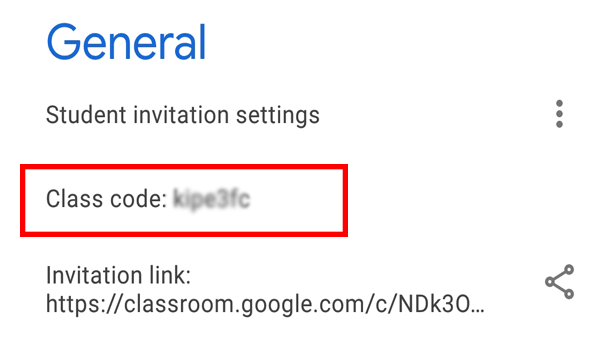
3. By link
Step-1 Open App: Firstly, open your Android device.
- Secondly, open Google Classroom after scrolling through the apps.
- If you don't have the app installed, you will have to install it first.
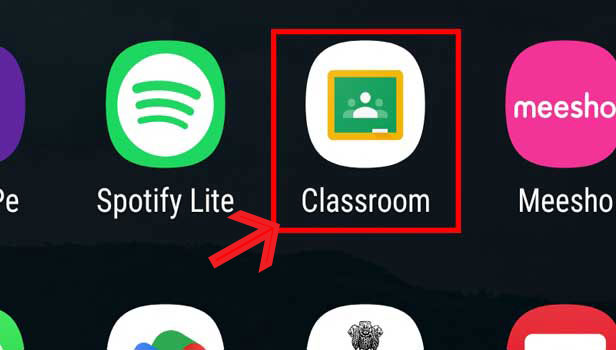
Step-2 Open Class: After opening the Google Classroom App click and open the classroom you want to work with.
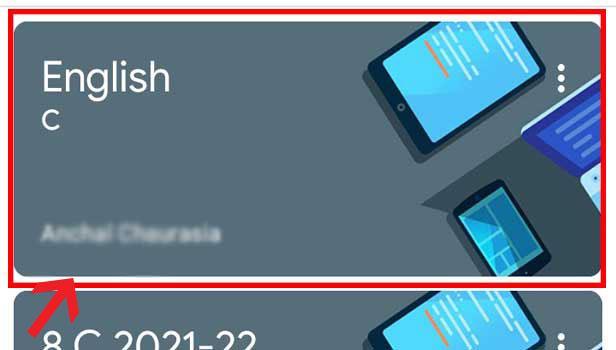
Step-3 Click settings:
The next step is to click on settings.
- The settings option is present on the top right corner of the screen.
- It is present next to the three-dot menu.
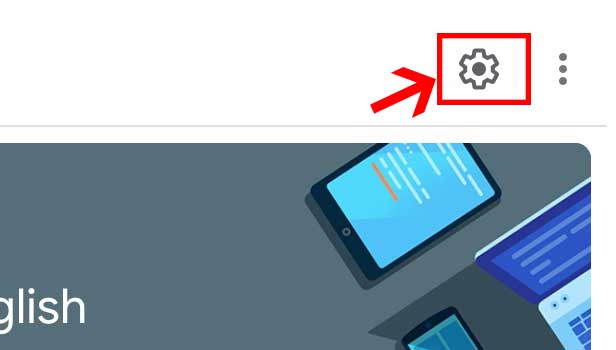
Step-4 Share link:
Now a new page will come. On the page, you will see your:
- Class Code
- Invitation link
Thus, you can easily copy your invitation link and share it. However, you should keep in mind that only a teacher can see the invitation link. Hence, these steps apply to teachers only and only they can add students to Google Classroom.
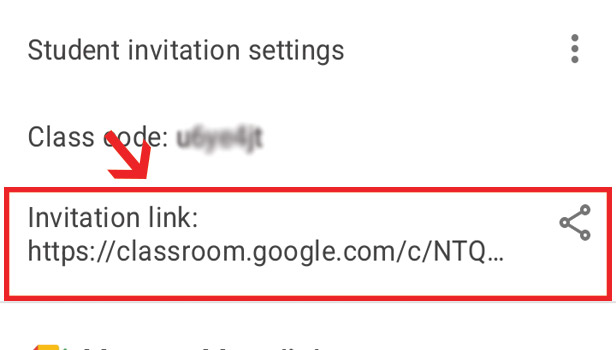
Is there a limit to the number of students who may enroll in a Google Classroom?
Yes, there is a limitation. If it is a personal Google Account then 250 teachers and students can join. However, if it is a Google Workspace or School Account then 1000 teachers and students can join.
How can I accept a Google Classroom invitation?
If the teacher emailed you an invitation, you should be able to click Join from the email itself. Just make sure you're using the correct Google account. In this way, you can accept a Google Classroom invite.
Can two teachers collaborate on a Google Classroom?
Yes, you can invite other teachers to become co-teachers in Google Classroom. You may also invite a number of co-teachers together at the same time if you are using Google Groups.
Is Google Classroom accessible to parents?
No parents cannot monitor your class stream or access any element of your Google Classroom. As a result, they are unable to examine their child's grades.
What is the length of a Google Classroom code?
Class codes are 6-7 characters long and contain both letters and digits. Spaces and special symbols are not permitted in codes.
Related Article
- How to Organize Google Classroom
- How to Sign Into Google Classroom
- How to Find Class Code on Google Classroom
- How to create groups in Google Classroom
- How to change default google classroom account
- How to transfer google classroom to another Gmail account
- How to view google form responses in Google Classroom
- How to Change Due Date in Google Classroom
- How to create Topic in Google Classroom
- How to Unjoin a Google Classroom
- More Articles...
