- Google Classroom
- add google slide
- create folder google
- add students google
- unsubmit assignment google
- upload picture google
- upload video google
- add screenshot google
- add form google classroom
- change google classroom profile
- add video google
- add powerpoint to google classroom
- add quiz google classroom
- delete assignment google
- copy assignment google classroom
- copy class google classroom
- mute student google
- find old assignments
- check submitted assignments
- invite students google
- sign google classroom
- document google classroom
- change google classroom theme
- import a rubric
- submit in google classroom
- add a co teacher
- comment in google classroom
- customize the google classroom
- remove students google classroom
- create a survey
- remove teacher google classroom
- change host google meet
- bulk add students
- change class code
- mute all students
- accept a google classroom
- sign out google classroom
- organize google classroom
- sign into google classroom
- find class code
- create groups google classroom
- change default google classroom
- transfer google classroom
- view google form responses
- change due date
- create topic google classroom
- unjoin google classroom
- add calendars google classroom
- move archived classes
- access archived classes
- create a course
- add events google classroom
- copy material google class
- change my name
- change the language
- create a multiple choice
- delete an assignment
- check students work
- grades in google classroom
- add pdf google classroom
- add photo google classroom
- add a google doc
- attach powerpoint
- check missing assignments
- name of google classroom
- class code in google classroom
- delete google classroom classes
- add assignments to google classroom
- attach pdf to google
- check grades google classroom
- create a google classroom
- add link google classroom
- join google classroom
- leave a google classroom
- make your google classroom
- archive google classroom
How to Add a photo to Google Classroom
Looking for a way to add a photo to Google classroom? Go through the below article to do so. Having a photo in the Google Class is very convenient to convey unsaid concepts or topics. More images in the online class will let teachers and students have better communication over a topic explanations. Now let's look at the steps to add a photo to the Google Class.
The teacher may have to leave the Google Class to go to the photo uploaded in the class. Then they can resume the class to show the picture on the screen.
How to Add Your Own Photo to Google Classroom
Add A Photo To Google Classroom With 8 Easy Steps
Step-1 Open Classroom App: You have to download the Classroom App from Google Playstore.
- Or else if you have already installed the app.
- Then click on it.
- Lastly, open the Classroom App on the screen.
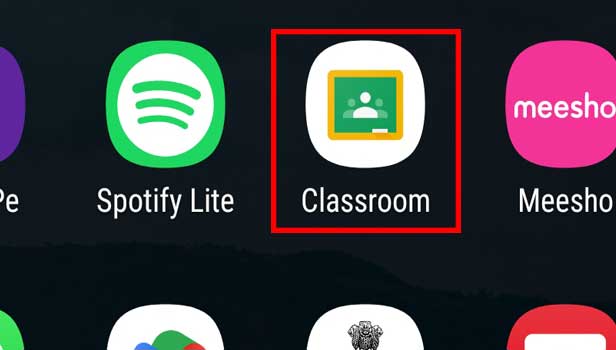
Step-2 Open Class: After you open the Classroom app on the screen.
- Then from the homepage, you have to open the class on the screen.
- You can open any class on the screen.
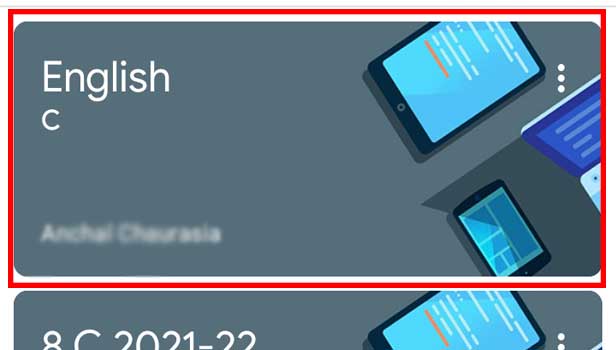
Step-3 Go to 'Classwork': Once you have opened the class on the screen. You have to go to the Classwork. Then tap on it.
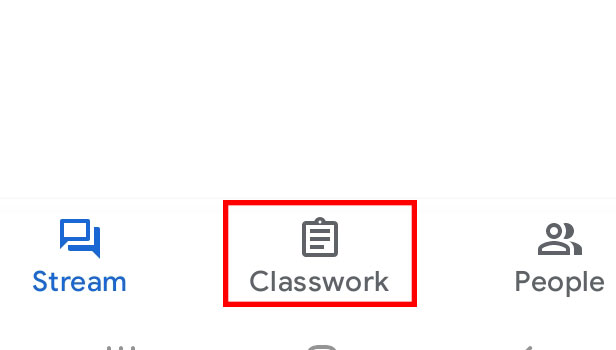
Step-4 Press '+': On the classwork page you have to go to the + sign. Then press on + sign.
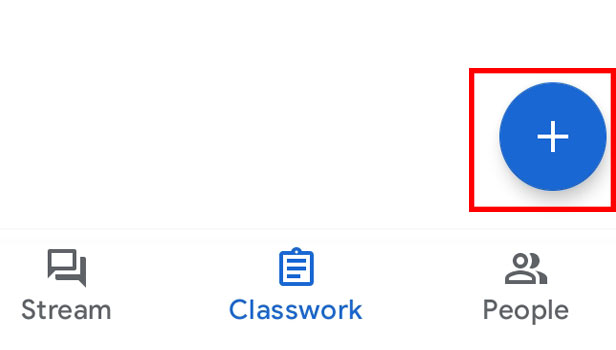
Step-5 Choose one: Here under the Create option. You will have three options on the screen: Assignment, Question and Material. Choose any one option among all.
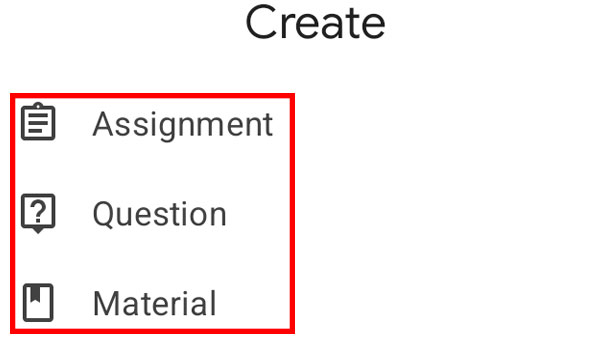
Step-6 Give a title & 'Add attachment': Now here you have to provide a title for the chosen option. Then you need to tap on Add attachment.
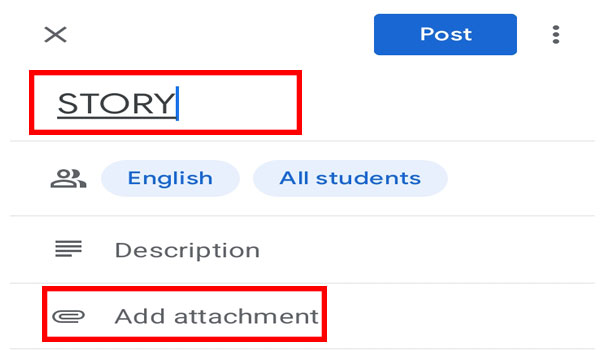
Step-7 Choose 'Add from Drive' or 'Upload file': Now to add the attachment(photo) you can choose between Add from Drive or Upload file.
- Then click on the chosen option.
- Now select the photo you to want to upload on the Google Class.
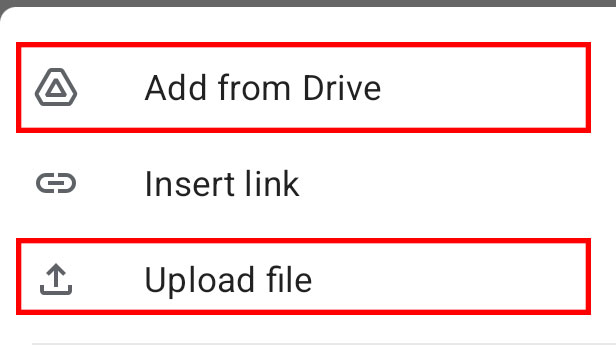
Step-8 Click on 'Post': Once you are selecting the photo to upload to Google Classroom. Then you have to click on post.
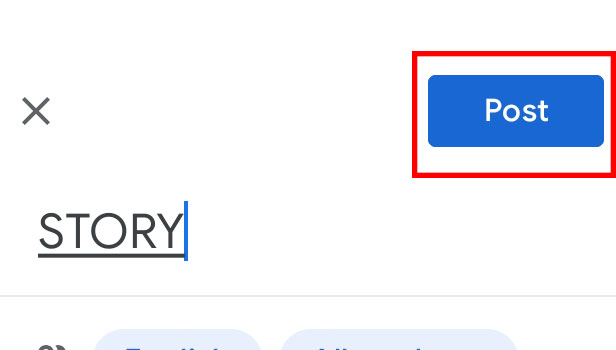
Can You Add 10 Photos To Google Classroom?
Yes, you can add 10 photos to the Google Class. Also, you can more than 10 photos in the class. There is no limit to adding photos in the Google class.
Can You Add Photos To Several Google Classes Simultaneously?
Yes, you can add photos to every ongoing google class. Furthermore, you have to follow the above-mentioned steps to add photos. Moreover, you can archive a few google classes to have a better schedule to attend all the classes.
Can You Add A Photo In The Uploaded Assignment to Google Class?
Yes, you can upload the photos from the drive in the assignment of Google Class. Every assignment in the class should have a photo for better evaluation of topics.
Related Article
- How to Add a PowerPoint to Google Classroom
- How to Add a Quiz to Google Classroom
- How to Delete an Assignment in Google Classroom
- How to Copy an Assignment in Google Classroom
- How to Copy a Class in Google Classroom
- How to Mute a Student in Google Classroom
- How to Find Old Assignments in Google Classroom
- How to Check Submitted Assignments in Google Classroom
- How to Invite Students to Google Classroom
- How to Sign in Google Classroom
- More Articles...
