- Google Classroom
- add google slide
- create folder google
- add students google
- unsubmit assignment google
- upload picture google
- upload video google
- add screenshot google
- add form google classroom
- change google classroom profile
- add video google
- add powerpoint to google classroom
- add quiz google classroom
- delete assignment google
- copy assignment google classroom
- copy class google classroom
- mute student google
- find old assignments
- check submitted assignments
- invite students google
- sign google classroom
- document google classroom
- change google classroom theme
- import a rubric
- submit in google classroom
- add a co teacher
- comment in google classroom
- customize the google classroom
- remove students google classroom
- create a survey
- remove teacher google classroom
- change host google meet
- bulk add students
- change class code
- mute all students
- accept a google classroom
- sign out google classroom
- organize google classroom
- sign into google classroom
- find class code
- create groups google classroom
- change default google classroom
- transfer google classroom
- view google form responses
- change due date
- create topic google classroom
- unjoin google classroom
- add calendars google classroom
- move archived classes
- access archived classes
- create a course
- add events google classroom
- copy material google class
- change my name
- change the language
- create a multiple choice
- delete an assignment
- check students work
- grades in google classroom
- add pdf google classroom
- add photo google classroom
- add a google doc
- attach powerpoint
- check missing assignments
- name of google classroom
- class code in google classroom
- delete google classroom classes
- add assignments to google classroom
- attach pdf to google
- check grades google classroom
- create a google classroom
- add link google classroom
- join google classroom
- leave a google classroom
- make your google classroom
- archive google classroom
How to Add a Form to Google Classroom
Are you an educator looking to enhance your teaching experience in the digital realm? As technology continues to shape the landscape of education, it's crucial to adapt and leverage tools that can optimize your classroom management and streamline student assessments. In this blog post, we will explore one such tool: Google Classroom. Specifically, we will focus on the powerful feature of adding forms to Google Classroom, empowering teachers to effortlessly create interactive assessments, surveys, and quizzes to gauge student understanding and foster engagement. Get ready to revolutionize your teaching methodology as we delve into the benefits and step-by-step process of adding forms to Google Classroom. Let's explore the possibilities together!
Add a Form to Google Classroom: 7 Steps
Step-1 Open link - Launch your web browser and navigate to Google Classroom by entering the URL: classroom.google.com.
- Log in to your Google account associated with your Classroom.
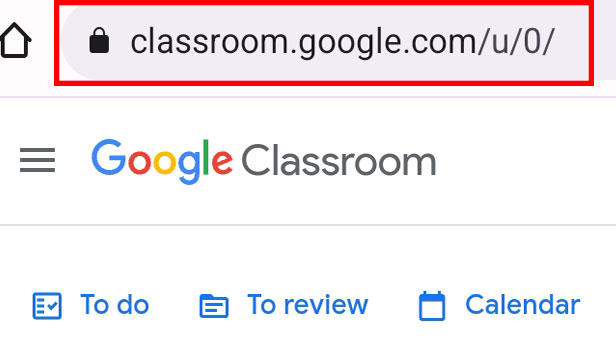
Step-2 Open class - Once you're logged in, select the desired class from the list of classes displayed on your Classroom homepage.
- Click on the class to enter the class stream.
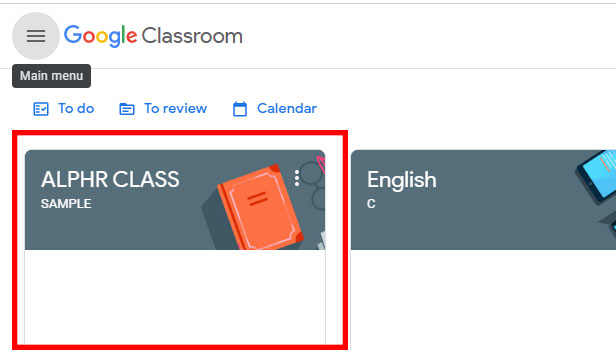
Step-3 Go to “Classwork” - In the class stream, locate and click on the "Classwork" tab at the top of the page.
- This tab organizes all your assignments and class materials.
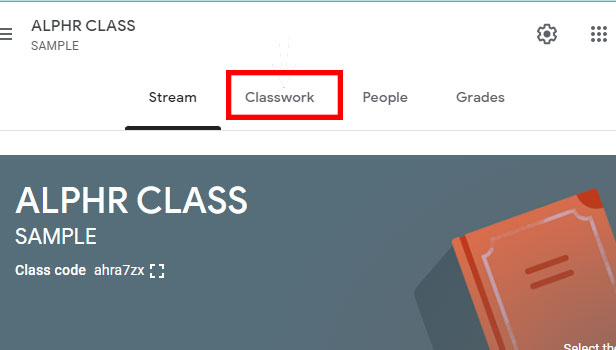
Step-4 Click on create and “Assignment” - On the "Classwork" page, click on the "Create" button, which is usually represented by a plus (+) icon.
- From the drop-down menu that appears, choose "Assignment" to create a new assignment.
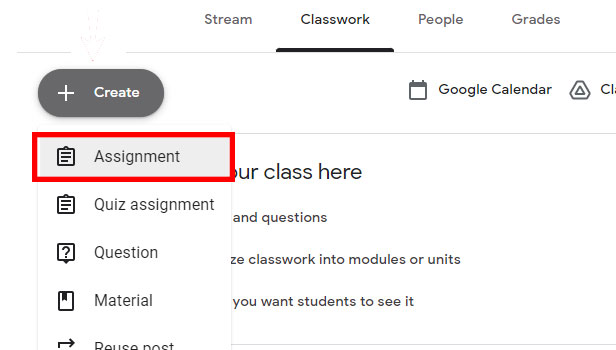
Step-5 Add detail of assignment - In the assignment creation window, provide the necessary details such as the title, instructions, and due date for the assignment.
- You can also attach any relevant files or links to further support the assignment.
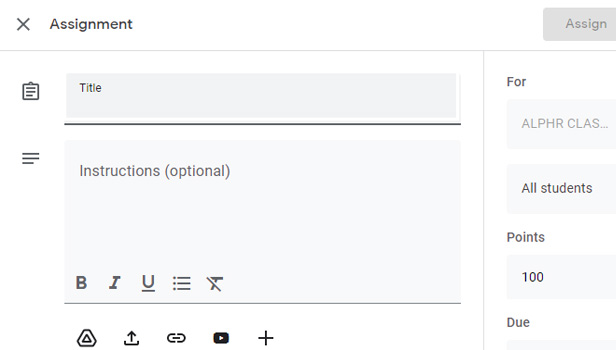
Step-6 Click “+” and “Form” - Within the assignment creation window, locate the toolbar at the bottom and click on the "+" icon.
- From the options that appear, select "Form" to create a new Google Form related to the assignment.
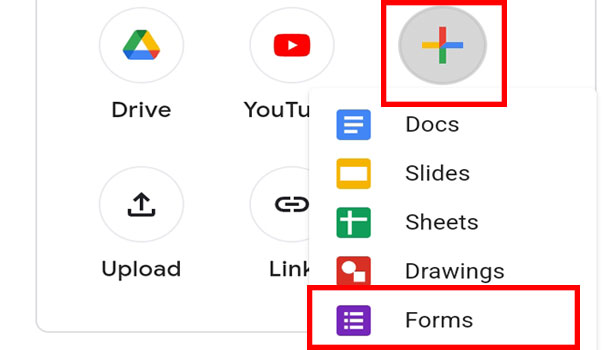
Step-7 Click on “Assign” - Once you've created the Google Form, review and customize it according to your requirements.
- When you're ready to assign the form to your students, click on the "Assign" button to make it accessible to your class.
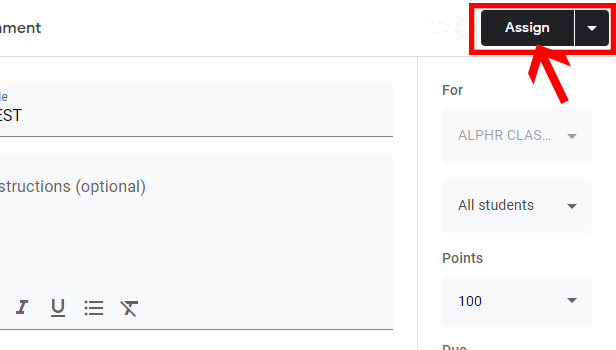
By following these simple steps, you can seamlessly integrate Google Forms into your Google Classroom workflow. Adding forms to your assignments not only enables you to gather valuable insights and assess your students' understanding but also encourages active engagement and interaction within the virtual classroom. Embrace the power of technology to enhance your teaching experience and elevate student learning in the digital age.
Tips
- Keep your assignment instructions clear and concise, ensuring students understand how the form relates to the assignment.
- Utilize the variety of question types available in Google Forms to cater to different learning styles and assess various skills.
- Consider using Google Forms' built-in feedback and grading features to provide timely and constructive feedback to your students.
FAQ
Can I add an existing Google Form to Google Classroom?
Yes, you can add an existing Google Form to Google Classroom by creating an assignment and attaching the form as a material. Students will be able to access and complete the form through the assignment.
How can I share the Google Form with students who are not part of my Google Classroom?
If you want to share the Google Form with students who are not part of your Google Classroom, you can generate a shareable link for the form. Simply copy the link and distribute it to the students through email, messaging apps, or any other communication channel.
What options do I have for customizing the design and appearance of my Google Form?
Google Forms offers various customization options to personalize the design and appearance of your form. You can choose from different themes, add images or videos, and modify fonts and colors to match your preferences or the overall theme of your assignment.
Is it possible to schedule the availability of the Google Form within Google Classroom?
Currently, Google Classroom does not have a built-in scheduling feature for individual materials like Google Forms. However, you can schedule the release of the entire assignment, including the attached form, by setting a specific due date and time.
Can students see their responses immediately after submitting the Google Form?
By default, students can see a summary of their responses immediately after submitting the Google Form. However, as an instructor, you can choose to restrict their access to the responses until a later time or provide immediate access for review and reflection.
How can I track and analyze the responses received from the Google Form?
Google Forms automatically collects and organizes the responses in a Google Sheets spreadsheet. You can access the responses directly from the form or navigate to the associated spreadsheet to view, analyze, and export the data for further analysis or grading.
Is there a limit to the number of questions or responses in a Google Form?
Google Forms has a limit of 400,000 characters for each form, including questions, options, and responses. As for the number of responses, Google Forms can handle a large number of submissions without specific limitations. However, extremely high response rates may impact performance or require additional settings, such as enabling response receipts.
Related Article
- How to Move Archived Classes in Google Classroom
- How to Access Archived Classes on Google Classroom
- How to Create a Course in Google Classroom
- How to add events to Google classroom calender
- How to Copy material from one Google class to another
- How to change my name in Google Classroom
- How to change the language in Google Classroom
- How to Create a Multiple Choice Test in Google Classroom
- How to Delete an Assignment in Google Classroom
- How to Check Students Work in Google Classroom
- More Articles...
