- Google Classroom
- add google slide
- create folder google
- add students google
- unsubmit assignment google
- upload picture google
- upload video google
- add screenshot google
- add form google classroom
- change google classroom profile
- add video google
- add powerpoint to google classroom
- add quiz google classroom
- delete assignment google
- copy assignment google classroom
- copy class google classroom
- mute student google
- find old assignments
- check submitted assignments
- invite students google
- sign google classroom
- document google classroom
- change google classroom theme
- import a rubric
- submit in google classroom
- add a co teacher
- comment in google classroom
- customize the google classroom
- remove students google classroom
- create a survey
- remove teacher google classroom
- change host google meet
- bulk add students
- change class code
- mute all students
- accept a google classroom
- sign out google classroom
- organize google classroom
- sign into google classroom
- find class code
- create groups google classroom
- change default google classroom
- transfer google classroom
- view google form responses
- change due date
- create topic google classroom
- unjoin google classroom
- add calendars google classroom
- move archived classes
- access archived classes
- create a course
- add events google classroom
- copy material google class
- change my name
- change the language
- create a multiple choice
- delete an assignment
- check students work
- grades in google classroom
- add pdf google classroom
- add photo google classroom
- add a google doc
- attach powerpoint
- check missing assignments
- name of google classroom
- class code in google classroom
- delete google classroom classes
- add assignments to google classroom
- attach pdf to google
- check grades google classroom
- create a google classroom
- add link google classroom
- join google classroom
- leave a google classroom
- make your google classroom
- archive google classroom
How to create Topic in Google Classroom
Check out these steps to create a topic in your Google Classroom account. In Google Classroom you can add up to 100 topics. Moreover, adding topics can make it easier to find assignments and announcements. Here in this article, you will get to know the steps to create topic in Google Classroom after you join Google Classroom. Let’s look at the steps now.
How to create and use Topics in Google Classroom
Create Topic in Google Classroom With 9 Easy Steps
Step-1 Open website: At first you have to open the available device: mobile or Pc.
- Then open any browser on your screen.
- Next search the website https://classroom.google.com/ on it.
- Lastly, open the website on the screen.
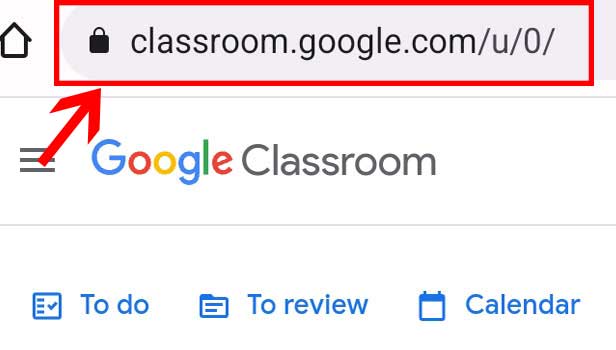
Step-2 Open class: After you have opened the Google Classroom website, the homepage will open on the screen
- Now from this page click on the classroom you want to use.
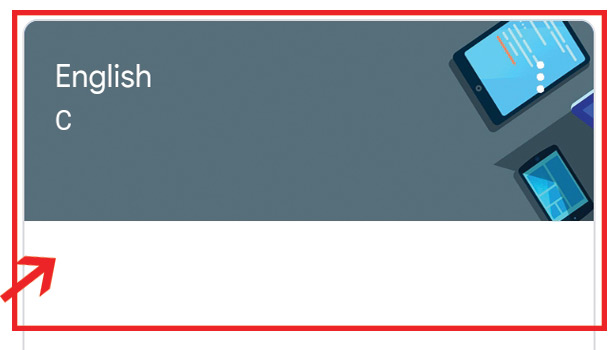
Step-3 Go to “Classwork”: After you select the desired classroom
- Click on the Classwork option. You'll find it in the upper middle part of the screen.
- It will be to the right of the option Stream and to the left of the option People.
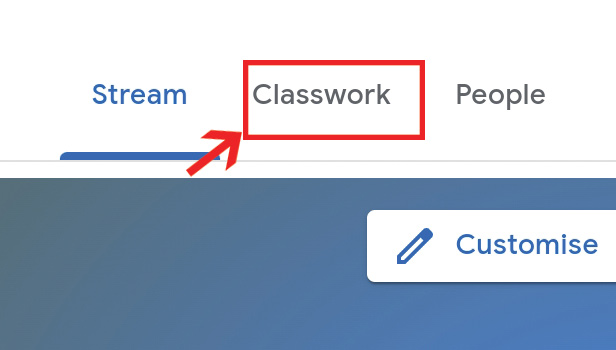
Step-4 Click “Create” & “Assignment”: After you have clicked on the Classwork tab
- Click on the create tab. You'll find it on the left-hand side just below the Classwork tab.
- Then a list of options will be displayed.
- Click to select the Assignment option from the list of options.
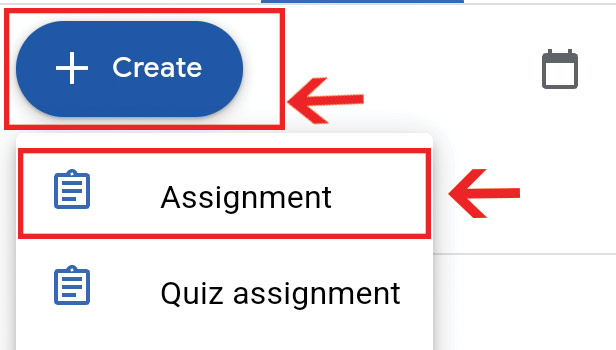
Step-5 Fill details: After you have selected the assignment option a new page appears.
- You have to fill in the details on this page.
- Give a relevant title for the assignment.
- Below the title, another space is provided for the instructions. Write the instructions regarding the assignment if any here.
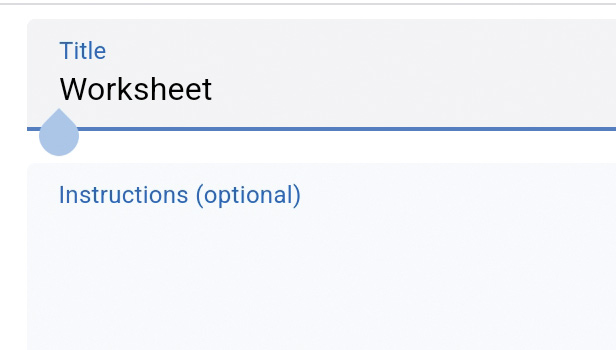
Step-6 Click on drop-down: After you have written the title and the instructions you have to give the topic.
- On the right-hand side of the screen, you'll find the Topic tab.
- Initially, it would be selected as No Topic. Next to "No Topic" click the down arrow.
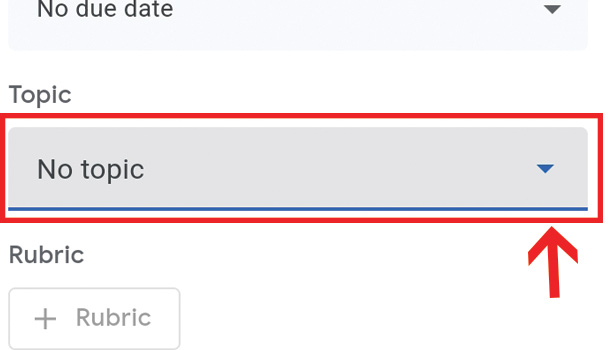
Step-7 Click on "Create topic”: After you click on the down arrow next to the No Topic
- Then select the option Create a Topic from the list.
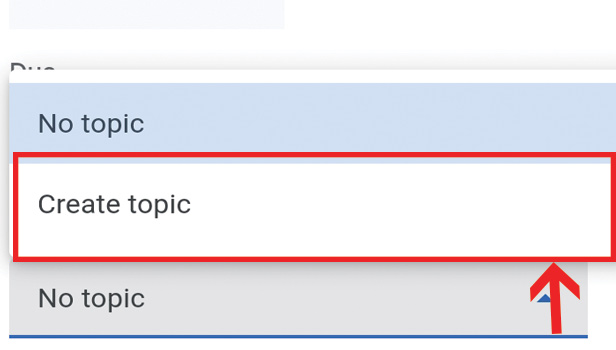
Step-8 Write topic: As soon as you select the Create a Topic option a cursor will come for you to write the topic.
- Write the topic in the space provided.
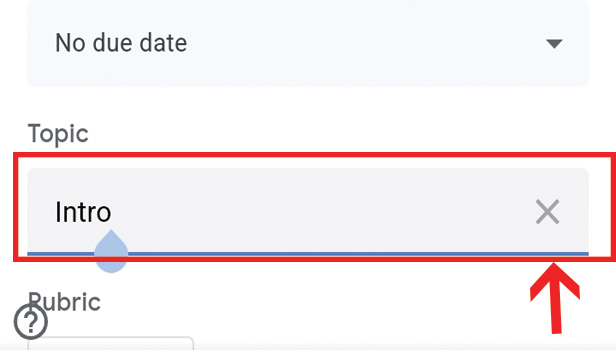
Step-9 Click on "Assign": After writing the topic click on the Assign tab.
- You will find the Assign tab on the right-hand corner of the screen. Before assigning check everything for the last time.
- Check the title, instructions, and topic.
- Also, make any changes if needed.
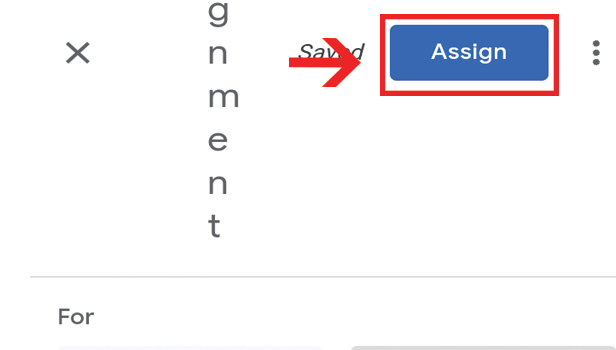
Is There A Limit To Create Topics On Google Classroom?
Yes, there is a limit to creating topics on Google Classroom. You cannot create topics of more than 100 on Google classroom. This is because innumerable topics can create confusion among the students in the class
You can add topics to announcements, and assignments you add to Google Classroom.
Can You Make New Topic Under Any Topics Created On Google Class?
No, you cannot create any topic under the previously created topic on google class. This is because this feature has not been yet upgraded on google class. You might get this option in the future.
Is it possible to reorganize topics in Google Classroom?
- Firstly open any browser and type classroom.google.com and open the Google Classroom.
- Select and click on the class you want to use.
- Click on the classwork.
- Click on any topic and drag it up or down.
How can I remove a Google Classroom topic?
- Firstly open any browser and type classroom.google.com and open the Google Classroom.
- Then select and click on the class you want to use.
- Click on the classwork.
- Click on the three dots beside the topic you want to delete.
- Lastly, choose the option delete from the list.
How can I share a Google Classroom topic?
- Firstly open any browser and type classroom.google.com and open the Google Classroom.
- Then select and click on the class you want to use.
- Select and click on the classwork.
- Click on the three dots beside the topic you want to share.
- Finally, click on the copy link option from the list.
- The link will get copied on your clipboard. Now you can send this link to your students.
Related Article
- How to submit in google classroom
- How to Add a Co-Teacher to Google Classroom
- How to comment in google classroom
- How to customize the google classroom banner
- How to remove students from Google Classroom
- How to create a survey in Google classroom
- How to remove a teacher from google classroom
- How to Change Host in Google Meet Classroom
- How to bulk add students to google classroom
- How to Change Class Code in Google Classroom
- More Articles...
