- Google Classroom
- add google slide
- create folder google
- add students google
- unsubmit assignment google
- upload picture google
- upload video google
- add screenshot google
- add form google classroom
- change google classroom profile
- add video google
- add powerpoint to google classroom
- add quiz google classroom
- delete assignment google
- copy assignment google classroom
- copy class google classroom
- mute student google
- find old assignments
- check submitted assignments
- invite students google
- sign google classroom
- document google classroom
- change google classroom theme
- import a rubric
- submit in google classroom
- add a co teacher
- comment in google classroom
- customize the google classroom
- remove students google classroom
- create a survey
- remove teacher google classroom
- change host google meet
- bulk add students
- change class code
- mute all students
- accept a google classroom
- sign out google classroom
- organize google classroom
- sign into google classroom
- find class code
- create groups google classroom
- change default google classroom
- transfer google classroom
- view google form responses
- change due date
- create topic google classroom
- unjoin google classroom
- add calendars google classroom
- move archived classes
- access archived classes
- create a course
- add events google classroom
- copy material google class
- change my name
- change the language
- create a multiple choice
- delete an assignment
- check students work
- grades in google classroom
- add pdf google classroom
- add photo google classroom
- add a google doc
- attach powerpoint
- check missing assignments
- name of google classroom
- class code in google classroom
- delete google classroom classes
- add assignments to google classroom
- attach pdf to google
- check grades google classroom
- create a google classroom
- add link google classroom
- join google classroom
- leave a google classroom
- make your google classroom
- archive google classroom
How to view google form responses in Google Classroom
Filled a Google form? Check out this step-by-step guide to view google form responses in Google Classroom. Google forms are now in demand due to their fast services of recording responses from innumerable people in less time. Any test or quiz can be done using Google Forms. You can check the student work on google classroom. Now to check the responses from the form participants follow the steps mentioned below.
Google Forms Find Student Responses from Google Classroom
View Google Form Responses In Google Classroom With 8 Easy Steps
Step-1 Open Website: Here grab your phone and open it.
- Then open the search engine browser on it.
- Next, search a website https://classroom.google.com/.
- Lastly, open the Classroom website on your screen.
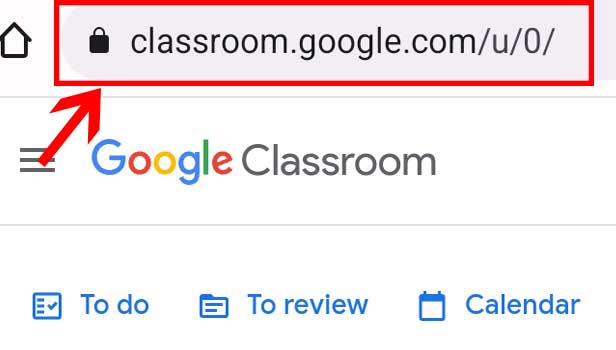
Step-2 Open Class: Once you have the homepage of google classroom on the screen. Here you have to open the class on your screen.
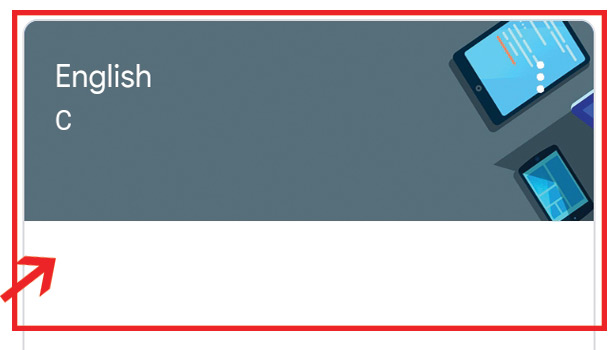
Step-3 Go to 'Classwork': Now from the class page, go to the Classwork option.
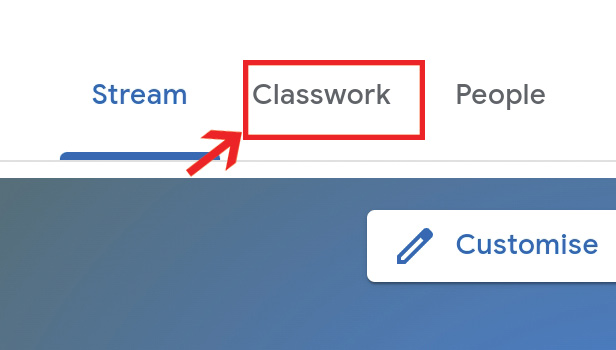
Step-4 Click on Assignment: Once all the classwork appears on the screen. You need to tap on Assignment.
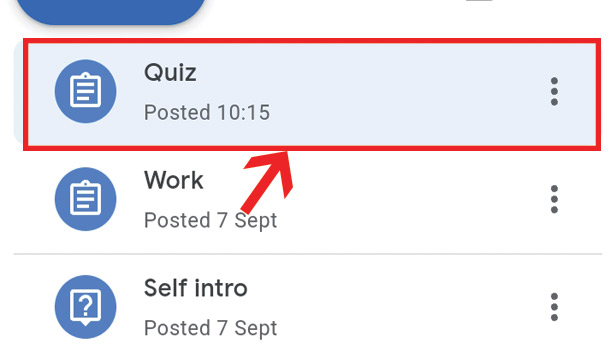
Step-5 Click on the form:Now all the assignment opens up on the screen. Here go to the Google form.
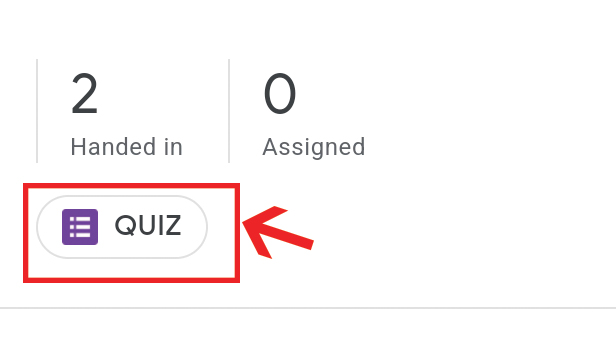
Step-6 Click on edit: Once the google form opens on your screen. Then you need to tap on the edit icon.
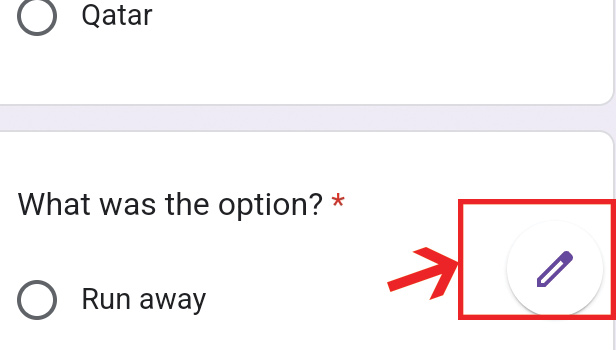
Step-7 Click on 'Responses': Now here you will have options like Questions, Responses, and Settings. Then you have to click on responses.
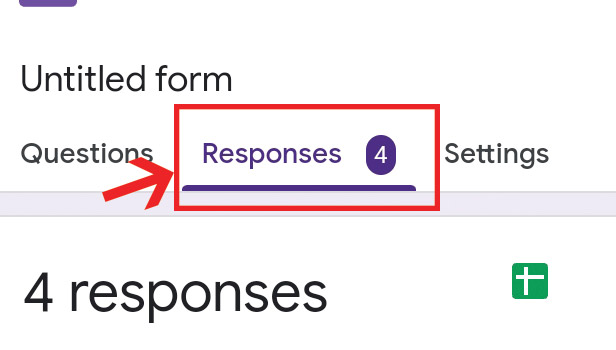
Step-8 View responses: Now all the Google form responses will show up on your screen.
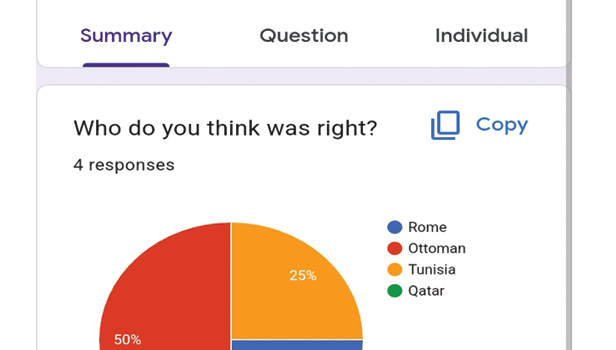
Can You Check 50 Google Form Responses On Google Class?
Yes, you can check the responses of 50 google forms in the class. Go through the above-mentioned steps and you will check the responses very quickly. Make sure that all the participants have responded to the google form.
Can You Copy The Google Form Responses From Class?
Yes, you can copy the responses from the google class. After you view the responses with the help of the above-given steps. In the last step 8 image, you can view a copy option. Furthermore, to copy the responses you need to click on them. Hence, all the responses will be copied.
Can You Add 100 Questions In The Google Form?
Yes, the Google form allows you to add 100 questions to it. In addition, you can also add more than 100 questions to the form. As the google form allows up to 2,000 questions for any class or assignment.
Can You Set Calendars On The Google Forms In Google Class?
Yes, one can set a calendar on the google forms in google class for the remainder of tests or assignments. Moreover, you need to first add calendars to google classroom. Then you can make use of the calendars anywhere in the class.
Do Google Forms Allow You To Edit The Questions After It Is Out On The Class?
Yes, you can edit the google forms question even after it is out for the test or assignment or survey on Google class. Moreover, there is a pencil icon on the google form. It is the edit icon. So for any edits, you have to click on it.
Related Article
- How to change default google classroom account
- How to transfer google classroom to another Gmail account
- How to Change Due Date in Google Classroom
- How to create Topic in Google Classroom
- How to Unjoin a Google Classroom
- How to add calendars to Google Classroom
- How to Move Archived Classes in Google Classroom
- How to Access Archived Classes on Google Classroom
- How to Create a Course in Google Classroom
- How to add events to Google classroom calender
- More Articles...
