- Google Classroom
- add google slide
- create folder google
- add students google
- unsubmit assignment google
- upload picture google
- upload video google
- add screenshot google
- add form google classroom
- change google classroom profile
- add video google
- add powerpoint to google classroom
- add quiz google classroom
- delete assignment google
- copy assignment google classroom
- copy class google classroom
- mute student google
- find old assignments
- check submitted assignments
- invite students google
- sign google classroom
- document google classroom
- change google classroom theme
- import a rubric
- submit in google classroom
- add a co teacher
- comment in google classroom
- customize the google classroom
- remove students google classroom
- create a survey
- remove teacher google classroom
- change host google meet
- bulk add students
- change class code
- mute all students
- accept a google classroom
- sign out google classroom
- organize google classroom
- sign into google classroom
- find class code
- create groups google classroom
- change default google classroom
- transfer google classroom
- view google form responses
- change due date
- create topic google classroom
- unjoin google classroom
- add calendars google classroom
- move archived classes
- access archived classes
- create a course
- add events google classroom
- copy material google class
- change my name
- change the language
- create a multiple choice
- delete an assignment
- check students work
- grades in google classroom
- add pdf google classroom
- add photo google classroom
- add a google doc
- attach powerpoint
- check missing assignments
- name of google classroom
- class code in google classroom
- delete google classroom classes
- add assignments to google classroom
- attach pdf to google
- check grades google classroom
- create a google classroom
- add link google classroom
- join google classroom
- leave a google classroom
- make your google classroom
- archive google classroom
How to Sign Out of Google Classroom
Google Classroom is a wonderful resource for teachers and students who conduct and attend classes online. In Google Classroom you can upload materials, you can add pdf, and you can add assignments, all in one place. This article will show you how to sign out of Google Classroom in three simple steps. In order to sign out of your Google Classroom you have to sign out of your Google Account. The step detailed below will help you in doing so.
How to Logout Google Classroom Account
Sign Out of Google Classroom
Step-1 Open website: The very first step is to open the Google website. If you don't know how to open the Google website you can follow the steps given below.
- The first step in opening the Google website is to open your browser.
- After you open your browser you can access the Google website using the link given below.
- You can either copy and paste the link into the address bar of your browser;
- Or you can right-click on the link and then select 'open link in new tab'
- By following these steps you can open the website in your browser.
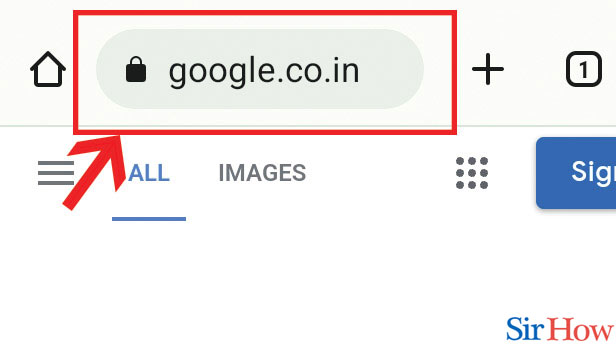
Step-2 Click on the Account icon: The second step to do this is to click on the account icon.
In the next step, you have to click on the Account icon.If you cannot find your account icon you can use the image attached below for reference. Once you click on the Account icon you will see many options such as;
- Manage your Google Account
- Add another account
- Sign out
Once you see these options it is time to move on to the third and final step.
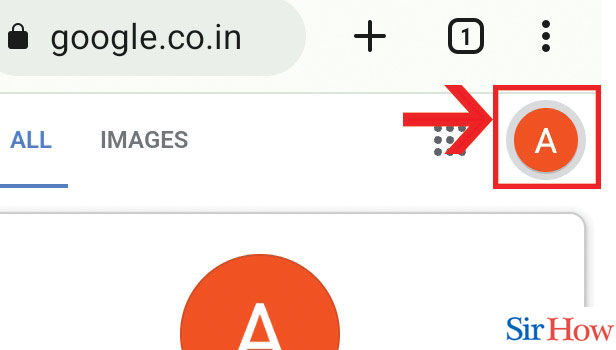
Step-3 Click on "Sign out": The third step is also the final step in signing out of your Google Account.
- As the final step in signing out of your Google Account click on the 'Sign Out option.
- Once you click on the sign-out option you will be signed out of your Google Account and your Google Classroom account.
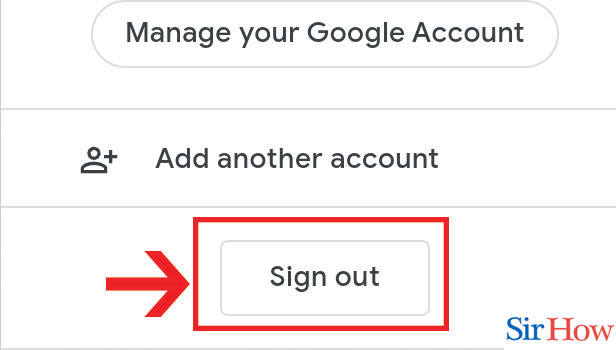
FAQ
How Can I Sign Back In?
To sign in to your Google Classroom you have to sign into your Google Account first. Once you sign into your Google Account you can access your Google classroom using that account.
How Can I Make my own Google Classroom?
Making your own Google Classroom is a very easy process.
- Firstly you have to open the Google Classroom website.
- Once you open the website you can click on the '+' icon.
- After that, you need to fill in the details for the new class and click on 'create'.
- The classroom will then be created.
If you want to create a new Google Classroom in the Google Classroom app you can follow our guide on How to Make your own Google Classroom.
Can You Have Multiple Google Classrooms at the same time?
Yes, you can have multiple Google Classrooms at the same time. You can organize the classes to make the process easier for you and avoid confusion. You can also archive old classes to access later.
How Can I Archive a Class?
- The first step to Archiving a Class is to open Google Classroom and find the class.
- Once you have found the class click on the three dots on the side of the class and click on 'Archive'
- You will have to confirm whether you want to archive the class or not. To confirm the choice click on 'Archive' once again.
- The class will now be archived.
Can I Restore an Archived Class?
Yes, it is possible to restore an archived class. To restores an archived class first you have to access archived classes from the menu. Then click on the three dots on the side of the archived class and choose 'Restore'. The class will now be restored.
