- Phonepe
- contact phonepe customer
- use phonepe gift card
- apply qr code phonepe
- pay challan phonepe
- recharge fastag phonepe
- refer phonepe
- unblock phonepe account
- use phonepe scratch
- book train ticket
- change banking name
- send money google pay
- set autopay phonepe
- raise ticket phonepe
- complete kyc phonepe
- add beneficiary account
- check transaction phonepe
- view account number
- sell gold phonepe
- buy gold phonepe
- change phonepe business
- logout phonepe account
- pay gas bill
- unlink phonepe account
- change upi pin
- delete phonepe account
- add bank account
- create upi phonepe
- use phonepe wallet
- reset upi pin
- use phonepe
- remove bank account
- add credit card
- change transaction limit
- close phonepe wallet
- change phonepe password
- change primary account
- check fastag balance
- delete business account
- cancel autopay phonepe
- check balance phonepe
- claim phonepe gift card
- install two phonepe apps
- check phonepe upi id
- remove phonepe bank account
- deactivate phonepe upi id
- delete phonepe upi id
- remove the account from phonepe
- recharge airtel in phonepe
- use phonepe for money transfer
- recharge metro card by phonepe
- recharge idea from phonepe
- add a new account in phonepe
- recharge phonepe wallet credit
- add credit card in phonepe app
- add double account in phonepe
- add rupay card phonepe
- delete card phonepe
- recharge d2h by phonepe
- reset phonepe bhim upi pin
- use phonepe scan and pay
- recharge phonepe wallet
- recharge play store phonepe
- recharge tata sky in phonepe
- check upi id on phonepe
- activate phonepe upi id
- use phonepe qr code
- install phonepe app in mobile
- create phonepe account
- recharge airtel dth phonepe
- block contact phonepe
- disable phonepe upi
- unblock contacts in phonepe
- pay bills using phonepe wallet
- recharge using wallet
- send money phonepe to bank
How to use the Phonepe
In today's fast-paced digital world, the way we handle our finances and conduct transactions has undergone a significant transformation. With smartphones becoming an essential part of our lives, mobile payment apps have emerged as game-changers, revolutionizing the way we manage our money. Among the plethora of options available, PhonePe has emerged as a trusted and convenient platform, empowering users with seamless transactions at their fingertips.
In this blog post, we will explore the multitude of benefits and features offered by PhonePe, demonstrating why it stands out as a reliable choice for your financial transactions. From secure payments to an extensive network of merchants, PhonePe has redefined the way we transact, providing unmatched convenience and peace of mind. So, let's delve into the world of PhonePe and discover how it can simplify your financial transactions like never before.
Use the Phonepe: 5 Steps
Step 1: Select the Phonepe pay app - Ensure you have downloaded and installed the latest version of the PhonePe app from your respective app store.
- Launch the app by tapping on the PhonePe icon on your smartphone's home screen.
- If you don't have a PhonePe account, sign up by following the prompts and providing the necessary information.
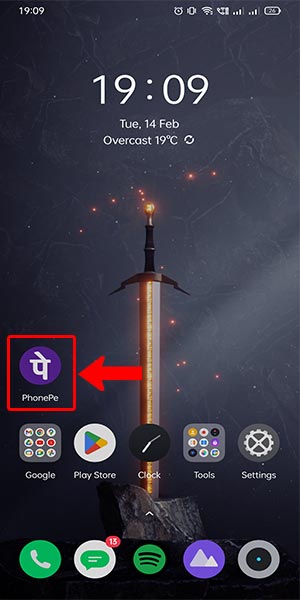
Step 2: Click on the QR code button on the top right - Open the PhonePe app and navigate to the main screen.
- Look for the QR code button, usually located at the top right corner of the screen.
- Tap on the QR code button to initiate the scanning process.
Step 3: Scan the QR code you want to - Align your smartphone's camera with the QR code you wish to scan.
- Make sure the QR code is well-lit and not obstructed.
- Once the QR code is properly aligned within the scanning frame, PhonePe will automatically detect it and proceed to the next step.
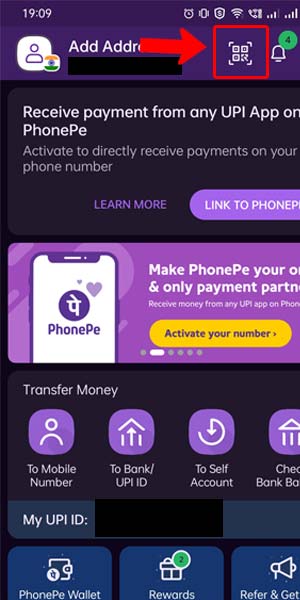
Step 4: Enter the amount you want to - After scanning the QR code, the app will prompt you to enter the payment amount.
- Type in the desired amount using the numeric keypad on your screen.
- Double-check the entered amount to ensure accuracy before proceeding.
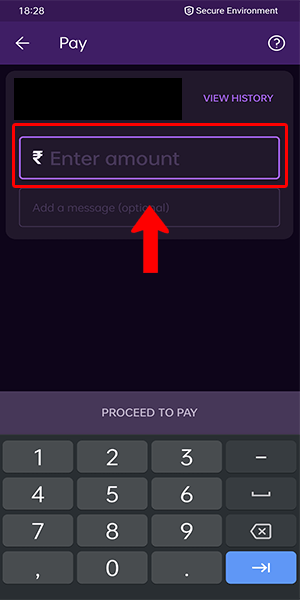
Step 5: Click on the proceed to pay button - Review the payment details displayed on the screen, including the merchant or recipient's name and the amount.
- If everything looks correct, tap on the "Proceed to Pay" button to initiate the payment process.
- Wait for the transaction to be processed, and you will receive a confirmation message once the payment is successful.
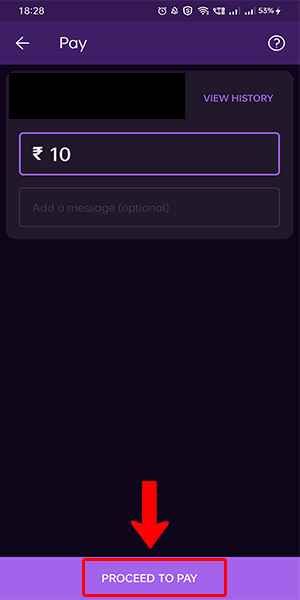
Using the PhonePe app for seamless transactions is a breeze with these simple steps. Whether you're making payments at your favorite local store, transferring funds to friends and family, or paying bills, PhonePe offers a secure and user-friendly experience. Remember to keep your app updated and enjoy the convenience of hassle-free transactions with PhonePe.
Tips
- Ensure a stable internet connection for smooth app performance.
- Link your bank account or add money to your PhonePe wallet for quick and easy transactions.
- Explore additional features like cashback offers, bill payments, and money transfers to make the most of your PhonePe experience.
FAQ
How do I download the PhonePe app?
To download the PhonePe app, visit your smartphone's app store (Google Play Store for Android or App Store for iOS). Search for "PhonePe" and click on the app's icon. Then, tap the "Install" or "Get" button to download and install the app on your device.
How do I set up a PhonePe account?
Once you have installed the PhonePe app, open it and click on "Register" or "Sign up." Provide your mobile number and follow the on-screen instructions to verify your number using the OTP (One-Time Password) sent to your mobile. Create a unique PhonePe password and set up your profile to complete the registration process.
Can I link multiple bank accounts to PhonePe?
Yes, you can link multiple bank accounts to your PhonePe app. After creating your PhonePe account, go to the "My Money" section in the app. Click on "Bank Accounts" and then select "Add New Bank Account." Follow the instructions to link another bank account by providing the necessary details.
How do I make payments using PhonePe?
To make payments using PhonePe, open the app and click on the "Send" or "Pay" option on the home screen. Enter the recipient's mobile number or UPI ID, along with the amount you want to send. Verify the details and authorize the transaction using your UPI PIN.
Can I use PhonePe for offline payments?
Yes, PhonePe supports offline payments through the use of QR codes. Merchants or individuals can generate a PhonePe QR code that you can scan using the app. To make an offline payment, click on the "Scan" option in the app, scan the QR code, enter the payment amount, and complete the transaction by entering your UPI PIN.
How can I check my transaction history on PhonePe?
To check your transaction history on PhonePe, open the app and click on the "My Money" option. Then, select "Transaction History" to view a list of your past transactions. You can filter the transactions by date or type to find specific ones.
What should I do if I encounter an issue or need help with PhonePe?
If you encounter any issues or require assistance with PhonePe, you can access the app's Help & Support section. Open the app, click on the menu icon (usually three horizontal lines) in the top left corner, and select "Help & Support." Here, you will find FAQs, tutorials, and the option to contact PhonePe's customer support for further assistance.
Related Article
- How to use the Phonepe scratch card
- How to book a train ticket in phonepe
- How to change banking name in phonepe
- How to send money from google pay to phonepe
- How to set autopay in phonepe
- How to raise a ticket in phonepe
- How to complete KYC in Phonepe
- How to add a beneficiary account in phonepe
- How to check transaction id in phonepe
- How to view account number in phonepe
- More Articles...
