- Phonepe
- contact phonepe customer
- use phonepe gift card
- apply qr code phonepe
- pay challan phonepe
- recharge fastag phonepe
- refer phonepe
- unblock phonepe account
- use phonepe scratch
- book train ticket
- change banking name
- send money google pay
- set autopay phonepe
- raise ticket phonepe
- complete kyc phonepe
- add beneficiary account
- check transaction phonepe
- view account number
- sell gold phonepe
- buy gold phonepe
- change phonepe business
- logout phonepe account
- pay gas bill
- unlink phonepe account
- change upi pin
- delete phonepe account
- add bank account
- create upi phonepe
- use phonepe wallet
- reset upi pin
- use phonepe
- remove bank account
- add credit card
- change transaction limit
- close phonepe wallet
- change phonepe password
- change primary account
- check fastag balance
- delete business account
- cancel autopay phonepe
- check balance phonepe
- claim phonepe gift card
- install two phonepe apps
- check phonepe upi id
- remove phonepe bank account
- deactivate phonepe upi id
- delete phonepe upi id
- remove the account from phonepe
- recharge airtel in phonepe
- use phonepe for money transfer
- recharge metro card by phonepe
- recharge idea from phonepe
- add a new account in phonepe
- recharge phonepe wallet credit
- add credit card in phonepe app
- add double account in phonepe
- add rupay card phonepe
- delete card phonepe
- recharge d2h by phonepe
- reset phonepe bhim upi pin
- use phonepe scan and pay
- recharge phonepe wallet
- recharge play store phonepe
- recharge tata sky in phonepe
- check upi id on phonepe
- activate phonepe upi id
- use phonepe qr code
- install phonepe app in mobile
- create phonepe account
- recharge airtel dth phonepe
- block contact phonepe
- disable phonepe upi
- unblock contacts in phonepe
- pay bills using phonepe wallet
- recharge using wallet
- send money phonepe to bank
How to Apply for a QR code in the Phonepe
In today's fast-paced world, convenience and efficiency are paramount when it comes to managing our finances. With the rise of digital payment platforms, like PhonePe, conducting transactions has never been easier. If you're a business owner or service provider looking to streamline your payment process, applying for a QR code in PhonePe can be a game-changer. This simple yet powerful tool allows you to accept payments seamlessly and securely, transforming the way you do business. In this blog post, we will explore the benefits of obtaining a QR code in PhonePe and guide you through the application process. Get ready to unlock a world of effortless payments at your fingertips.
Apply for QR code: 10 Steps
Step 1: Open the Phonepe business app - Launch the PhonePe Business app on your smartphone.
- Ensure you have a stable internet connection.
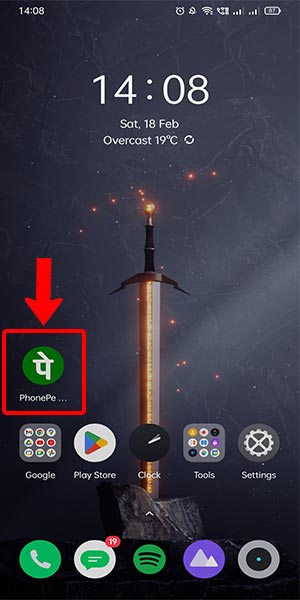
Step 2: Verify your mobile number - Enter your registered mobile number and tap on "Verify" to receive an OTP (One-Time Password).
- Enter the OTP in the designated field to verify your mobile number.
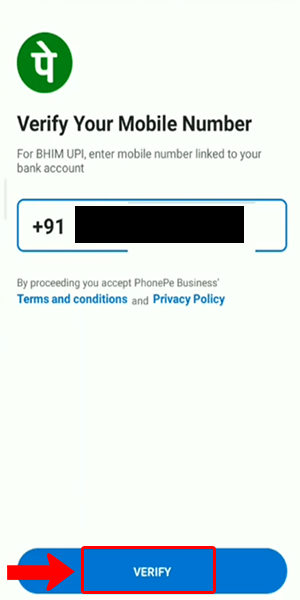
Step 3: Select the account in the top left - Once you are logged in, locate the account section at the top left corner of the screen.
- Tap on it to access your account settings.
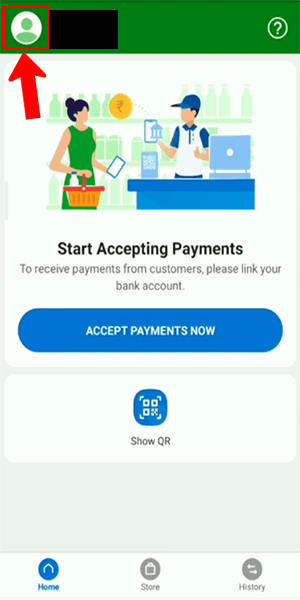
Step 4: Select the manage QR codes - Within the account settings, find and select the option labeled "Manage QR Codes."
- This will allow you to view and manage the QR codes associated with your account.
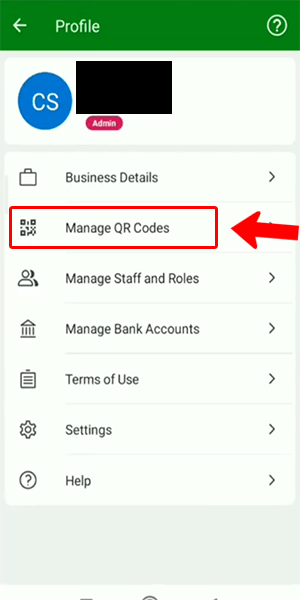
Step 5: Click on continue - A prompt will appear with details about the QR code application process.
- Read through the information provided and click on the "Continue" button to proceed.
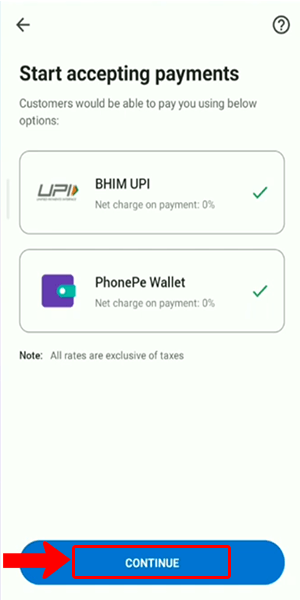
Step 6: Enter your bank details - Fill in the required fields with accurate information regarding your bank account.
- Provide details such as your account number, IFSC code, and other relevant information.
- Ensure the information entered is correct to avoid any issues during verification.
It will take 2-3 business days
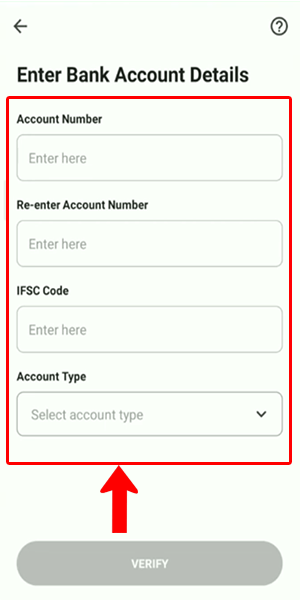
Step 7: After verification go to manage QR codes - Once your bank details have been verified successfully, return to the "Manage QR Codes" section.
- This is where you can access and manage your generated QR codes.
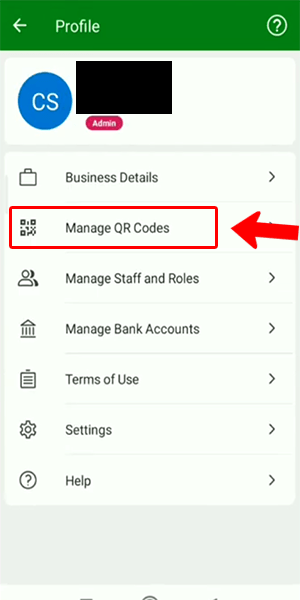
Step 8: Click on Request more QR codes - Within the "Manage QR Codes" section, locate the option to request additional QR codes.
- Tap on it to proceed with the request process.
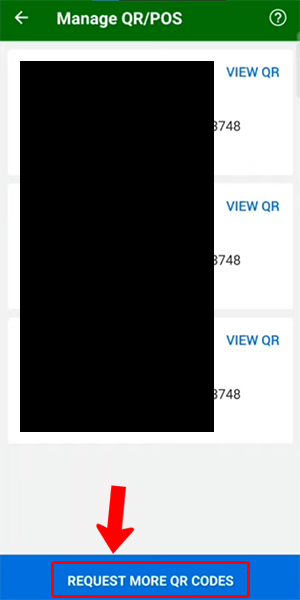
Step 9: Enter your address and Click on the request - Provide your accurate business address in the specified fields.
- Double-check the details before clicking on the "Request" button to initiate the process.
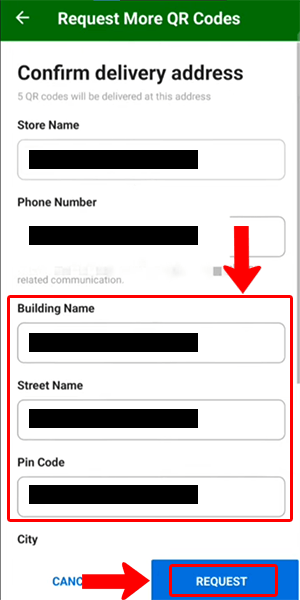
Step 10: Click Ok to get a physical QR - Once your request has been submitted, a confirmation message will appear.
- Click on "OK" to finalize the process and receive a physical QR code at your business address.
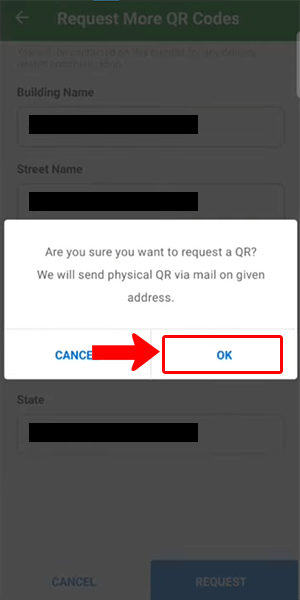
Obtaining a QR code in PhonePe simplifies the payment process for your business. By following the step-by-step instructions above, you can easily apply for a QR code in the PhonePe Business app. The convenience and security offered by PhonePe's digital payment platform will revolutionize the way you accept payments, enhancing customer experience and boosting efficiency.
Tips
- Ensure that your bank details are accurate and up-to-date to facilitate a smooth verification process.
- Keep your business address updated to receive the physical QR code without any delays.
- Familiarize yourself with the PhonePe Business app's features and functionalities to maximize its benefits for your business.
FAQ
- Can I apply for a QR code if I don't have a business account on PhonePe?
- Yes, you need to have a business account on PhonePe to apply for a QR code. If you don't have one, you can sign up for a business account easily within the app.
- How long does the verification process usually take?
- The verification process can vary, but it typically takes a few business days. PhonePe will review the information provided and verify your bank details before approving your QR code application.
- Are there any fees associated with obtaining a QR code in PhonePe?
- No, PhonePe does not charge any fees for obtaining a QR code. It is a free service provided to businesses to facilitate seamless digital payments.
- Can I request multiple QR codes for different locations or businesses?
- Yes, you can request multiple QR codes for different locations or businesses within the PhonePe Business app. Simply follow the steps mentioned earlier for each separate request.
- Is the physical QR code necessary, or can I solely use the digital QR code?
- While both the physical and digital QR codes are functional, having a physical QR code displayed at your business location can make it more convenient for customers to make payments. However, you can also use the digital QR code for online transactions.
- What steps should I take if I need to update my bank account details?
- If you need to update your bank account details, you can do so within the PhonePe Business app. Navigate to the account settings and select the option to update your bank details. Follow the provided instructions to input the new information.
- Can I customize the appearance of my QR code in PhonePe?
- Currently, PhonePe does not offer customization options for the appearance of QR codes. However, the standard PhonePe QR code is easily recognizable by customers and ensures a consistent payment experience across different businesses.
Related Article
- How to sell gold in phonepe
- How to buy gold on phonepe
- How to change phonepe business bank account
- How to logout phonepe account
- How to pay gas bill in phonepe
- How to unlink phonepe account from flipkart
- How to change the UPI pin in phonepe
- How to delete Phonepe account
- How to add bank account in the Phonepe
- How to create a UPI id in Phonepe
- More Articles...
