- add stories facebook
- create business facebook
- delete facebook post
- log out facebook
- create event facebook
- remove like facebook
- see friend request
- block ads0facebook
- view friends photos
- change language post
- manage posts facebook
- include feeling post
- watch most viewed
- include activity post
- view friend’s birthdays
- make avatar profile
- add music facebook
- add pictures post
- change background color
- remove tag facebook
- change account status
- find games facebook
- get featured games
- get fantasy games
- find live videos
- school facebook app
- check marketplace facebook app
- selling facebook app
- work facebook app
- mute stories facebook app
- acquaintance facebook app
- credit card facebook app
- hobbies facebook app
- access reels facebook app
- messenger facebook app
- add business facebook app
- public facebook app
- business facebook app
- sell facebook app
- remove pages facebook app
- unfriend facebook app
- cache facebook app
- find email facebook app
- quality facebook app
- refresh facebook app
- autoplay videos facebook app
- cancel poke facebook app
- reels facebook app
- insights facebook app
- view birthdays facebook app
- hide followers facebook app
- featured facebook app
- reaction facebook app
- video call facebook app
- gif facebook app
- remove friends facebook app
- call facebook app
- pokes facebook app
- pending requests facebook app
- sticker facebook app
- react facebook app
- likes page facebook app
- comment facebook app
- settings facebook app
- invites facebook app
- saved videos facebook app
- someone facebook app
- favorites facebook app
- archived facebook app
- albums on facebook app
- cancel request facebook app
- view stories facebook app
- add friends facebook app
- facebook app chrome
- added friends facebook app
- pin facebook app
- how to add a website to the facebook app
- how to access trash on facebook app
- clear history facebook app
- inbox facebook app
- bio facebook app
- remove photos facebook app
- birthdays facebook app
- pinned facebook app
- facebook app data
- archive facebook app
- photos on facebook app
- birthday on facebook app
- request sent facebook
- groups facebook app
- login facebook app
- activity facebook app
- stories facebook app
- access videos facebook app
- gender facebook app
- information facebook app
- shortcut facebook app
- event facebook app
- page name facebook app
- change name facebook app
- email facebook app
- limit facebook app
- picture facebook app
- family facebook app
- devices facebook app
- message facebook app
- how to access playlist in the facebook app
- games facebook app
- autoplay facebook app
- archived chats facebook app
- update facebook app
- get facebook app
- go offline facebook app
- nickname facebook app
- birthday facebook app
- notification facebook app
- description facebook app
- group on facebook app
- name facebook app
- videos facebook app
- photos facebook app
- password facebook app
- remove photo facebook app
- likes facebook app
- friendship facebook app
- cover photo facebook app
- status facebook app
- how to change email address on facebook app
- poke facebook app
- mute facebook app
- friends facebook app
- history facebook app
- followers facebook app
- pictures facebook app
- post link facebook app
- albums facebook app
- group facebook app
- friends list facebook app
- profile facebook app
- page facebook app
- post page facebook app
- block ads facebook app
- photo album facebook
- comment yourself facebook
- check box on facebook
- change photo privacy facebook
- delete page facebook
- change avatar facebook
- unblock someone facebook
- switch accounts facebook
- delete facebook app
- activity status facebook
- change name facebook
- past memories facebook
- delete account facebook
- create group facebook
- go live facebook
- change language facebook
- turn off sounds facebook
- post on facebook
- block on facebook
- dark mode facebook
- blocked list facebook
- comments facebook app
- profile private facebook
- see friends facebook
- search someone facebook
- search history facebook app
- clear cookie facebook
- marketplace facebook app
- download fb app on iphone
- change fb name on iphone
- log out fb account on iphone
- save video on fb on iphone
- unblock someone on fb on iphone
- save video from fb to iphone
- delete fb on iphone
- update fb on iphone
- clear fb cache on iphone
- get the fb mkt icon in shortcuts on iphone
- lock fb profile on iphone
- delete a fb page on iphone
- find drafts in fb on iphone
- turn off fb tracking on iphone
- change email on fb on iphone
- see memories on fb on iphone
- upload photos to fb album on iphone
- find saved posts on fb on iphone
- turn off autoplay videos on fb on iphone
- add music to fb story on iphone
- flip fb live video on iphone
- post multiple photos on fb on iphone
- refresh fb on iphone
- see whom you follow on fb on iphone
- turn off captions fb iphone
- create a fb group on iphone
- create a private event on fb on iphone
- find activity log on fb
- create event on fb on iphone
- add fb to home screen on iphone
- switch fb accounts on iphone
- add another fb account on iphone
- log in to fb on iphone
- tag people in fb post on iphone
- post on fb on iphone
- go live on fb on iphone
- change fb password on iphone
- delete fb account on iphone
- deactivate fb account on iphone
- hide friends from fb profile
- delete facebook story
- change fb profile picture iphone
- turn off fb active status iphone
- make facebook avatar iphone
- make poll on facebook iphone
- make photo fit fb iphone
How to View Friends Photos on Facebook App
Viewing photos that your friends have posted on Facebook is a great way to keep up with what's happening in their lives. Fortunately, the Facebook app makes it easy to view and browse through your friends' photos, whether you're using an Android or iOS device. In this blog post, we'll guide you through the steps to view your friends' photos on the Facebook app, so you can stay up to date with your social circle and never miss a moment.
View Friends Photos Through Profile: 4 Steps
Step 1: Open the Facebook app - Ensure that you have downloaded and installed the latest version of the Facebook app on your Android or iOS device.
- If you're not already logged in, enter your login credentials to access your Facebook account.
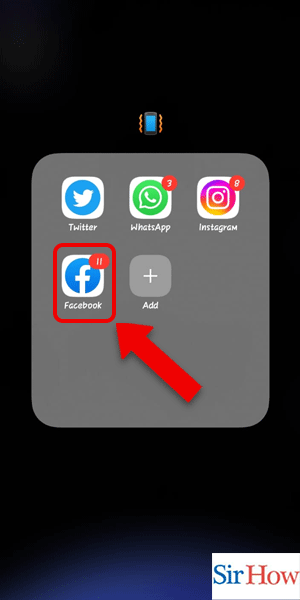
Step 2: Tap on the profile icon - The profile icon is located at the bottom right corner of the screen.
- Tap on the icon to open your Facebook profile.
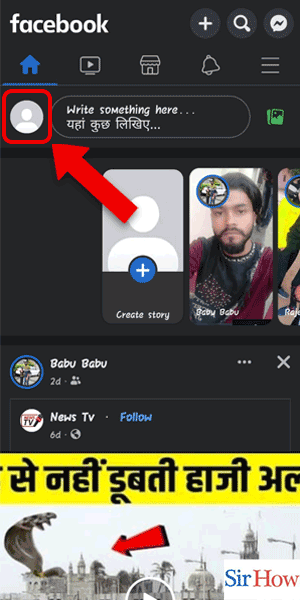
Step 3: Tap on the Friend's profile - In your profile, scroll down to find the section labeled "Friends".
- Tap on the name of the friend whose photos you want to view.
- This will open their profile.
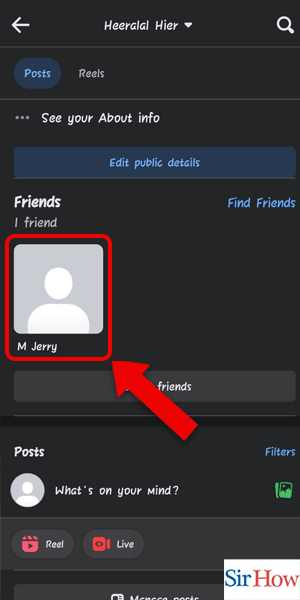
Step 4: Tap on Photos - Once you're on your friend's profile, tap on the "Photos" button.
- This will take you to a page that displays all the photos your friend has posted on their profile.
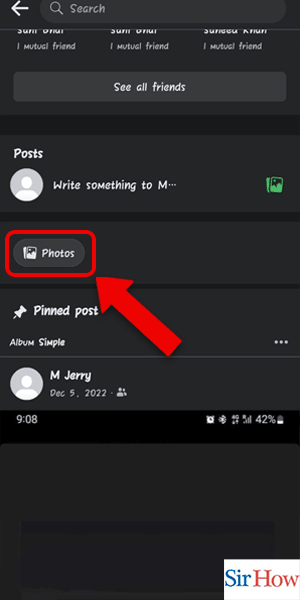
View Friends Photos Through Friends Icon: 4 Steps
Step 1: Tap on Friends's icon - Open the Facebook app and tap on the “Friends” icon located at the bottom of the screen. This will take you to your Friends list.
- If you can’t find the Friends icon on the home screen, try searching for it in the menu or toolbar.
- You can also access your Friends list by tapping on the three horizontal lines located in the top right corner and selecting “Friends” from the menu.
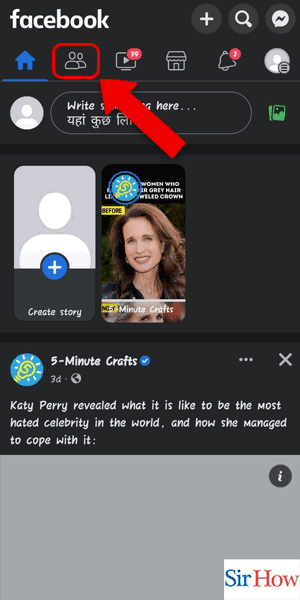
Step 2: Tap on Your Friends's icon - Scroll through your Friends list and tap on the name of the friend whose photos you want to see. This will take you to their profile.
- You can use the search bar at the top of the screen to find a specific friend.
- If you’re having trouble finding a friend, try sorting your Friends list by name or recently added.
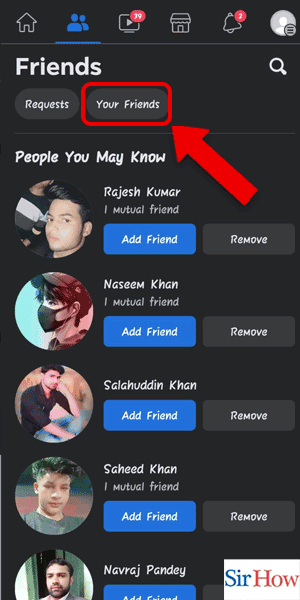
Step 3: Tap on Your Friends's profile - Once you’re on your friend’s profile, you should see their profile picture and cover photo. Scroll down until you see the “Photos” section.
- You can also access your friend’s photos by tapping on the “More” button and selecting “Photos”.
- If your friend has a lot of photos, you can use the search bar at the top of the “Photos” section to find specific photos or albums.
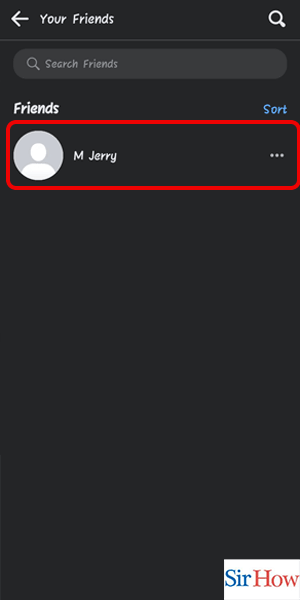
Step 4: Tap on Photos - Tap on “Photos” to view your friend’s photo albums. You can scroll through the albums and tap on any album to view the photos inside.
- If your friend has set their photos to private, you won’t be able to view them unless they grant you access.
- You can also like, comment, and share your friend’s photos directly from the Facebook app.
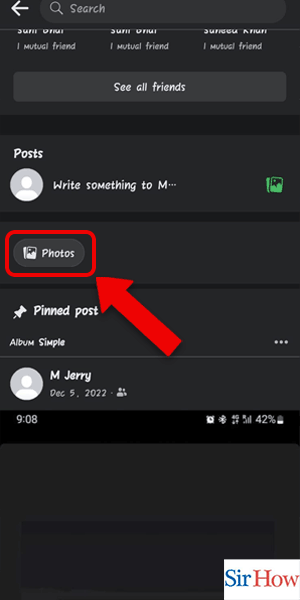
View Friends Photos Through Settings: 5 Steps
Step 1: Tap on the 3 lines - Open the Facebook app on your mobile device
- Tap on the 3 horizontal lines located in the bottom-right corner of the screen
- This will open the Facebook menu
- The three horizontal lines icon is also known as the hamburger menu icon.
- You can also swipe right on your Facebook news feed to access the menu.
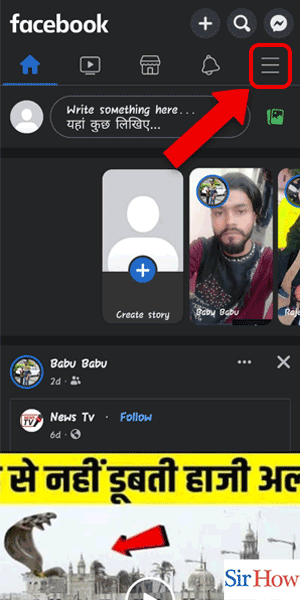
Step 2: Tap on Find Friends - Scroll down the menu until you find the "Find Friends" option
- Tap on "Find Friends"
- The "Find Friends" option helps you to find and add new friends on Facebook.
- You can also use the search bar located at the top of the menu to search for "Find Friends."
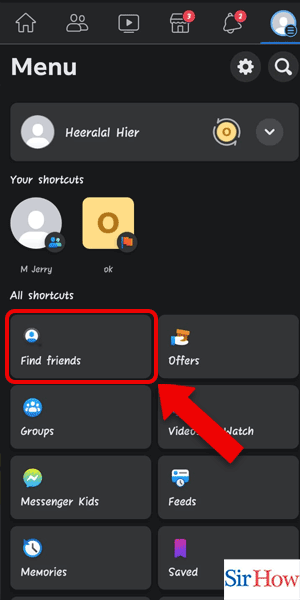
Step 3: Tap on Your Friends - You will now see a list of options under "Find Friends."
- Tap on "Your Friends"
- "Your Friends" option shows you a list of your current Facebook friends.
- You can also tap on "Requests" to see friend requests or "Contacts" to add friends from your phone contacts.
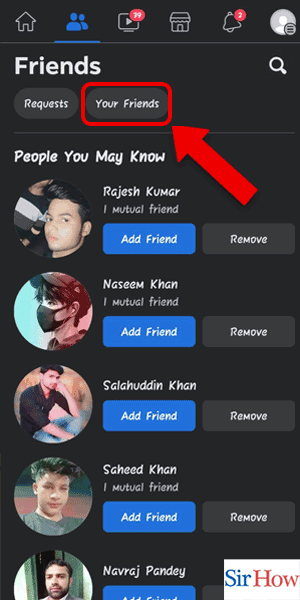
Step 4: Tap on your friend's profile - Scroll through the list of friends until you find the friend whose photos you want to view
- Tap on their profile picture or name to open their profile
- You can also use the search bar at the top of the screen to search for your friend's name.
- If you're having trouble finding your friend, you can filter your friends by location, workplace, or school.
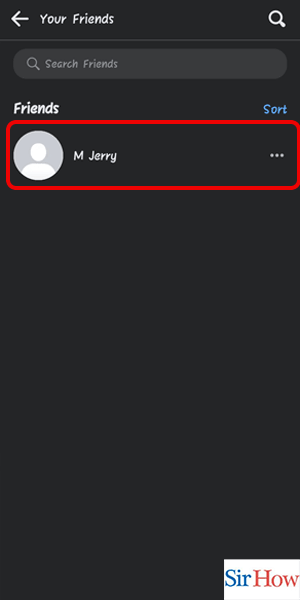
Step 5: Tap on Photos - Once you're on your friend's profile, scroll down to see their profile picture and cover photo
- Tap on the "Photos" button located below their profile picture
- You can also tap on "Albums" to see all of your friend's photo albums.
- If you want to see photos that your friend has been tagged in, tap on "Tagged" instead.
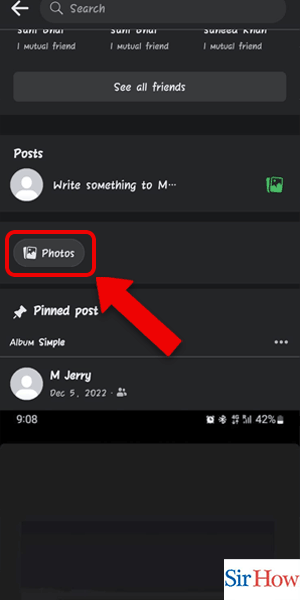
View Friends Photos Through Search: 3 Steps
Step 1: Search for the Friend's profile -The first step in viewing your friend's photos on Facebook is to search for their profile. To do this, follow these steps:
- Open the Facebook app on your smartphone or tablet.
- Tap on the search bar located at the top of the screen.
- Type in your friend's name and tap on their profile when it appears.
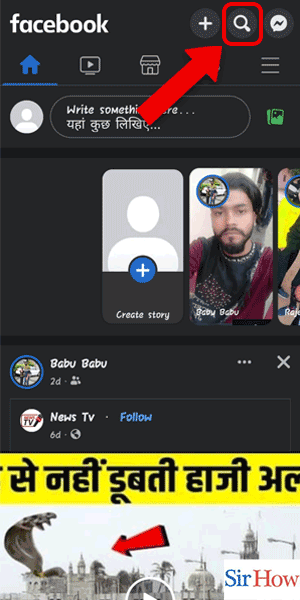
Step 2: Tap on Friend's profile - Once you have found your friend's profile, the next step is to navigate to their photos. To do this, follow these steps:
- Tap on your friend's profile picture located at the top of their profile.
- This will take you to their profile page.
- Scroll down until you see the "Photos" section and tap on it.
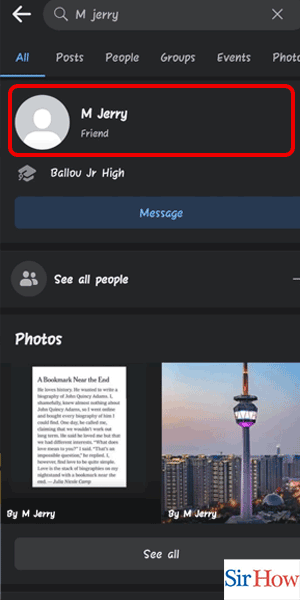
Step 3: Tap on Photos - Once you have navigated to your friend's photos section, you can now view their photos. To do this, follow these steps:
- Tap on the photo album you want to view.
- This will open the photo album, and you can now view all the photos in that album.
- To view a specific photo, simply tap on it.
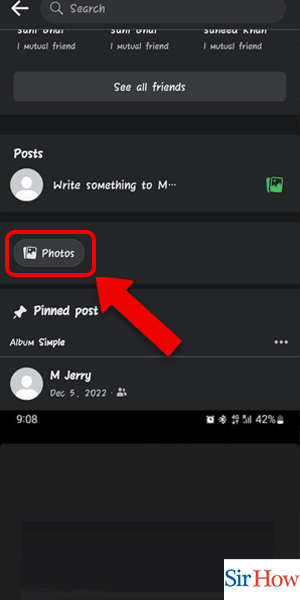
Viewing your friend's photos on Facebook is a simple and easy process. By following these steps, you can quickly navigate to your friend's profile and view their photos. Whether you want to view their latest vacation photos or their baby pictures, Facebook makes it easy to keep up with your friends and family.
Tips
- If you want to save a photo, simply tap and hold on it to bring up the save option.
- You can also comment on your friend's photos or share them with your own Facebook friends.
- Remember to respect your friend's privacy and only view photos that they have shared publicly.
FAQ
Q1. Can I view my friend's photos if their profile is private?
A1. No, you can only view your friend's photos if their profile is public or if they have granted you access to their photos.
Q2. How can I see all of my friend's photos at once?
A2. You can view all of your friend's photos by tapping on the "All Photos" album.
Q3. Can I save my friend's photos to my device?
A3. Yes, you can save your friend's photos by tapping and holding on the photo and selecting the save option.
Q4. How can I comment on my friend's photos?
A4. To comment on your friend's photos, simply tap on the comment section below the photo and enter your comment.
Q5. Can I share my friend's photos with my own Facebook friends?
A5. Yes, you can share your friend's photos by tapping on the share icon below the photo.
Related Article
- How to Like a Page on Facebook App
- How to like a Comment on Facebook App
- How to Get to Settings on Facebook App
- How to See Page Invites on Facebook App
- How to See Saved Videos on Facebook App
- How to Follow Someone on Facebook App
- How to Add Friends to Favorites on Facebook App
- How to See Archived Posts on Facebook App
- How to Look at Albums on Facebook App
- How to Cancel Friend Request on Facebook App
- More Articles...
