- add stories facebook
- create business facebook
- delete facebook post
- log out facebook
- create event facebook
- remove like facebook
- see friend request
- block ads0facebook
- view friends photos
- change language post
- manage posts facebook
- include feeling post
- watch most viewed
- include activity post
- view friend’s birthdays
- make avatar profile
- add music facebook
- add pictures post
- change background color
- remove tag facebook
- change account status
- find games facebook
- get featured games
- get fantasy games
- find live videos
- school facebook app
- check marketplace facebook app
- selling facebook app
- work facebook app
- mute stories facebook app
- acquaintance facebook app
- credit card facebook app
- hobbies facebook app
- access reels facebook app
- messenger facebook app
- add business facebook app
- public facebook app
- business facebook app
- sell facebook app
- remove pages facebook app
- unfriend facebook app
- cache facebook app
- find email facebook app
- quality facebook app
- refresh facebook app
- autoplay videos facebook app
- cancel poke facebook app
- reels facebook app
- insights facebook app
- view birthdays facebook app
- hide followers facebook app
- featured facebook app
- reaction facebook app
- video call facebook app
- gif facebook app
- remove friends facebook app
- call facebook app
- pokes facebook app
- pending requests facebook app
- sticker facebook app
- react facebook app
- likes page facebook app
- comment facebook app
- settings facebook app
- invites facebook app
- saved videos facebook app
- someone facebook app
- favorites facebook app
- archived facebook app
- albums on facebook app
- cancel request facebook app
- view stories facebook app
- add friends facebook app
- facebook app chrome
- added friends facebook app
- pin facebook app
- how to add a website to the facebook app
- how to access trash on facebook app
- clear history facebook app
- inbox facebook app
- bio facebook app
- remove photos facebook app
- birthdays facebook app
- pinned facebook app
- facebook app data
- archive facebook app
- photos on facebook app
- birthday on facebook app
- request sent facebook
- groups facebook app
- login facebook app
- activity facebook app
- stories facebook app
- access videos facebook app
- gender facebook app
- information facebook app
- shortcut facebook app
- event facebook app
- page name facebook app
- change name facebook app
- email facebook app
- limit facebook app
- picture facebook app
- family facebook app
- devices facebook app
- message facebook app
- how to access playlist in the facebook app
- games facebook app
- autoplay facebook app
- archived chats facebook app
- update facebook app
- get facebook app
- go offline facebook app
- nickname facebook app
- birthday facebook app
- notification facebook app
- description facebook app
- group on facebook app
- name facebook app
- videos facebook app
- photos facebook app
- password facebook app
- remove photo facebook app
- likes facebook app
- friendship facebook app
- cover photo facebook app
- status facebook app
- how to change email address on facebook app
- poke facebook app
- mute facebook app
- friends facebook app
- history facebook app
- followers facebook app
- pictures facebook app
- post link facebook app
- albums facebook app
- group facebook app
- friends list facebook app
- profile facebook app
- page facebook app
- post page facebook app
- block ads facebook app
- photo album facebook
- comment yourself facebook
- check box on facebook
- change photo privacy facebook
- delete page facebook
- change avatar facebook
- unblock someone facebook
- switch accounts facebook
- delete facebook app
- activity status facebook
- change name facebook
- past memories facebook
- delete account facebook
- create group facebook
- go live facebook
- change language facebook
- turn off sounds facebook
- post on facebook
- block on facebook
- dark mode facebook
- blocked list facebook
- comments facebook app
- profile private facebook
- see friends facebook
- search someone facebook
- search history facebook app
- clear cookie facebook
- marketplace facebook app
- download fb app on iphone
- change fb name on iphone
- log out fb account on iphone
- save video on fb on iphone
- unblock someone on fb on iphone
- save video from fb to iphone
- delete fb on iphone
- update fb on iphone
- clear fb cache on iphone
- get the fb mkt icon in shortcuts on iphone
- lock fb profile on iphone
- delete a fb page on iphone
- find drafts in fb on iphone
- turn off fb tracking on iphone
- change email on fb on iphone
- see memories on fb on iphone
- upload photos to fb album on iphone
- find saved posts on fb on iphone
- turn off autoplay videos on fb on iphone
- add music to fb story on iphone
- flip fb live video on iphone
- post multiple photos on fb on iphone
- refresh fb on iphone
- see whom you follow on fb on iphone
- turn off captions fb iphone
- create a fb group on iphone
- create a private event on fb on iphone
- find activity log on fb
- create event on fb on iphone
- add fb to home screen on iphone
- switch fb accounts on iphone
- add another fb account on iphone
- log in to fb on iphone
- tag people in fb post on iphone
- post on fb on iphone
- go live on fb on iphone
- change fb password on iphone
- delete fb account on iphone
- deactivate fb account on iphone
- hide friends from fb profile
- delete facebook story
- change fb profile picture iphone
- turn off fb active status iphone
- make facebook avatar iphone
- make poll on facebook iphone
- make photo fit fb iphone
How to Add Music to a Facebook App Post
Are you tired of posting the same old static content on your Facebook app? Why not add some music to spice things up? In this blog post, we'll explore how to add music to a Facebook app post, step-by-step. From selecting the right track to integrating it into your post, we'll cover everything you need to know to make your Facebook app posts stand out with the power of music. So, let's dive in and learn how to take your Facebook app posts to the next level!
Add Music Through Post: 5 Steps
Step 1: Open the Facebook app - Before you can start adding music to your Facebook app post, you'll need to open the Facebook app on your mobile device. Once you've opened the app, follow these steps:
Make sure your Facebook app is up to date. If you're having trouble finding the music feature, try updating your app.
Use a reliable internet connection to avoid any disruptions while adding music to your post.
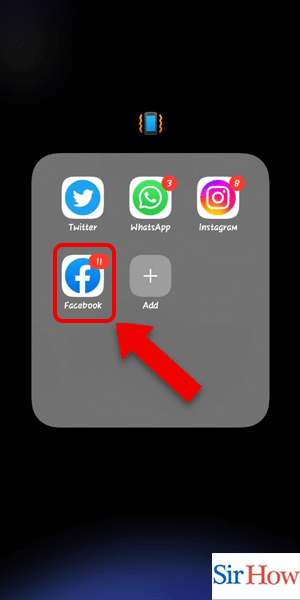
Step 2: Tap on the add icon - In the Facebook app, you'll see an icon that looks like a pencil or a plus sign. This is the add icon, and it's where you'll start creating your new post.
Consider the purpose of your post before adding music. If you're sharing a personal moment, choose a song that reflects your mood or memories. If you're promoting a business or product, select a track that complements your message.
Keep in mind that not all music is suitable for all audiences. Make sure the music you choose is appropriate for your intended audience and aligns with Facebook's community standards.
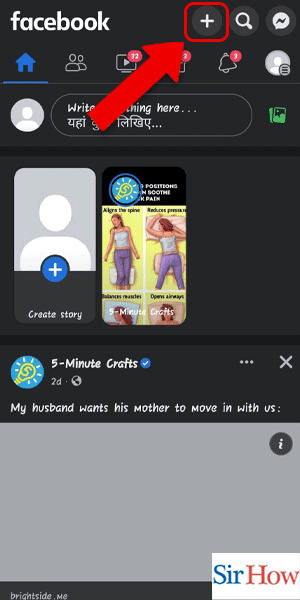
Step 3: Tap on Post - Once you've tapped on the add icon, you'll see several options for creating your new post. Choose "Post" to begin adding music.
Think about how you want to present the music in your post. Will it be the main focus, or will it accompany other content like photos or text?
Consider adding a caption or description to your post to give context to the music you've chosen. This can help your audience understand why you chose that particular track.
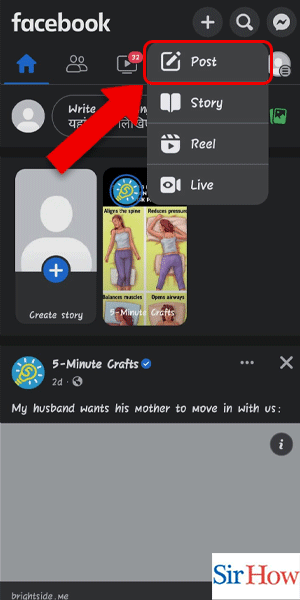
Step 4: Tap on Music - After selecting "Post," you'll see several options for adding content to your post. Look for the "Music" option and tap on it to access Facebook's music library.
Browse Facebook's music library to discover new artists and genres. You may find a track that perfectly fits the mood or message of your post.
Use the search function to find specific tracks, artists, or albums. This can be helpful if you already have a song in mind that you want to use.
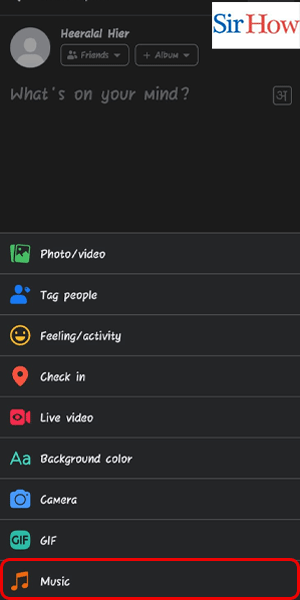
Step 5: Choose the Music - Once you've accessed Facebook's music library, browse through the available tracks and select the one you want to use. You can preview the track before adding it to your post.
Consider the length of the track you're choosing. If you're using the music as background music for a video, make sure the track is long enough to cover the length of your video.
Don't forget to credit the artist and song title in your post. This not only gives credit where credit is due but also helps your audience discover new music they might enjoy.
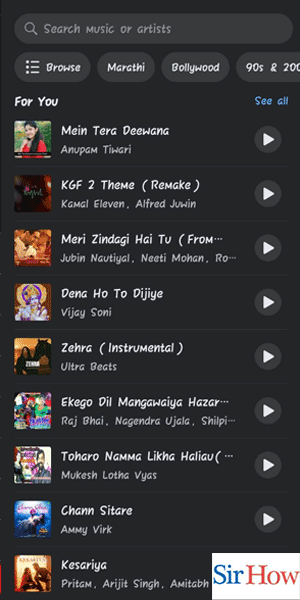
Add Music Through Pictures Option: 5 Steps
Step 1: Tap on the pictures icon - Open the Facebook app and go to the home screen
- Tap on the "What's on your mind?" section to create a new post
- You will see the "Pictures" icon at the bottom left corner of the screen
- Tap on it to proceed
- Make sure your Facebook app is updated to the latest version to ensure a seamless experience while adding music to your post.
- Choose an image that matches the theme of the music you want to add to your post. For example, if you're adding a romantic song, choose a picture of a couple.
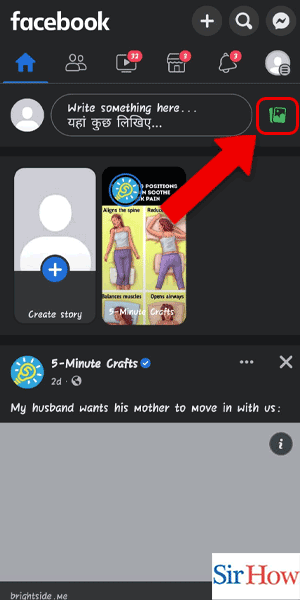
Step 2: Choose the image - You will see your device's camera roll, from where you can choose the image you want to use for your post
- Scroll through your camera roll and select the image you want to use
- Tap on "Done" to proceed
- Use high-quality images to make your post stand out. Poor quality images can ruin the overall impact of your post.
- Choose an image that has enough space for the music icon to be added without blocking any important elements.
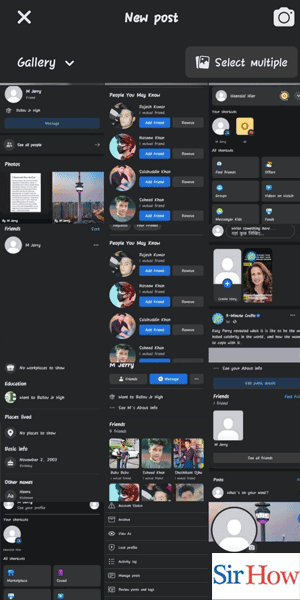
Step 3: Tap on the image - Once you've chosen your image, tap on it to preview it in full screen
- You will see the music icon at the bottom of the screen
- Tap on it to proceed
- Avoid using copyrighted music in your post. Facebook has strict policies regarding copyright infringement, and your post may get taken down.
- If you're unsure about the copyright status of a particular song, use the Facebook sound collection. It has a wide variety of music tracks that are free to use in your posts.
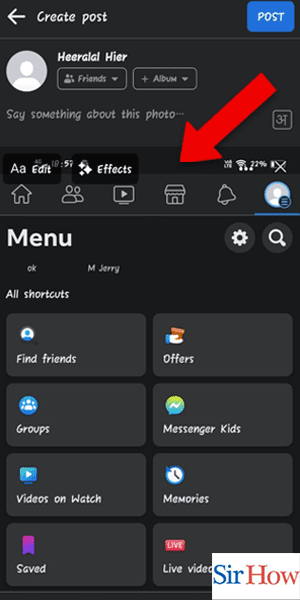
Step 4: Tap on the Music - Once you've tapped on the music icon, you will see a list of music tracks that you can use in your post
- You can either browse through the categories or search for a specific song
- Tap on the song you want to use to preview it
- Choose a song that matches the mood of your post. For example, if you're creating a fun post, choose an upbeat song.
- Check the length of the song before selecting it. Longer songs may not fit well with the length of your post.
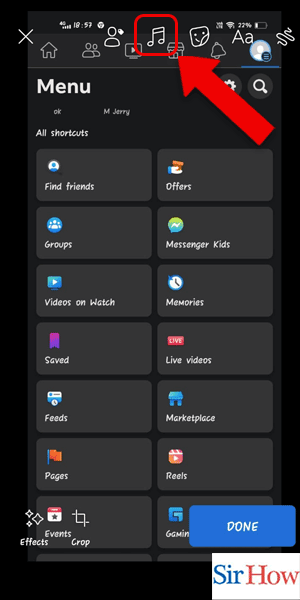
Step 5: Choose the music - If you're happy with the song you've selected, tap on "Done" to add it to your post
- You will see the music icon overlaid on your image, indicating that the music has been added to your post
- You can now add your caption and any other elements to your post before sharing it with your audience
- Use the caption to give context to your post. This can help your audience understand the relevance of the music in your post.
- Experiment with different music tracks to find the one that works best for your post. Don't be afraid to try new things.
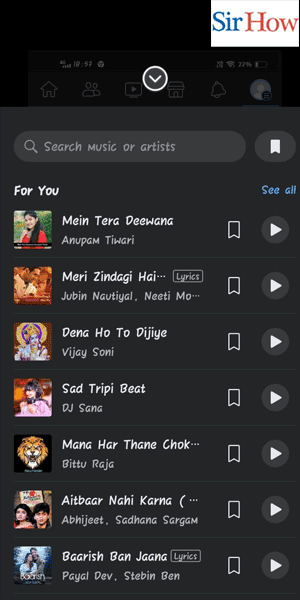
Add Music Through Status Option: 3 Steps
Step 1: Tap on status - Open the Facebook app on your mobile device.
- Tap on the "What's on your mind?" section at the top of your news feed.
- This will bring up the "Create Post" screen.
- Ensure that you have the latest version of the Facebook app installed on your device.
- Make sure you're logged into your Facebook account before you begin.
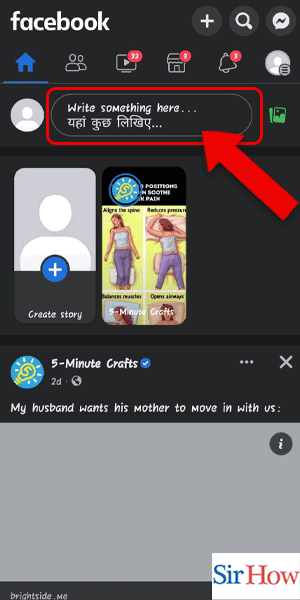
Step 2: Tap on Music - On the "Create Post" screen, tap on the "Music" icon.
- This will bring up a search bar where you can search for the song or artist you want to add to your post.
- If you can't find the song or artist you're looking for, try using a different search term.
- You can also browse by genre or mood to find the perfect song for your post.
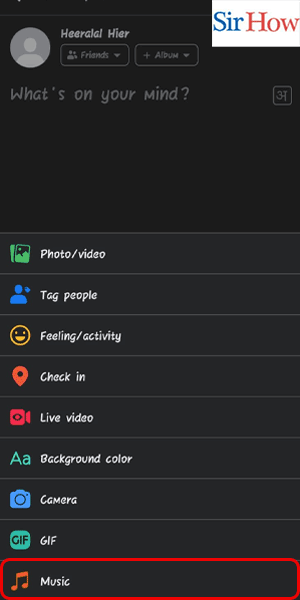
Step 3: Choose the music - Once you've found the song you want to add to your post, tap on it to select it.
- You can choose to add a preview of the song or the full track, depending on your preference.
- Add any additional text or captions to your post and then hit "Post".
- Make sure you have the rights to use the music you're adding to your post.
- Consider adding a description or explanation of why you chose that particular song to engage your audience.
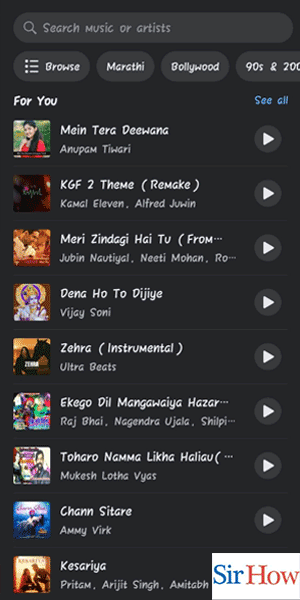
Add Music Through Profile : 4 Steps
Step 1: Tap on the profile icon - Launch the Facebook app and tap on the profile icon located at the bottom right corner of the screen.
- Ensure that you are signed in to your account before proceeding.
- If you don't have the Facebook app installed, download and install it from the App Store or Google Play Store.
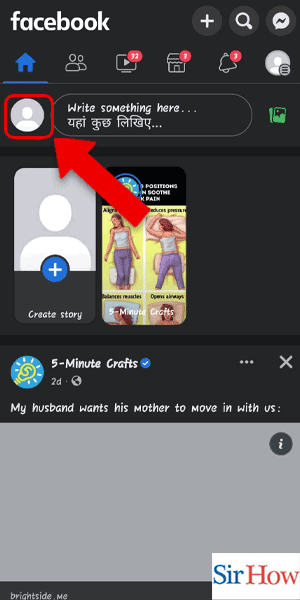
Step 2: Tap on status - On your profile page, tap on the "What's on your mind?" status bar located at the top of the page.
- This will take you to a new post page.
- You can also create a new post by tapping on the "+" icon located at the bottom of the screen.
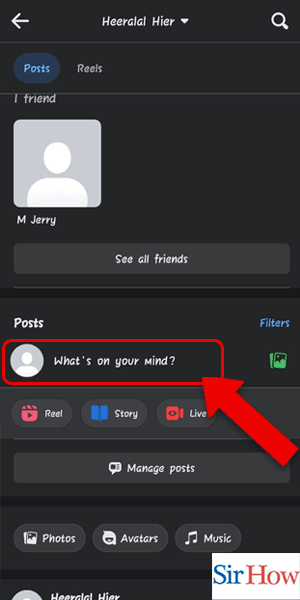
Step 3: Tap on Music - In the new post page, scroll down and tap on the "Music" icon located at the bottom of the screen.
- This will take you to the music library.
- Ensure that you have a stable internet connection to access the music library.
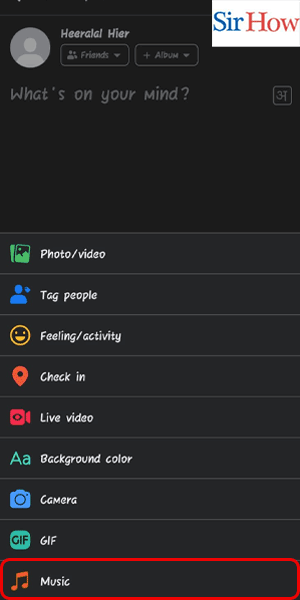
Step 4: Choose the music - Browse through the music library and choose the music that you want to add to your post.
- Tap on the "Play" icon to preview the music before adding it to your post.
- Once you have selected the music, tap on the "Add to your post" button.
- You can also search for specific songs or artists using the search bar located at the top of the music library.
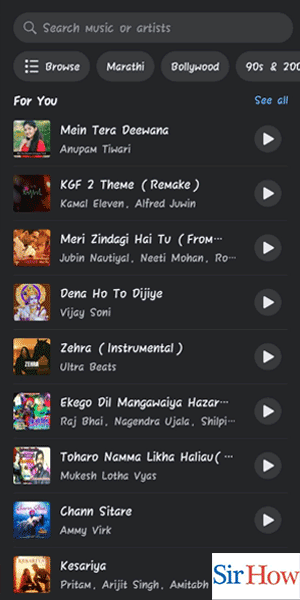
Add Music Through Profile: 6 Steps
Step 1: Tap on the profile icon - Open your Facebook app and tap on the profile icon located in the bottom right corner of the screen.
- Make sure you have the latest version of the Facebook app installed on your device to access this feature.
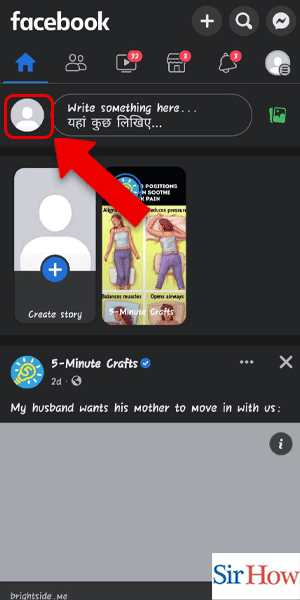
Step 2: Tap on the pictures icon - Once you're on your profile page, tap on the pictures icon located below your name and cover photo.
- You can also access this feature by tapping on the plus icon and selecting "Create a post" from the menu.
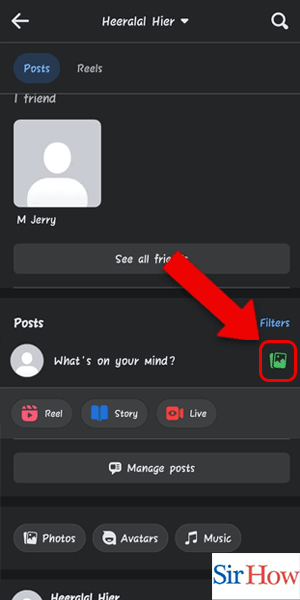
Step 3: Choose the images - Select the images that you want to add to your post by tapping on them. You can choose multiple images by tapping on them one by one.
- Make sure the images you choose are relevant to the music you want to add to your post.
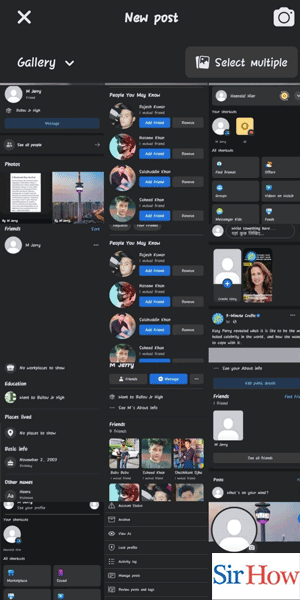
Step 4: Tap on the image - Once you've selected your images, tap on the image you want to add music to.
- You can add music to all the images in your post by repeating this step for each image.
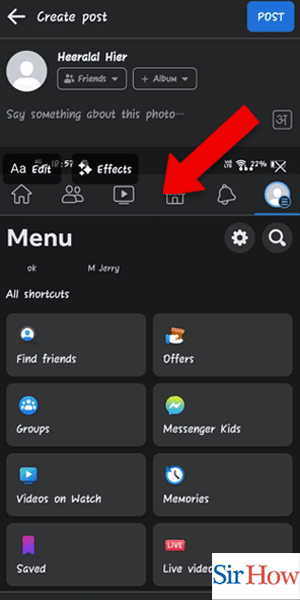
Step 5: Tap on the music icon - Tap on the music icon located in the bottom left corner of the screen.
- You can only add music to your posts if you have access to Facebook's music library.
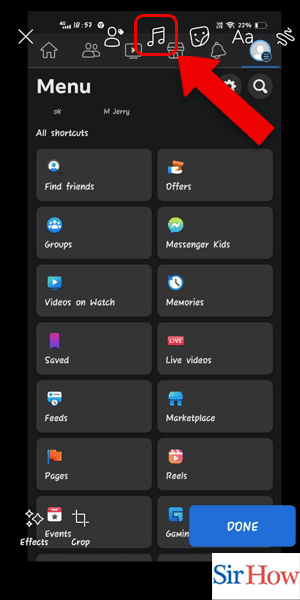
Step 6: Choose the music - Browse through Facebook's music library and choose the song you want to add to your post. You can also search for specific songs or artists by typing their name in the search bar.
- Make sure the song you choose is appropriate for your post and doesn't violate Facebook's community guidelines.
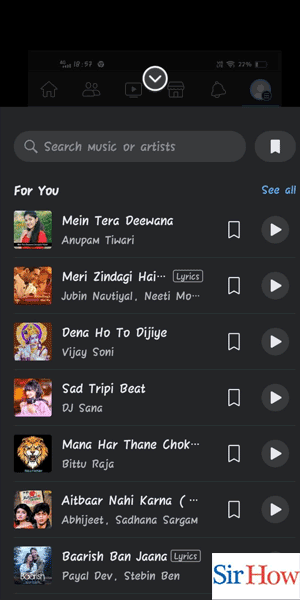
Add Music Through Settings: 5 Steps
Step 1: Tap on the 3 lines - On your Facebook app, tap on the three horizontal lines located in the bottom right corner of your screen.
- This will open up the main menu for the app, where you can access all of the app's features and settings.
- If you cannot find the three lines on your app, you can try swiping from left to right on your screen.
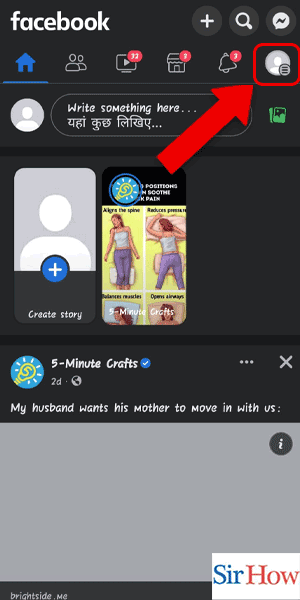
Step 2: Tap on the profile - From the main menu, select the "Profile" option.
- This will take you to your personal Facebook profile, where you can view your posts, photos, and other content.
- Make sure you are logged in to your Facebook account before proceeding with this step.
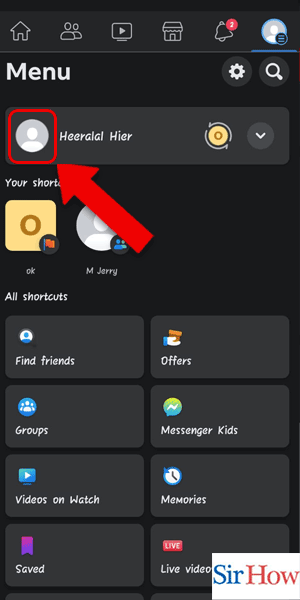
Step 3: Tap on the status - On your profile page, tap on the "What's on your mind?" text box at the top of the screen.
- This will open up the post composer, where you can create a new post for your Facebook followers to see.
- You can also add photos, videos, and other media to your post by tapping on the corresponding icons.
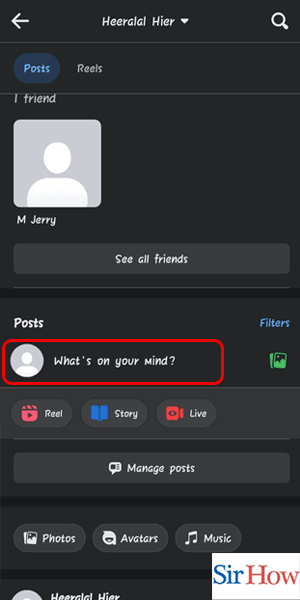
Step 4: Tap on music - Once you have opened up the post composer, you should see a number of icons at the bottom of the screen.
- One of these icons is a musical note, which you should tap to add music to your post.
- This will open up a music search screen, where you can browse for music to add to your post.
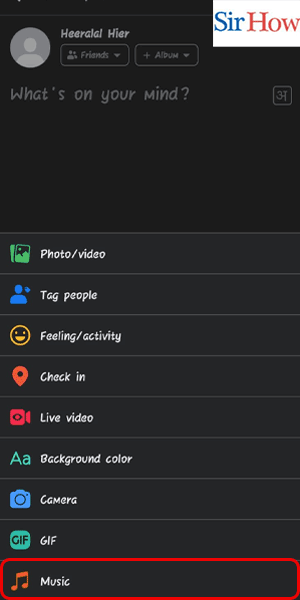
Step 5: Choose the music - To add music to your post, simply search for the song or artist you want to include.
- You can browse by genre, artist, or song title, and there are thousands of tracks available to choose from.
- Once you have found the music you want, simply tap on it to add it to your post.
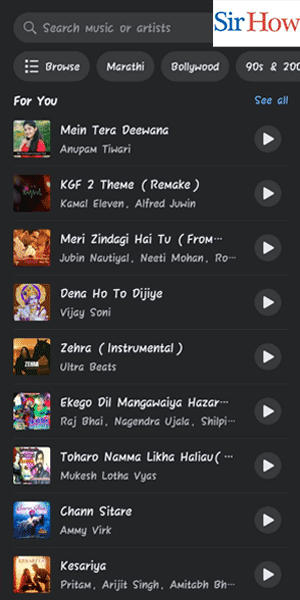
Adding music to your Facebook post is a fun and easy way to engage with your followers and express yourself creatively. By following the simple steps outlined above, you can add your favorite songs to your Facebook posts in just a few taps. With these tips and tricks, you'll be a music-posting pro in no time!
Tips
- Make sure you have a strong and stable internet connection before attempting to add music to your Facebook post.
- If you're having trouble finding the music you want, try searching for a specific song or artist instead of browsing by genre.
- To make your post more engaging, consider adding a short description or caption to your music post to give your followers some context.
FAQ
Q: Can I add music to a Facebook post from my desktop computer?
A: Yes, you can add music to your Facebook posts from your desktop computer by using the Facebook website.
Q: Do I need to have a premium music subscription to add music to my Facebook posts?
A: No, you do not need a premium music subscription to add music to your Facebook posts. Facebook has a library of songs that you can access for free.
Q: Can I add music to a Facebook post that I have already published?
A: No, you cannot add music to a Facebook post that has already been published. You will need to create a new post to add music.
Q: Can I choose which part of a song to add to my Facebook post?
A: No, you cannot select a specific part of a song to add to your Facebook post. The entire song will be added to your post.
Q: How do I preview the music before adding it to my Facebook post?
A: To preview a song before adding it to your Facebook post, simply tap on the song title. This will open up a preview of the song, which you can listen to before adding it to your post.
Related Article
- How to Add Profile Picture on Facebook App
- How to Add Family on Facebook App
- How to Log out of All Devices Facebook App
- How to See Message Requests on the Facebook App
- How to Access Playlist in the Facebook App
- How to Play Games on Facebook App
- How to Stop Video Autoplay on the Facebook App
- How to Find Archived Chats on the Facebook App
- How to Update the Facebook App
- How to Get the Facebook App
- More Articles...
