- add stories facebook
- create business facebook
- delete facebook post
- log out facebook
- create event facebook
- remove like facebook
- see friend request
- block ads0facebook
- view friends photos
- change language post
- manage posts facebook
- include feeling post
- watch most viewed
- include activity post
- view friend’s birthdays
- make avatar profile
- add music facebook
- add pictures post
- change background color
- remove tag facebook
- change account status
- find games facebook
- get featured games
- get fantasy games
- find live videos
- school facebook app
- check marketplace facebook app
- selling facebook app
- work facebook app
- mute stories facebook app
- acquaintance facebook app
- credit card facebook app
- hobbies facebook app
- access reels facebook app
- messenger facebook app
- add business facebook app
- public facebook app
- business facebook app
- sell facebook app
- remove pages facebook app
- unfriend facebook app
- cache facebook app
- find email facebook app
- quality facebook app
- refresh facebook app
- autoplay videos facebook app
- cancel poke facebook app
- reels facebook app
- insights facebook app
- view birthdays facebook app
- hide followers facebook app
- featured facebook app
- reaction facebook app
- video call facebook app
- gif facebook app
- remove friends facebook app
- call facebook app
- pokes facebook app
- pending requests facebook app
- sticker facebook app
- react facebook app
- likes page facebook app
- comment facebook app
- settings facebook app
- invites facebook app
- saved videos facebook app
- someone facebook app
- favorites facebook app
- archived facebook app
- albums on facebook app
- cancel request facebook app
- view stories facebook app
- add friends facebook app
- facebook app chrome
- added friends facebook app
- pin facebook app
- how to add a website to the facebook app
- how to access trash on facebook app
- clear history facebook app
- inbox facebook app
- bio facebook app
- remove photos facebook app
- birthdays facebook app
- pinned facebook app
- facebook app data
- archive facebook app
- photos on facebook app
- birthday on facebook app
- request sent facebook
- groups facebook app
- login facebook app
- activity facebook app
- stories facebook app
- access videos facebook app
- gender facebook app
- information facebook app
- shortcut facebook app
- event facebook app
- page name facebook app
- change name facebook app
- email facebook app
- limit facebook app
- picture facebook app
- family facebook app
- devices facebook app
- message facebook app
- how to access playlist in the facebook app
- games facebook app
- autoplay facebook app
- archived chats facebook app
- update facebook app
- get facebook app
- go offline facebook app
- nickname facebook app
- birthday facebook app
- notification facebook app
- description facebook app
- group on facebook app
- name facebook app
- videos facebook app
- photos facebook app
- password facebook app
- remove photo facebook app
- likes facebook app
- friendship facebook app
- cover photo facebook app
- status facebook app
- how to change email address on facebook app
- poke facebook app
- mute facebook app
- friends facebook app
- history facebook app
- followers facebook app
- pictures facebook app
- post link facebook app
- albums facebook app
- group facebook app
- friends list facebook app
- profile facebook app
- page facebook app
- post page facebook app
- block ads facebook app
- photo album facebook
- comment yourself facebook
- check box on facebook
- change photo privacy facebook
- delete page facebook
- change avatar facebook
- unblock someone facebook
- switch accounts facebook
- delete facebook app
- activity status facebook
- change name facebook
- past memories facebook
- delete account facebook
- create group facebook
- go live facebook
- change language facebook
- turn off sounds facebook
- post on facebook
- block on facebook
- dark mode facebook
- blocked list facebook
- comments facebook app
- profile private facebook
- see friends facebook
- search someone facebook
- search history facebook app
- clear cookie facebook
- marketplace facebook app
- download fb app on iphone
- change fb name on iphone
- log out fb account on iphone
- save video on fb on iphone
- unblock someone on fb on iphone
- save video from fb to iphone
- delete fb on iphone
- update fb on iphone
- clear fb cache on iphone
- get the fb mkt icon in shortcuts on iphone
- lock fb profile on iphone
- delete a fb page on iphone
- find drafts in fb on iphone
- turn off fb tracking on iphone
- change email on fb on iphone
- see memories on fb on iphone
- upload photos to fb album on iphone
- find saved posts on fb on iphone
- turn off autoplay videos on fb on iphone
- add music to fb story on iphone
- flip fb live video on iphone
- post multiple photos on fb on iphone
- refresh fb on iphone
- see whom you follow on fb on iphone
- turn off captions fb iphone
- create a fb group on iphone
- create a private event on fb on iphone
- find activity log on fb
- create event on fb on iphone
- add fb to home screen on iphone
- switch fb accounts on iphone
- add another fb account on iphone
- log in to fb on iphone
- tag people in fb post on iphone
- post on fb on iphone
- go live on fb on iphone
- change fb password on iphone
- delete fb account on iphone
- deactivate fb account on iphone
- hide friends from fb profile
- delete facebook story
- change fb profile picture iphone
- turn off fb active status iphone
- make facebook avatar iphone
- make poll on facebook iphone
- make photo fit fb iphone
How to Stop Video Autoplay on the Facebook App
While it's good to have a function that surfaces information that's relevant to your interests, video autoplay on Facebook may be somewhat unpleasant. They start playing as soon as you load a page or, in more cunning implementations, when you start scrolling. We have some advice, whether you only want to stop social media platforms' autoplay videos or are searching for a more extensive fix. To Stop Video Autoplay on the Facebook App, you have to follow the steps listed below.
Stop Videos Autoplay on the Facebook App Through Settings in 5 easy steps:
Step 1: Open the Facebook app: Firstly, you have to choose the Facebook application from your mobile's menu and then open it.
- Choose the Facebook app which is in blue.
- You should turn on the internet to do these steps.
- You should have an account on Facebook to do this process.
- Download the Facebook application from the App Store if it is absent on your mobile.
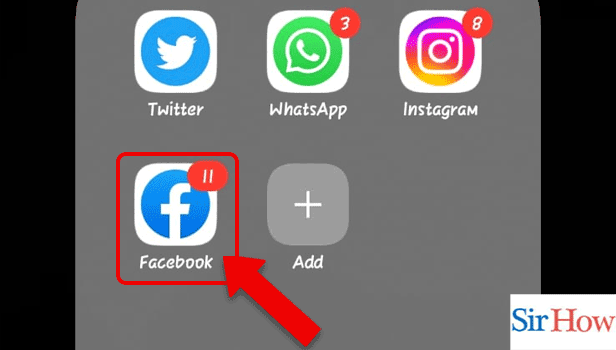
Step 2: Tap on the 3 lines: Secondly, locate the three-line icon present beside the notifications icon. Then, tap on it.
- After entering the application, go to the top right corner.
- The icon is present at the last of the six icons present there.
- You can enable dark mode at night on the Facebook app to keep the brightness low.
- To do this step, you can follow the attached image.
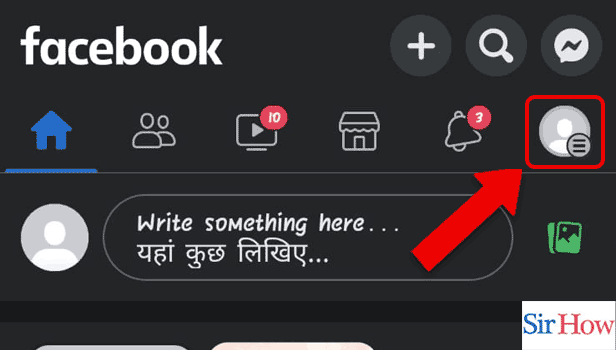
Step 3: Tap on the Settings icon: You have to tap on the settings icon after entering into the previous icon because it will take you to the next step.
- The Settings option is available at the side of the search icon.
- Follow the arrow in the given image.
- The Settings option will take you to the main features.
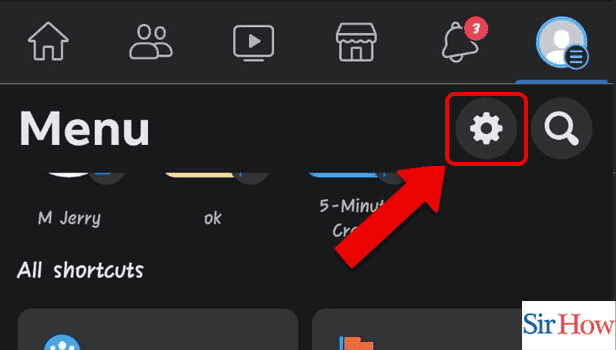
Step 4: Tap on Media: You have to choose the media option after tapping on the settings icon. Additionally, to do this step take a look at the provided image.
- There are five options available on your screen.
- Choose the last option which is media.
- The Media option is indicated through a red square in the image.
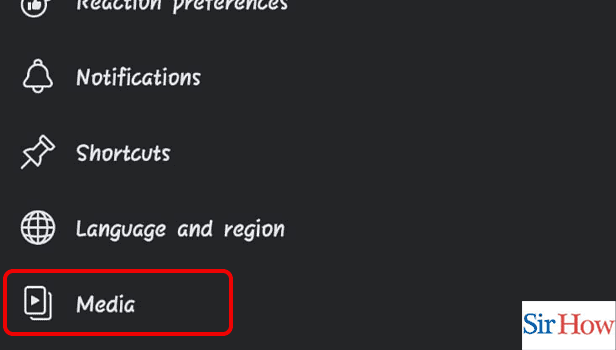
Step 5: Tap on Never Autoplay videos: Lastly, tap on the last option which is Never Autoplay videos to stop the video from playing anytime.
- After clicking on the option you will see a checkmark.
- This option will stop videos from playing automatically anytime anywhere.
- For more details, you can see the image provided below.
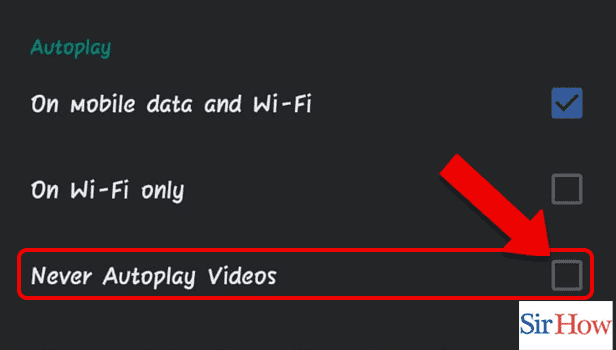
Stop Videos Autoplay on the Facebook App Through Search in 5 simple steps:
Step 1: Tap on the 3 lines: Firstly, you have to check whether the Facebook App is installed or not. If installed, you have to enter the application and tap on three lines.
- One can switch accounts on the Facebook app.
- To do this process, you should have internet.
- The three lines option is available on the right-hand side.
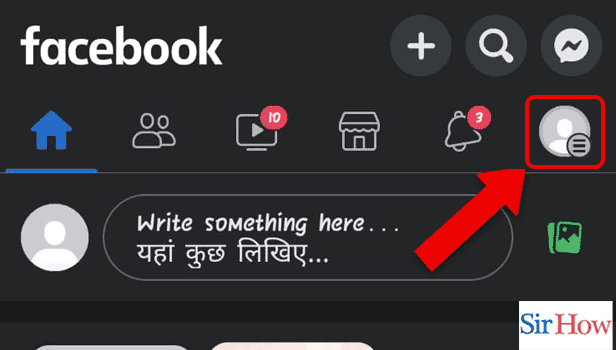
Step 2: Tap on the Settings icon: Secondly, the settings option is available after you do the previous step.
- Click on it.
- To locate it, you can follow the images given.
- The Settings option helps you to do the necessary changes you want to make to use the features.
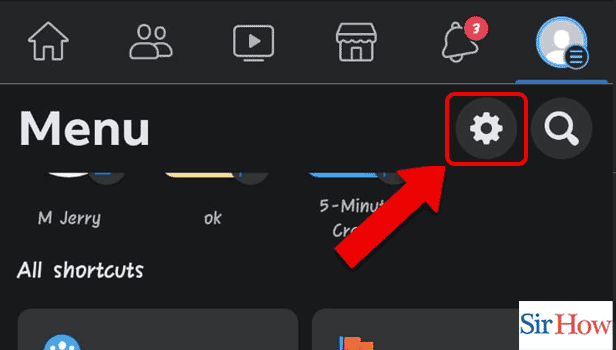
Step 3: Search for Media: Thirdly, tapping on the search option will help you to Search for the media available. Search them.
- You can search by typing on the keyboard.
- After typing click on the search option to locate it.
- Follow the given picture.
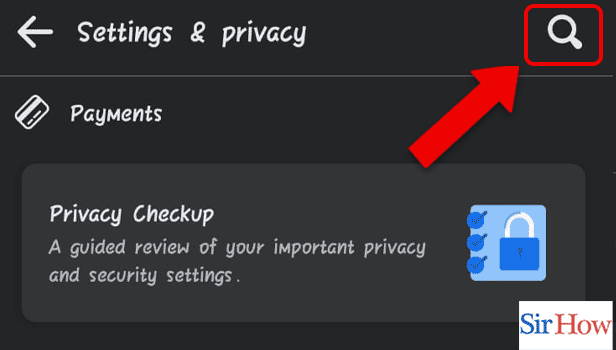
Step 4: Tap on Media: However, after the search results appear, make sure you tap on Media.
- The Media option will appear at first.
- It should be tapped.
- Media contains all information about the images and videos.
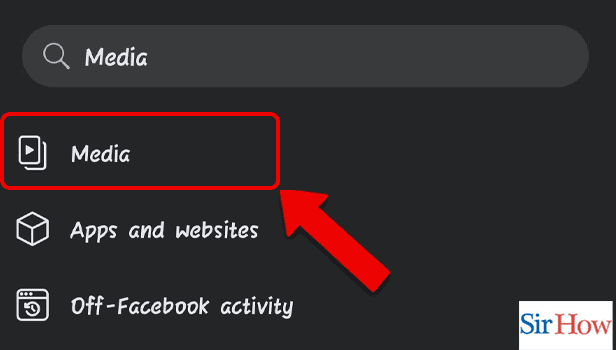
Step 5: Tap on Never Autoplay Videos: Finally, click on the option to stop autoplaying your videos. The option is available at the last.
- Choose the option from the three options presented there.
- Clicking on the option will stop the videos from autoplaying.
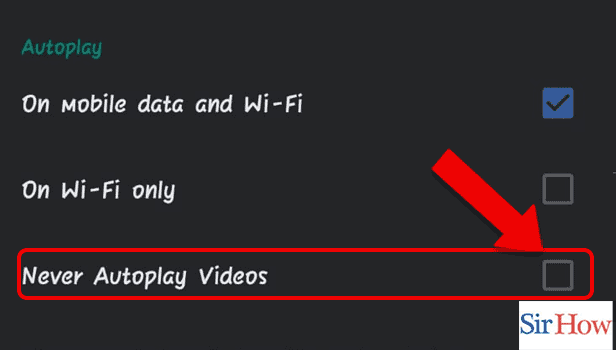
Therefore, you have to follow these five steps to stop video autoplay on the Facebook app through the two processes mentioned. One process is through settings, and the other is through the search option. Now, let's take a look at some commonly raised questions about this topic.
FAQs
How can I stop the autoplay of videos?
To access it, click the three horizontal lines in the top-right corner of the browser, then select Settings, Privacy & Security, and Settings next to Autoplay. There are three choices available to you, all of which are very obvious: Allow video and audio, block video and audio, or block all three.
Why does autoplay continue to activate?
If you're 18 or older, Autoplay is by default turned on. Users can modify their autoplay preferences at any time. For various devices, you can configure different Autoplay preferences.
Why should you turn off AutoPlay on a PC?
When a disc is plugged in, Windows OS features called AutoRun and AutoPlay enable it to launch a script. This is extremely risky because an infected drive could result in the installation of malware or viruses on your computer.
Why won't AutoPlay be disabled?
You can't turn off autoplay for a long time because the advertiser makes money through these videos. Thus, autoplay plays an important role in making money for businesses.
When you are doing some important work or scrolling your newsfeed, an ad comes out and starts playing. Therefore, you can block ads on the Facebook app to stop them.
Why does Facebook like items for me automatically?
Yes, Facebook does search its users' private messages for links to Facebook fan pages. The reason for this is currently unknown. Facebook is said to automatically like the pages for you after discovering these links without notifying you first.
What does iPhone video autoplay mean?
When the video loads in Safari on macOS and iOS, video elements with the video autoplay attribute play instantly, but only if those elements also have the plays inline attribute.
Thus, give a read to these important FAQs mentioned in the above portion. Follow the steps written to stop video autoplay on the Facebook app. If, after reading this article, you still have doubts, you can ask your questions in the comments section.
Related Article
- How to Deactivate Facebook Account on iPhone
- How to Hide Friends From Facebook Profile on iPhone
- How to delete Facebook Story on iPhone
- How to Change Facebook Profile Picture on iPhone
- How to Unfriend Someone on Facebook on iPhone
- How to Turn Off Facebook Active Status on iPhone
- How to Make Facebook Avatar on iPhone
- How to Make a Poll on Facebook on iPhone
- How to Make a Photo Fit in Facebook Profile on iPhone
- How to Use Messenger Without Facebook
- More Articles...
