- add stories facebook
- create business facebook
- delete facebook post
- log out facebook
- create event facebook
- remove like facebook
- see friend request
- block ads0facebook
- view friends photos
- change language post
- manage posts facebook
- include feeling post
- watch most viewed
- include activity post
- view friend’s birthdays
- make avatar profile
- add music facebook
- add pictures post
- change background color
- remove tag facebook
- change account status
- find games facebook
- get featured games
- get fantasy games
- find live videos
- school facebook app
- check marketplace facebook app
- selling facebook app
- work facebook app
- mute stories facebook app
- acquaintance facebook app
- credit card facebook app
- hobbies facebook app
- access reels facebook app
- messenger facebook app
- add business facebook app
- public facebook app
- business facebook app
- sell facebook app
- remove pages facebook app
- unfriend facebook app
- cache facebook app
- find email facebook app
- quality facebook app
- refresh facebook app
- autoplay videos facebook app
- cancel poke facebook app
- reels facebook app
- insights facebook app
- view birthdays facebook app
- hide followers facebook app
- featured facebook app
- reaction facebook app
- video call facebook app
- gif facebook app
- remove friends facebook app
- call facebook app
- pokes facebook app
- pending requests facebook app
- sticker facebook app
- react facebook app
- likes page facebook app
- comment facebook app
- settings facebook app
- invites facebook app
- saved videos facebook app
- someone facebook app
- favorites facebook app
- archived facebook app
- albums on facebook app
- cancel request facebook app
- view stories facebook app
- add friends facebook app
- facebook app chrome
- added friends facebook app
- pin facebook app
- how to add a website to the facebook app
- how to access trash on facebook app
- clear history facebook app
- inbox facebook app
- bio facebook app
- remove photos facebook app
- birthdays facebook app
- pinned facebook app
- facebook app data
- archive facebook app
- photos on facebook app
- birthday on facebook app
- request sent facebook
- groups facebook app
- login facebook app
- activity facebook app
- stories facebook app
- access videos facebook app
- gender facebook app
- information facebook app
- shortcut facebook app
- event facebook app
- page name facebook app
- change name facebook app
- email facebook app
- limit facebook app
- picture facebook app
- family facebook app
- devices facebook app
- message facebook app
- how to access playlist in the facebook app
- games facebook app
- autoplay facebook app
- archived chats facebook app
- update facebook app
- get facebook app
- go offline facebook app
- nickname facebook app
- birthday facebook app
- notification facebook app
- description facebook app
- group on facebook app
- name facebook app
- videos facebook app
- photos facebook app
- password facebook app
- remove photo facebook app
- likes facebook app
- friendship facebook app
- cover photo facebook app
- status facebook app
- how to change email address on facebook app
- poke facebook app
- mute facebook app
- friends facebook app
- history facebook app
- followers facebook app
- pictures facebook app
- post link facebook app
- albums facebook app
- group facebook app
- friends list facebook app
- profile facebook app
- page facebook app
- post page facebook app
- block ads facebook app
- photo album facebook
- comment yourself facebook
- check box on facebook
- change photo privacy facebook
- delete page facebook
- change avatar facebook
- unblock someone facebook
- switch accounts facebook
- delete facebook app
- activity status facebook
- change name facebook
- past memories facebook
- delete account facebook
- create group facebook
- go live facebook
- change language facebook
- turn off sounds facebook
- post on facebook
- block on facebook
- dark mode facebook
- blocked list facebook
- comments facebook app
- profile private facebook
- see friends facebook
- search someone facebook
- search history facebook app
- clear cookie facebook
- marketplace facebook app
- download fb app on iphone
- change fb name on iphone
- log out fb account on iphone
- save video on fb on iphone
- unblock someone on fb on iphone
- save video from fb to iphone
- delete fb on iphone
- update fb on iphone
- clear fb cache on iphone
- get the fb mkt icon in shortcuts on iphone
- lock fb profile on iphone
- delete a fb page on iphone
- find drafts in fb on iphone
- turn off fb tracking on iphone
- change email on fb on iphone
- see memories on fb on iphone
- upload photos to fb album on iphone
- find saved posts on fb on iphone
- turn off autoplay videos on fb on iphone
- add music to fb story on iphone
- flip fb live video on iphone
- post multiple photos on fb on iphone
- refresh fb on iphone
- see whom you follow on fb on iphone
- turn off captions fb iphone
- create a fb group on iphone
- create a private event on fb on iphone
- find activity log on fb
- create event on fb on iphone
- add fb to home screen on iphone
- switch fb accounts on iphone
- add another fb account on iphone
- log in to fb on iphone
- tag people in fb post on iphone
- post on fb on iphone
- go live on fb on iphone
- change fb password on iphone
- delete fb account on iphone
- deactivate fb account on iphone
- hide friends from fb profile
- delete facebook story
- change fb profile picture iphone
- turn off fb active status iphone
- make facebook avatar iphone
- make poll on facebook iphone
- make photo fit fb iphone
How to Remove Tag on Facebook App
Tags are a useful way to organize and categorize your blog posts, but over time, they can accumulate and become cluttered. Too many tags can make it difficult for readers to find what they are looking for and can even harm your SEO. In this post, we will show you how to efficiently remove unnecessary tags from your blog posts. By following these simple steps, you can streamline your blog's organization and improve its user experience. So, let's get started!
Remove Tags Through Post: 4 Steps
Step 1: Open the Facebook app - Make sure you have the Facebook app installed on your device.
- Open the app and log in to your account.
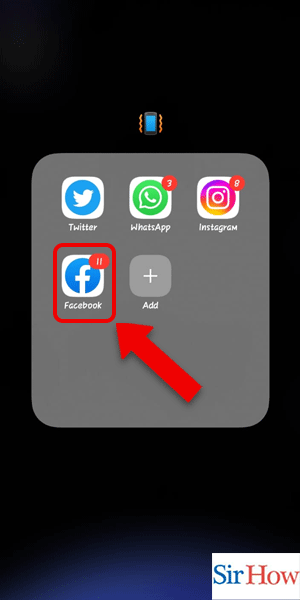
Step 2: Go to the post - Navigate to the post where you've been tagged.
- Tap on the post to open it.
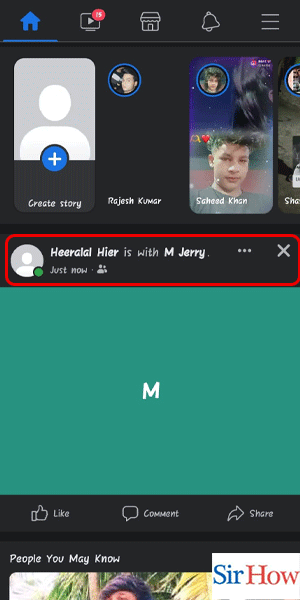
Step 3: Tap on the 3 dots - On the top right corner of the post, you'll see three dots.
- Tap on the three dots to see the options menu.
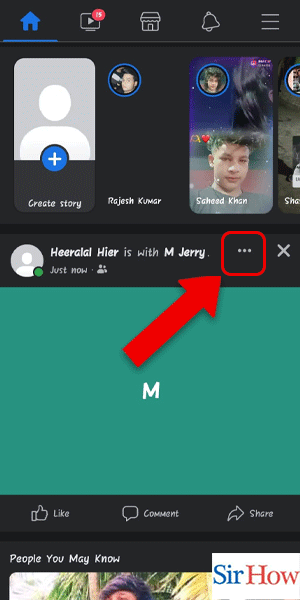
Step 4: Tap on Remove tag - In the options menu, you'll see the option to "Remove tag."
- Tap on "Remove tag."
- You'll be prompted to confirm if you want to remove the tag. Tap "OK" to confirm.
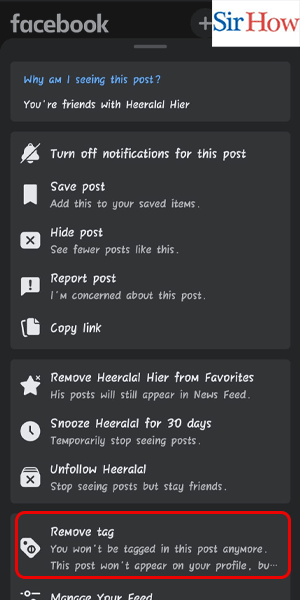
Remove Tags Through Tagged Person Profile: 4 Steps
Step 1: Tap on the profile icon - Open the Facebook app on your mobile device.
- Tap on the profile icon located at the bottom right corner of the screen.
- If you can't find the profile icon, try swiping your finger from right to left on the screen.
- Ensure that you are signed in to your Facebook account.
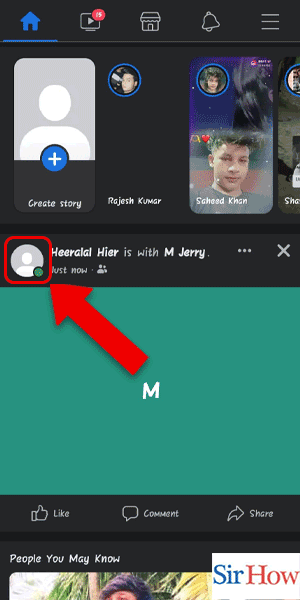
Step 2: Go to the post - Scroll down to find the post where you have been tagged.
- Tap on the post to open it.
- You can also find the post by using the search bar at the top of the screen.
- If the post was shared by someone else, you may need to ask them to remove the tag.
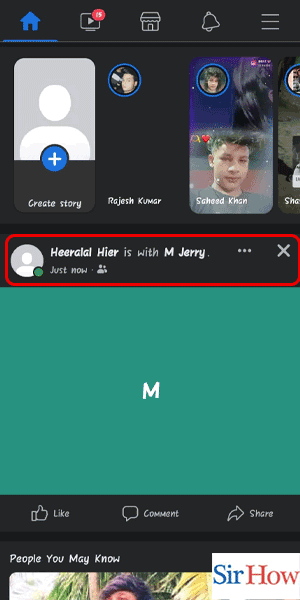
Step 3: Tap on the 3 dots - Once you have opened the post, locate the three dots icon in the top right corner of the post.
- Tap on the three dots to reveal a dropdown menu.
- If you don't see the three dots icon, try tapping on the post itself to bring it up.
- The three dots icon may look different depending on the version of the Facebook app you are using.
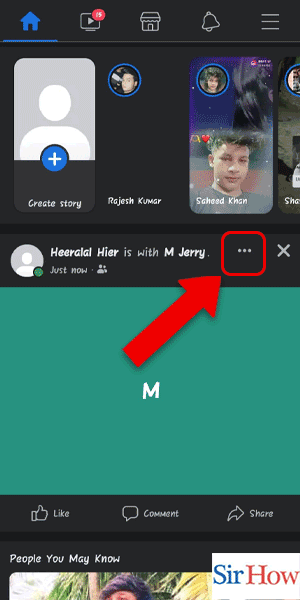
Step 4: Tap on Remove Tag - From the dropdown menu, select the "Remove tag" option.
- A pop-up will appear asking if you want to confirm the removal of the tag.
- Tap "OK" to confirm.
- You can also select the "Report/Remove tag" option if you believe the post violates Facebook's community standards.
- If you accidentally remove the wrong tag, you can undo the action by tapping on "Undo" immediately after confirming the removal.
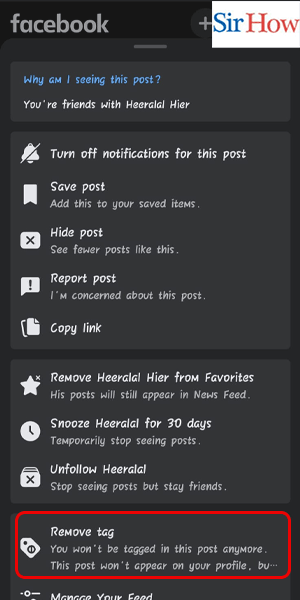
Remove Tags Through Profile: 4 Steps
Step 1: Tap on the profile icon - Open the Facebook app on your smartphone and log in if necessary.
- Tap on the profile icon, which is located in the bottom right corner of the screen.
- If you can't find the profile icon, try looking for an icon with your profile picture on it.
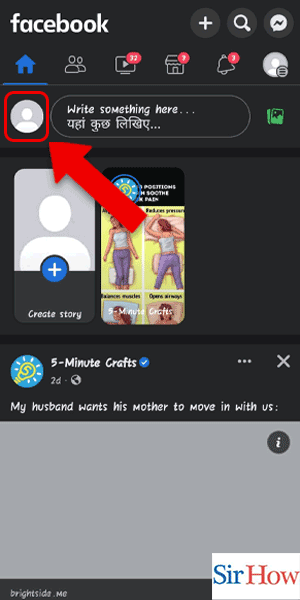
Step 2: Go to the post - Scroll down to the post where you have been tagged.
- Tap on the post to open it.
- If you can't find the post, try using the search bar to find it.
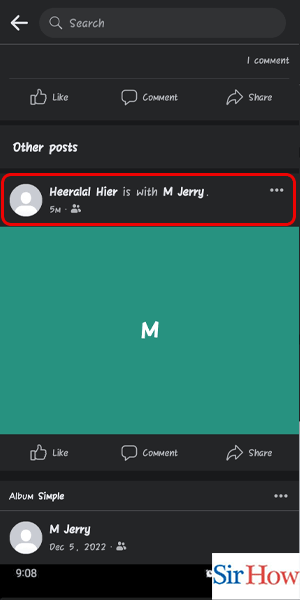
Step 3: Tap on the 3 dots - Once you have the post open, you will see three dots in the top right corner of the post.
- Tap on the dots to open the post options.
- If you can't see the dots, try swiping left or right on the post.
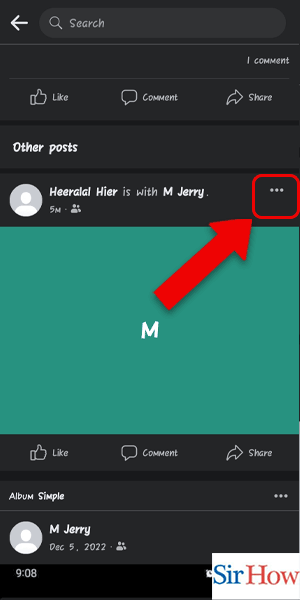
Step 4: Tap on Remove Tag - In the post options, you will see the option to "Remove tag."
- Tap on "Remove tag" to remove the tag from the post.
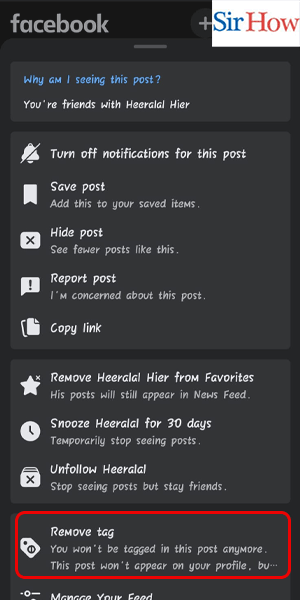
Remove Tags Through Search: 5 Steps
Step 1: Search for the person who tagged - The first step is to search for the person who tagged you in the post. You can do this by going to your notifications and looking for the post that has the tag. Alternatively, you can search for the person who tagged you in the search bar.
- If you can't find the person who tagged you, try searching for the post itself.
- If you don't want to remove the tag, but simply want to adjust your privacy settings, you can do this by tapping on the tag and selecting "Edit Privacy."
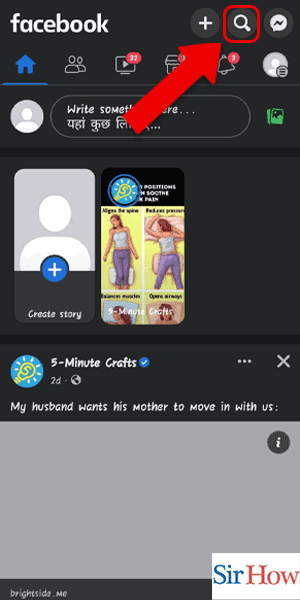
Step 2: Tap on the profile - Once you've found the person who tagged you, tap on their profile picture to go to their profile.
- If you don't know the person who tagged you, you can still remove the tag by following these steps.
- If you're not sure if you want to remove the tag, you can tap on their profile picture to view their profile and get a better sense of who they are.
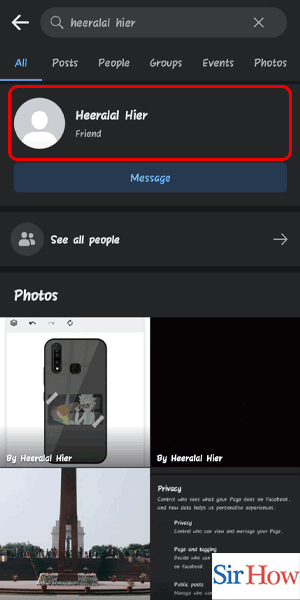
Step 3: Go to the post - On the person's profile, find the post that has the tag you want to remove. Tap on the post to open it.
- If the post has multiple tags, you can remove them all at once by tapping on the "Remove Tag" button on each tag.
- If the post is shared from someone else's profile, you'll need to go to that person's profile to remove the tag.
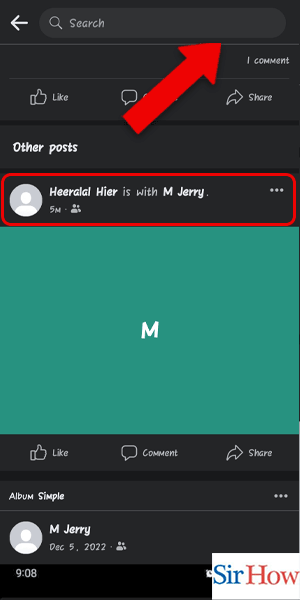
Step 4: Tap on the 3 dots - On the post, look for the three dots in the top right corner. Tap on the dots to bring up the options menu.
- If you're having trouble finding the three dots, try swiping left or right on the post to reveal them.
- If you accidentally tap on the wrong post, you can go back by tapping on the back arrow in the top left corner.
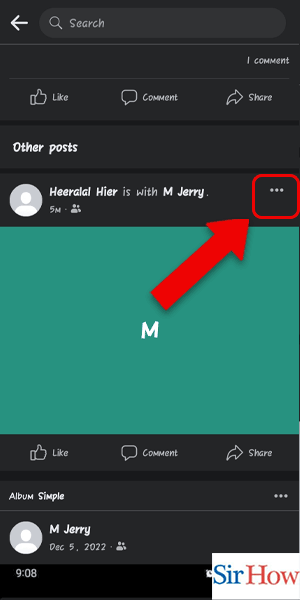
Step 5: Tap on Remove Tag - In the options menu, you should see the option to "Remove Tag." Tap on this option to remove the tag from the post.
- If you're not ready to remove the tag, you can also choose to "Hide from Timeline" or "Report/Remove Tag" from the options menu.
- If you accidentally remove the wrong tag, you can re-add it by tapping on the tag and selecting "Add Back."
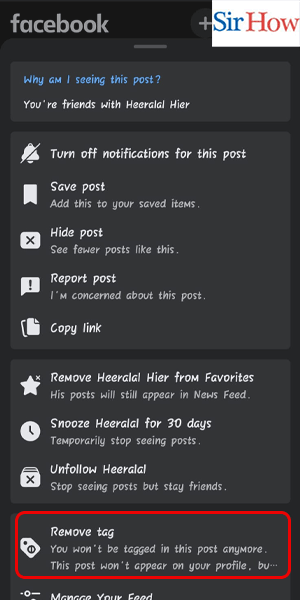
Removing a tag on Facebook can be a quick and easy process, but it's important to make sure you're removing the right tag and not accidentally removing someone else's tag. By following these steps and tips, you can confidently remove unwanted tags and control your online presence.
Tips
- Double-check the post and tag before removing it to avoid any misunderstandings.
- Consider adjusting your privacy settings to prevent future tags from people you don't know.
FAQ
Will the person who tagged me be notified when I remove the tag?
No, the person who tagged you will not be notified when you remove the tag.
Can I remove a tag on the Facebook website as well?
Yes, the process for removing a tag is similar on the Facebook website.
What happens if I report a tag instead of removing it?
If you report a tag, Facebook will review it and may remove it if it violates their community standards.
Will the person who made the post be notified when I remove a tag?
No, the person who made the post will not be notified when you remove a tag.
Can I remove a tag from a post on desktop?
Yes, you can remove a tag from a post on desktop by following similar steps.
Can I remove a tag from a post if I have already been untagged by the person who made the post?
Yes, you can still remove a tag from a post even if the person who made the post has already untagged you.
Related Article
- How to View Pinned Post on the Facebook App
- How to Make the Facebook App Use Less Data
- How to Get to Story Archive on Facebook App
- How Do I Add Captions to Photos on Facebook App
- How to Add Birthday on Facebook App
- How to See Friend Request Sent on Facebook
- How to Search in Groups on Facebook App
- How to Check Login Devices in Facebook App
- How to Find Activity Log on Facebook App
- How to Remove Stories from the Facebook App
- More Articles...
