- add stories facebook
- create business facebook
- delete facebook post
- log out facebook
- create event facebook
- remove like facebook
- see friend request
- block ads0facebook
- view friends photos
- change language post
- manage posts facebook
- include feeling post
- watch most viewed
- include activity post
- view friend’s birthdays
- make avatar profile
- add music facebook
- add pictures post
- change background color
- remove tag facebook
- change account status
- find games facebook
- get featured games
- get fantasy games
- find live videos
- school facebook app
- check marketplace facebook app
- selling facebook app
- work facebook app
- mute stories facebook app
- acquaintance facebook app
- credit card facebook app
- hobbies facebook app
- access reels facebook app
- messenger facebook app
- add business facebook app
- public facebook app
- business facebook app
- sell facebook app
- remove pages facebook app
- unfriend facebook app
- cache facebook app
- find email facebook app
- quality facebook app
- refresh facebook app
- autoplay videos facebook app
- cancel poke facebook app
- reels facebook app
- insights facebook app
- view birthdays facebook app
- hide followers facebook app
- featured facebook app
- reaction facebook app
- video call facebook app
- gif facebook app
- remove friends facebook app
- call facebook app
- pokes facebook app
- pending requests facebook app
- sticker facebook app
- react facebook app
- likes page facebook app
- comment facebook app
- settings facebook app
- invites facebook app
- saved videos facebook app
- someone facebook app
- favorites facebook app
- archived facebook app
- albums on facebook app
- cancel request facebook app
- view stories facebook app
- add friends facebook app
- facebook app chrome
- added friends facebook app
- pin facebook app
- how to add a website to the facebook app
- how to access trash on facebook app
- clear history facebook app
- inbox facebook app
- bio facebook app
- remove photos facebook app
- birthdays facebook app
- pinned facebook app
- facebook app data
- archive facebook app
- photos on facebook app
- birthday on facebook app
- request sent facebook
- groups facebook app
- login facebook app
- activity facebook app
- stories facebook app
- access videos facebook app
- gender facebook app
- information facebook app
- shortcut facebook app
- event facebook app
- page name facebook app
- change name facebook app
- email facebook app
- limit facebook app
- picture facebook app
- family facebook app
- devices facebook app
- message facebook app
- how to access playlist in the facebook app
- games facebook app
- autoplay facebook app
- archived chats facebook app
- update facebook app
- get facebook app
- go offline facebook app
- nickname facebook app
- birthday facebook app
- notification facebook app
- description facebook app
- group on facebook app
- name facebook app
- videos facebook app
- photos facebook app
- password facebook app
- remove photo facebook app
- likes facebook app
- friendship facebook app
- cover photo facebook app
- status facebook app
- how to change email address on facebook app
- poke facebook app
- mute facebook app
- friends facebook app
- history facebook app
- followers facebook app
- pictures facebook app
- post link facebook app
- albums facebook app
- group facebook app
- friends list facebook app
- profile facebook app
- page facebook app
- post page facebook app
- block ads facebook app
- photo album facebook
- comment yourself facebook
- check box on facebook
- change photo privacy facebook
- delete page facebook
- change avatar facebook
- unblock someone facebook
- switch accounts facebook
- delete facebook app
- activity status facebook
- change name facebook
- past memories facebook
- delete account facebook
- create group facebook
- go live facebook
- change language facebook
- turn off sounds facebook
- post on facebook
- block on facebook
- dark mode facebook
- blocked list facebook
- comments facebook app
- profile private facebook
- see friends facebook
- search someone facebook
- search history facebook app
- clear cookie facebook
- marketplace facebook app
- download fb app on iphone
- change fb name on iphone
- log out fb account on iphone
- save video on fb on iphone
- unblock someone on fb on iphone
- save video from fb to iphone
- delete fb on iphone
- update fb on iphone
- clear fb cache on iphone
- get the fb mkt icon in shortcuts on iphone
- lock fb profile on iphone
- delete a fb page on iphone
- find drafts in fb on iphone
- turn off fb tracking on iphone
- change email on fb on iphone
- see memories on fb on iphone
- upload photos to fb album on iphone
- find saved posts on fb on iphone
- turn off autoplay videos on fb on iphone
- add music to fb story on iphone
- flip fb live video on iphone
- post multiple photos on fb on iphone
- refresh fb on iphone
- see whom you follow on fb on iphone
- turn off captions fb iphone
- create a fb group on iphone
- create a private event on fb on iphone
- find activity log on fb
- create event on fb on iphone
- add fb to home screen on iphone
- switch fb accounts on iphone
- add another fb account on iphone
- log in to fb on iphone
- tag people in fb post on iphone
- post on fb on iphone
- go live on fb on iphone
- change fb password on iphone
- delete fb account on iphone
- deactivate fb account on iphone
- hide friends from fb profile
- delete facebook story
- change fb profile picture iphone
- turn off fb active status iphone
- make facebook avatar iphone
- make poll on facebook iphone
- make photo fit fb iphone
How to Autoplay Videos on the Facebook App
Facebook's autoplay feature is a technology that automatically starts playing videos for users wherever they appear on the page. Facebook handles this instantly for you rather than requiring you to press and wait for it to load, allowing for the quick presentation of the video. This article will teach you how to Autoplay Videos on the Facebook App.
Autoplay Video Through Settings:
Step 1: Open the Facebook app: In the first step, tap and open the Facebook application on your phone.
- Make sure you have the application installed; otherwise, download it from the official Play Store.
- Turn on your mobile data on your phone.
- Look carefully into the provided image to locate the Facebook icon.
Moreover, you can deactivate your Facebook account on your iPhone or Android if you want to.
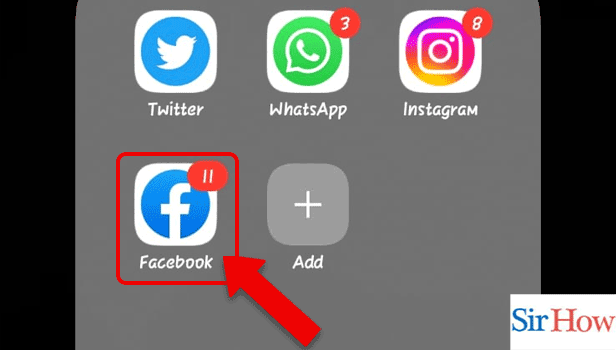
Step 2: Tap on the 3 lines: Secondly, after going into the newsfeed you have to find the three lines icon. Then, tap on the three lines icon.
- In the provided image you can see that the icon is present on the right side.
- Locate and click on the icon.
- The three lines icon provides you with all the shortcuts like pages, feeds, friends, etc.
Additionally, this three-line icon helps you save time because you get all the shortcuts inside this icon. You can tap on them and quickly do your work.
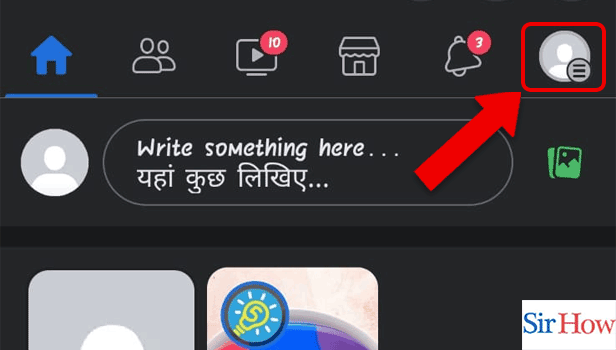
Step 3: Tap on the Settings icon: Thirdly, after going into the menu section you have to choose the settings option from the right corner of your screen.
- See the icon in the below image and find it accordingly on the Facebook application.
- You will get six sections after tapping on the settings icon.
- All your shortcuts are showcased here in the menu option.
The six options you get are account, preferences, audience and visibility, permissions, your information, and community standards. However, you can go into any of these settings and make your changes.
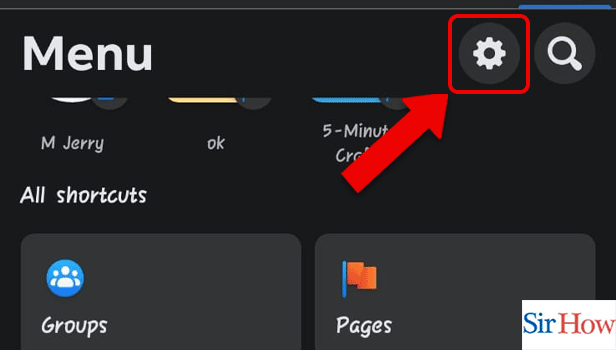
Step 4: Tap on Media: Fourthly, you have to go into the icon named preferences. Under that icon, you will get a media option that you have to tap.
- Media option helps you customization of your video quality and pictures.
- You get three options which are video quality, autoplay, and video settings.
- You can also set your language and region with the help of the icon present just above the media option.
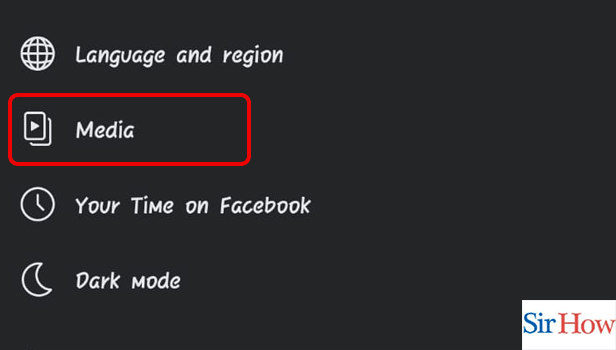
Step 5: Tap on any Option: Lastly, click on any one of the options to autoplay videos on the Facebook app.
- You have to click any one from the first and second options.
- The two options are to autoplay videos on mobile data and wifi, and wifi only.
- After selecting, tap on the check box icon present on the right side after each option.
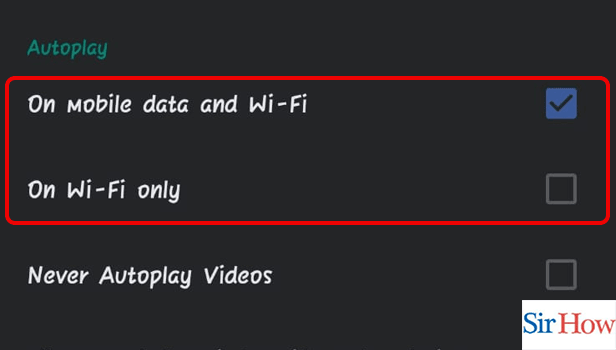
Autoplay Video Through Search:
Step 1: Tap on the 3 lines: Firstly, you have to find the option of three lines after entering the Facebook application and then tap on it.
- The option is present at the last after the option of notifications.
- You have to spot the photo icon in the right corner of your screen which is green in color and then you have to look upwards to spot the three lines option.
- You can post your status with the help of the box present in between the profile icon and photo icon.
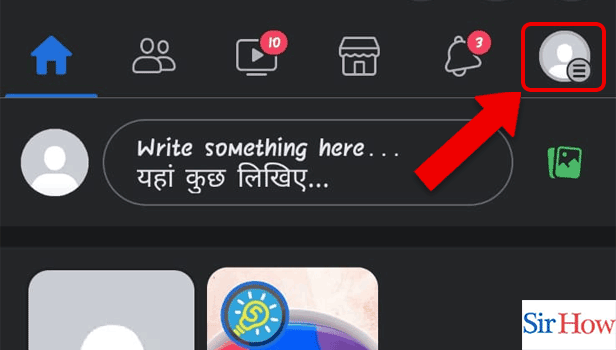
Step 2: Tap on the Settings icon: Secondly, you have to choose the settings option. The option is on the right side of your screen.
- Settings icons help you to disable or enable every option.
- The Settings icon is useful because it helps you to customize your profile's settings according to your wish.
- The icon is available at the top section.
Moreover, you can get rid of the Messenger notifications in the Facebook app through this settings icon. To turn off notifications, you have to go to the notification settings and then click on Facebook messaging.
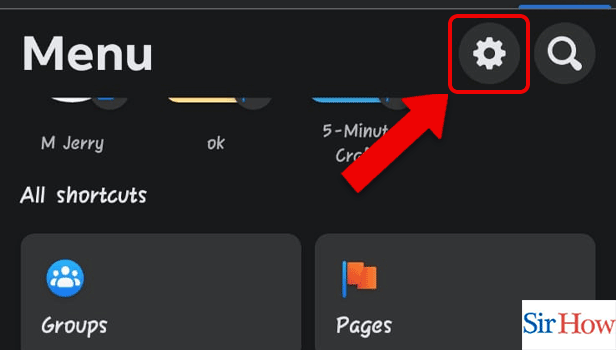
Step 3: Search for Media: Thirdly, you have to select the search option present in the section of settings and privacy.
- Then you have to type the word media.
- After typing, press the search option.
- You can find media icons easily.
Additionally, you can make your profile private on the Facebook app if you have a privacy concern.
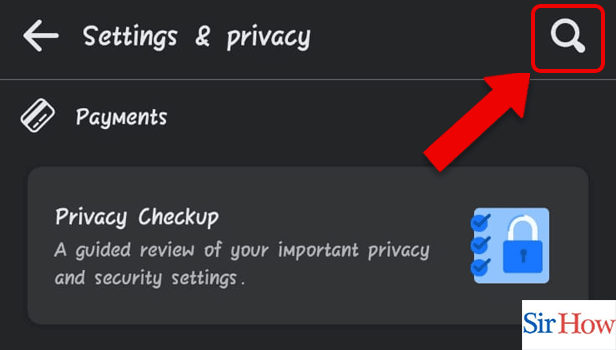
Step 4: Tap on Media: Fourthly, you have to tap on the search results. After that, you can enter into the Media option.
- Finding the media option is easy because of the search option.
- The Media option helps to customize your media settings.
- There are different sections available under it but you have to go to the Autoplay section.
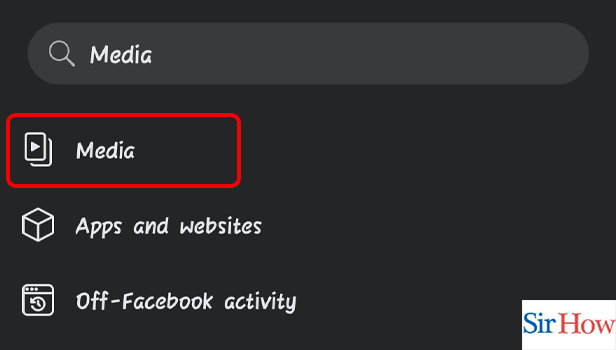
Step 5: Tap on Any option: Finally, you can tap on any of the first two options available to play your videos automatically.
- There are three options available.
- Select the first or second option.
- Both options will help you in the same way.
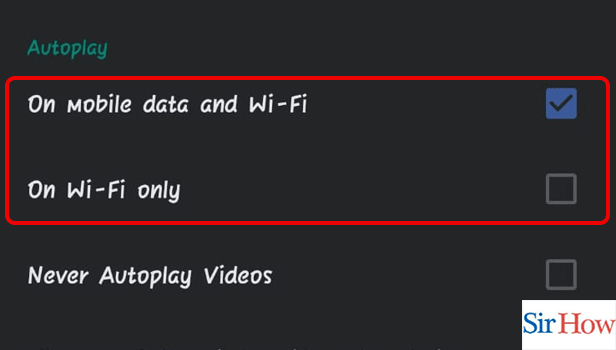
You have to follow the two methods mentioned to know how to autoplay videos on the Facebook app. However, you can follow any one of them to turn on the autoplay option on your Facebook account.
FAQs
Why don't Facebook videos automatically play?
Videos won't immediately start playing if: Autoplay is disabled or unsupported.
How can I make videos autoplay?
Visit the video's watch screen. Tap the Autoplay switch to turn it on or off at the top of the video player.
My Android phone won't play Facebook videos; why?
Restart your app or update it: Restart the Facebook app on your mobile device after quitting it. Ensure that the Facebook app is updated.
On mobile, is autoplay possible?
The majority of mobile devices, including Apple iPhones, Apple iPads, and many Android and Microsoft devices, do not support the video autoplay feature; therefore, if a visitor is using one of these devices, your video won't start playing automatically.
How do I get my iPhone to stop automatically playing Facebook videos?
You can do it by going to the media option on Facebook. Then you have to go into the "Autoplay" section. After that, you have to select Never Autoplay Videos to stop playing videos automatically.
Therefore, read the five FAQs and follow the two methods to know how to autoplay videos on the Facebook app.
Related Article
- How to Post on Facebook on iPhone
- How to Go Live on Facebook on iPhone
- How to Change Facebook Password on iPhone
- How to Delete Facebook Account on iPhone
- How to Deactivate Facebook Account on iPhone
- How to Hide Friends From Facebook Profile on iPhone
- How to delete Facebook Story on iPhone
- How to Change Facebook Profile Picture on iPhone
- How to Unfriend Someone on Facebook on iPhone
- How to Turn Off Facebook Active Status on iPhone
- More Articles...
