- add stories facebook
- create business facebook
- delete facebook post
- log out facebook
- create event facebook
- remove like facebook
- see friend request
- block ads0facebook
- view friends photos
- change language post
- manage posts facebook
- include feeling post
- watch most viewed
- include activity post
- view friend’s birthdays
- make avatar profile
- add music facebook
- add pictures post
- change background color
- remove tag facebook
- change account status
- find games facebook
- get featured games
- get fantasy games
- find live videos
- school facebook app
- check marketplace facebook app
- selling facebook app
- work facebook app
- mute stories facebook app
- acquaintance facebook app
- credit card facebook app
- hobbies facebook app
- access reels facebook app
- messenger facebook app
- add business facebook app
- public facebook app
- business facebook app
- sell facebook app
- remove pages facebook app
- unfriend facebook app
- cache facebook app
- find email facebook app
- quality facebook app
- refresh facebook app
- autoplay videos facebook app
- cancel poke facebook app
- reels facebook app
- insights facebook app
- view birthdays facebook app
- hide followers facebook app
- featured facebook app
- reaction facebook app
- video call facebook app
- gif facebook app
- remove friends facebook app
- call facebook app
- pokes facebook app
- pending requests facebook app
- sticker facebook app
- react facebook app
- likes page facebook app
- comment facebook app
- settings facebook app
- invites facebook app
- saved videos facebook app
- someone facebook app
- favorites facebook app
- archived facebook app
- albums on facebook app
- cancel request facebook app
- view stories facebook app
- add friends facebook app
- facebook app chrome
- added friends facebook app
- pin facebook app
- how to add a website to the facebook app
- how to access trash on facebook app
- clear history facebook app
- inbox facebook app
- bio facebook app
- remove photos facebook app
- birthdays facebook app
- pinned facebook app
- facebook app data
- archive facebook app
- photos on facebook app
- birthday on facebook app
- request sent facebook
- groups facebook app
- login facebook app
- activity facebook app
- stories facebook app
- access videos facebook app
- gender facebook app
- information facebook app
- shortcut facebook app
- event facebook app
- page name facebook app
- change name facebook app
- email facebook app
- limit facebook app
- picture facebook app
- family facebook app
- devices facebook app
- message facebook app
- how to access playlist in the facebook app
- games facebook app
- autoplay facebook app
- archived chats facebook app
- update facebook app
- get facebook app
- go offline facebook app
- nickname facebook app
- birthday facebook app
- notification facebook app
- description facebook app
- group on facebook app
- name facebook app
- videos facebook app
- photos facebook app
- password facebook app
- remove photo facebook app
- likes facebook app
- friendship facebook app
- cover photo facebook app
- status facebook app
- how to change email address on facebook app
- poke facebook app
- mute facebook app
- friends facebook app
- history facebook app
- followers facebook app
- pictures facebook app
- post link facebook app
- albums facebook app
- group facebook app
- friends list facebook app
- profile facebook app
- page facebook app
- post page facebook app
- block ads facebook app
- photo album facebook
- comment yourself facebook
- check box on facebook
- change photo privacy facebook
- delete page facebook
- change avatar facebook
- unblock someone facebook
- switch accounts facebook
- delete facebook app
- activity status facebook
- change name facebook
- past memories facebook
- delete account facebook
- create group facebook
- go live facebook
- change language facebook
- turn off sounds facebook
- post on facebook
- block on facebook
- dark mode facebook
- blocked list facebook
- comments facebook app
- profile private facebook
- see friends facebook
- search someone facebook
- search history facebook app
- clear cookie facebook
- marketplace facebook app
- download fb app on iphone
- change fb name on iphone
- log out fb account on iphone
- save video on fb on iphone
- unblock someone on fb on iphone
- save video from fb to iphone
- delete fb on iphone
- update fb on iphone
- clear fb cache on iphone
- get the fb mkt icon in shortcuts on iphone
- lock fb profile on iphone
- delete a fb page on iphone
- find drafts in fb on iphone
- turn off fb tracking on iphone
- change email on fb on iphone
- see memories on fb on iphone
- upload photos to fb album on iphone
- find saved posts on fb on iphone
- turn off autoplay videos on fb on iphone
- add music to fb story on iphone
- flip fb live video on iphone
- post multiple photos on fb on iphone
- refresh fb on iphone
- see whom you follow on fb on iphone
- turn off captions fb iphone
- create a fb group on iphone
- create a private event on fb on iphone
- find activity log on fb
- create event on fb on iphone
- add fb to home screen on iphone
- switch fb accounts on iphone
- add another fb account on iphone
- log in to fb on iphone
- tag people in fb post on iphone
- post on fb on iphone
- go live on fb on iphone
- change fb password on iphone
- delete fb account on iphone
- deactivate fb account on iphone
- hide friends from fb profile
- delete facebook story
- change fb profile picture iphone
- turn off fb active status iphone
- make facebook avatar iphone
- make poll on facebook iphone
- make photo fit fb iphone
How to Add Featured Photos to the Facebook App
Featured photos were first presented by Facebook a good while ago. It has, however, altered how your profile's featured images are displayed. Right now, you can choose pictures that best represent you and use them to share who you are with the world by saving them to your profile. In this article, you will learn How to Add Featured Photos to the Facebook App.
Add Featured Photos Through Profile:
Step 1: Open the Facebook app: Firstly, you have to click on the icon of Facebook and open it on your mobile.
- The application is free of cost.
- There are no charges applicable to downloading it.
- You can create an account for free on Facebook.
- Make sure you turn on the internet and do this process.
Moreover, there are millions of people on the Facebook application. People from all over the world use the application.
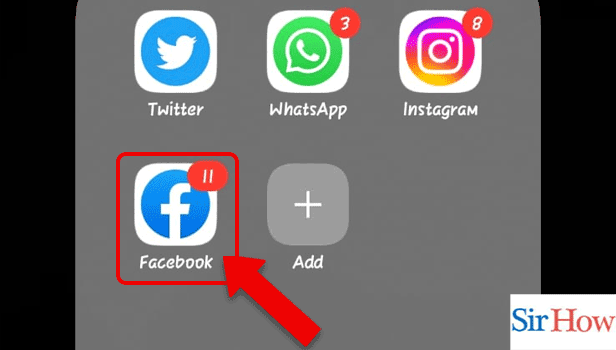
Step 2: Tap on the Profile icon: Secondly, you have to select the Profile icon from the top of your screen. The option is at the corner.
- You can take a look at the newsfeed.
- All the posts shared by people appear to you in the timeline.
- You have your picture over the profile icon.
- You can check other people's stories and see their times of posting.
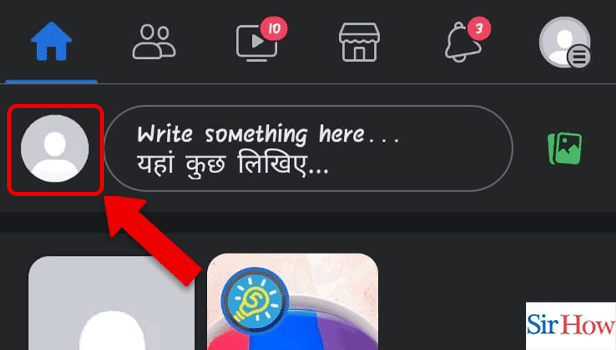
Step 3: Tap on Edit Public details: Thirdly, you have to scroll down and find the edit option there.
- You can spot it after the About section.
- Tap on it after you find it.
- See the picture to know the position of the icon on your profile.
- In the edit public details option you can change your photos and your bio and about section also.
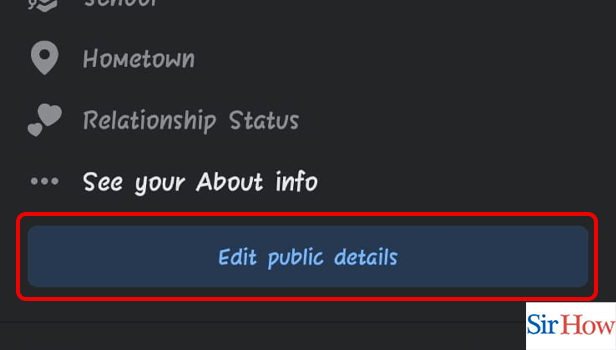
Step 4: Tap on Try It: Fourthly, you have to tap on the option 'try it'. You have to tap on it to add pictures.
- You can add your favorite pictures.
- You can choose up to 4 pictures.
- You can add them after selecting them.
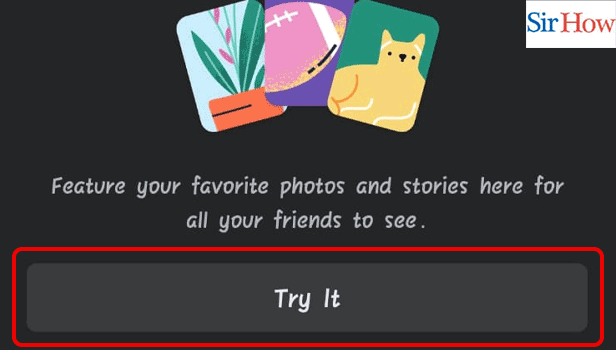
Step 5: Choose the Image: After that, choose the images from the gallery of your smartphone.
- Select the pictures of your choice.
- After selection, you have to tap on the circle and it becomes a tick mark.
- Selected photos become blue.
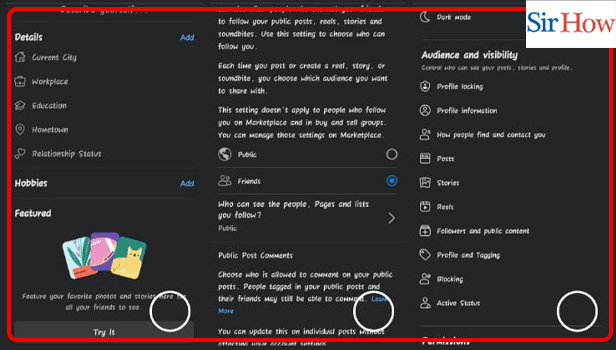
Step 6: Tap on Next: Then, you have to tap on the Next button because it will help you to save the pictures on your profile. It is placed at the end of your screen.
- The Next button appears in blue.
- Tap on it.
- Scroll down after selecting the pictures to find them.
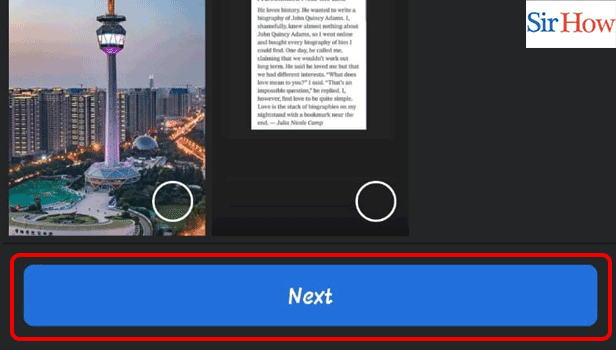
Step 7: Tap on Save: Lastly, click on the Save option to save them on your profile.
- The Save button will appear after you tap on the Next button.
- The pictures will be saved permanently.
- You can delete them in the future to add new pictures.
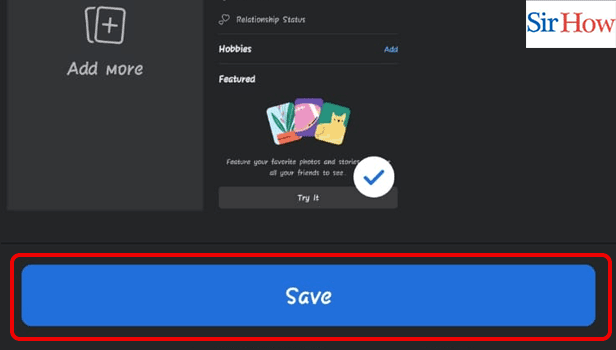
Add Featured Photos Through Edit Profile:
Step 1: Tap on the Profile icon: Firstly, you have to click on the profile icon located at the top.
- You have to look on top to find it.
- You can spot it just above the stories section.
- You can see your image which is kept as your profile photo in that icon.
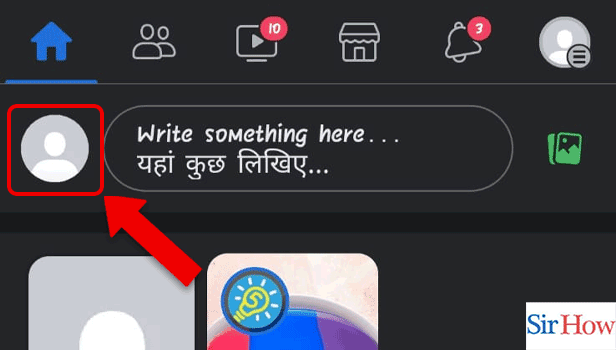
Step 2: Tap on Edit profile: Secondly, you have to click on the edit profile option. The option is just below your name.
- The Edit Profile option is shaped like a pencil.
- Besides there is an option called Add to story.
- Click on the option to change your profile settings easily.
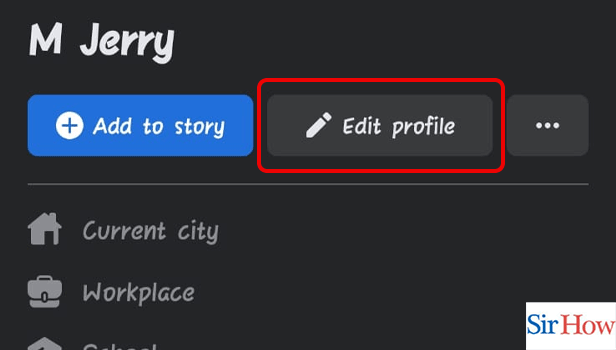
Step 3: Tap on Try It: Thirdly, you have to click on the option called 'try it'.
- The option helps in adding your favorite photos to your profile.
- You can also keep some pictures as your story through this particular icon.
- The red line mark indicates the option in the attached image.
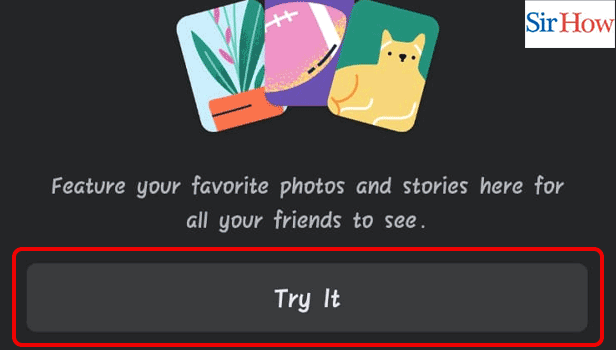
Step 4: Choose the Images: After that, you have to click on your favorite photos. You have the option to select your favorite photos from your gallery or files.
- Choose any photo you want.
- The photos you select will be shown to your friends if you keep them as featured photos.
- Tap on the circle to select the image.
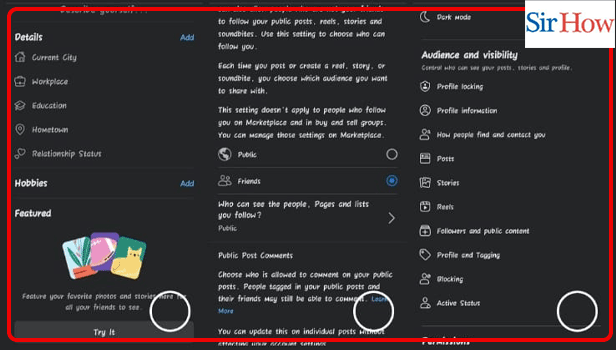
Step 5: Tap on Next: Moreover, you have to click on the Next icon after you check marked your selected photos.
- After clicking it, you will go next step.
- The Next option appears after the selection of the photos.
- Follow the given image to understand and perfectly do the step.
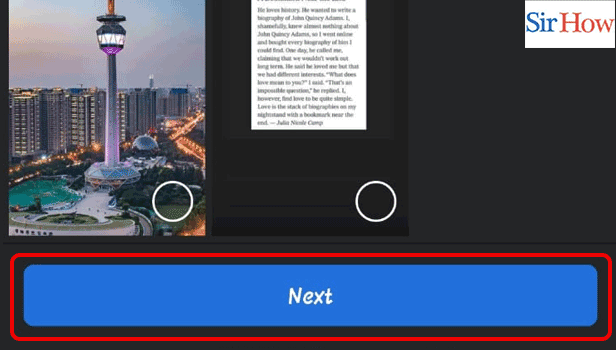
Step 6: Tap on Save: Lastly, finish the process by clicking on the Save option. The Save option appears below.
- After clicking Save, the photos will remain permanently unless you delete them.
- The Save option keeps your photos in your profile.
- Select the option after confirmation of the images.
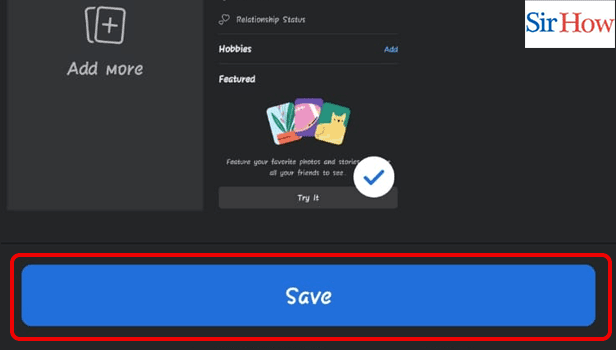
Add Featured Photos Through Profile Settings:
Step 1: Tap on the 3 lines: Firstly, you have to select three lines icon which is also called a menu.
- The given image shows the position of the icon through a red arrow.
- Among the six icons, the menu icon is in the sixth position.
- The Menu option is important because it helps to go to any icon in one tap.
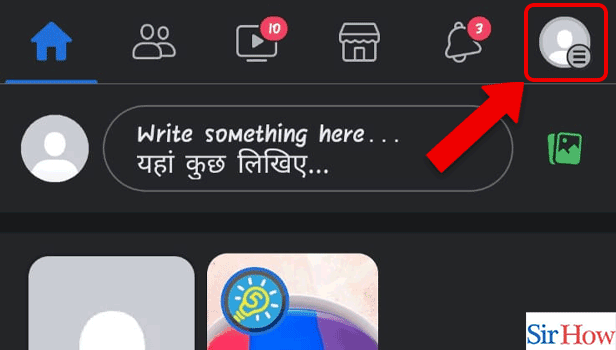
Step 2: Tap on the Profile: Secondly, you have to find your name after clicking on the menu option. After that, click on your name to open your profile.
- The friends with whom you interact mostly appears below.
- Your friend's profile becomes a shortcut and you can visit them with one tap.
- The image of your profile pic gets displayed so that you have no problem finding the option.
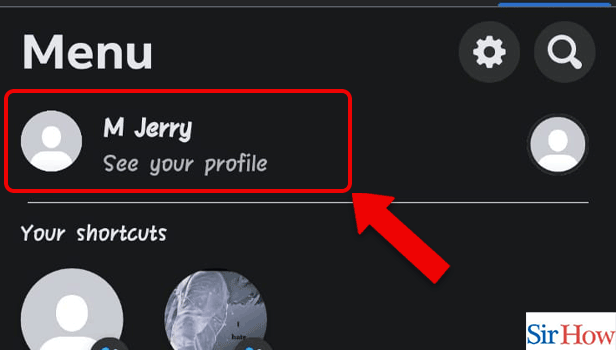
Step 3: Tap on Edit Public details: Thirdly, you have to select the option of public details.
- An option called 'edit public details' appears in the About section.
- Tap on it to change the details given on your account.
- You can view your old stories on the Facebook app through the featured photos section.
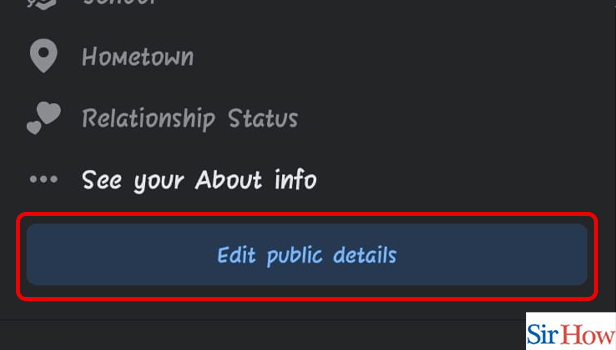
Step 4: Tap on Try It: Fourthly, you have to select the option 'Try it'. It will help you to change your photos.
- You can see your previous featured photos.
- You can see the timings of the photos you kept as featured photos.
- You can see the viewers count on the old featured photo.
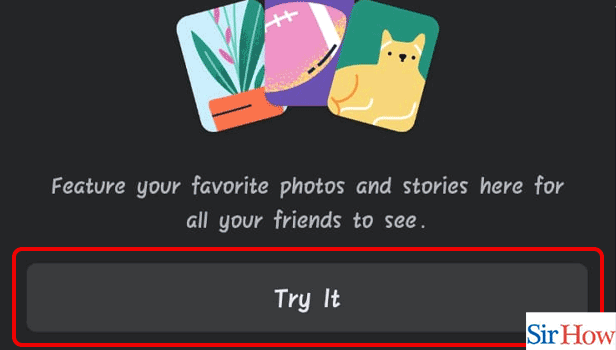
Step 5: Choose the Images: After that, select the images you want to add.
- You also have the option to add previous photos.
- There is no picture limit.
- Add your pictures in the featured section for the viewers.
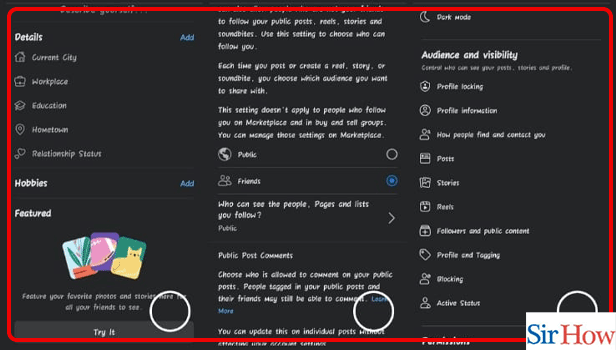
Step 6: Tap on Next: In the sixth step, you have to click on the option 'Next' to proceed to the last step. The option appears as soon as you select an image.
- The option is highlighted in red color in the attached picture.
- Scroll down below after selecting the pictures to find the option.
- Make sure you check all the images before clicking them.
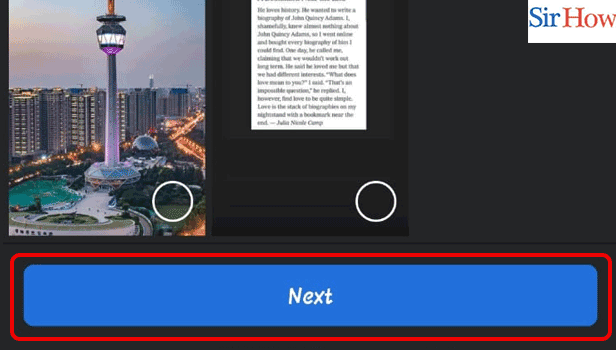
Step 7: Tap on Save: Lastly, select the option save to store the pictures in your featured section.
- The Save option appears at the end.
- After saving the photos will be visible to you on your profile.
- This is the way by which you can do this process.
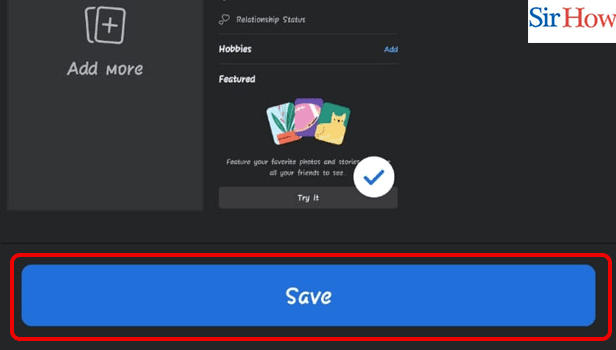
Therefore, follow these three methods to add featured photos to the Facebook app. You can read them at first, then follow them part by part to know the whole thing. Additionally, you can add a bio to your profile on the Facebook app to impress visitors who visit it.
FAQs
Does it post when you add featured photographs to Facebook?
No, when you add a featured photo to Facebook, a post is not made to your news feed. To view all of your featured photographs, your Facebook connections must go to your profile.
Are your featured images accessible to your friends?
Yes, your friends may view every featured photo on your profile by going there and selecting the "Featured Photos" section. Moreover, if you keep your account locked, people who are not your friends can't see your featured photos.
How can you restore the Facebook featured images?
Recently, Facebook underwent a makeover that eliminated its previous designs and replaced them with new ones. Facebook's "Classic" version of the site used to show featured photos as still images. All photographs are now assembled into a story in its contemporary incarnation.
How do I remove outdated featured images from Facebook?
If you have outdated featured photographs on Facebook, then you can delete them with one tap. You have to go to your featured photos section and then tap on the three-line icon present there. You can now see the option to delete. Click on it and delete your outdated featured photos and add new ones. You have the option to add new pictures from your gallery.
What is the purpose of featured photos?
You can select which pictures and narratives to emphasise in the Featured area of your profile so that people can learn more about you.
Read these five FAQs carefully to learn about the topic "How to Add Featured Photos to the Facebook App." Moreover, click and turn on the dark mode on the Facebook app. You can like and comment after reading the whole article.
Related Article
- How to Create a Group on Facebook App
- How to Go Live on Facebook App
- How to Change Language on Facebook App
- How to Turn off Sounds in Facebook App
- How to Post on Facebook App
- How to Block Someone on Facebook App
- How to Dark Mode Facebook App
- How to See My Blocked List on Facebook App
- How to Find Your Comments on Facebook App
- How to Make Profile Private on Facebook App
- More Articles...
