- add stories facebook
- create business facebook
- delete facebook post
- log out facebook
- create event facebook
- remove like facebook
- see friend request
- block ads0facebook
- view friends photos
- change language post
- manage posts facebook
- include feeling post
- watch most viewed
- include activity post
- view friend’s birthdays
- make avatar profile
- add music facebook
- add pictures post
- change background color
- remove tag facebook
- change account status
- find games facebook
- get featured games
- get fantasy games
- find live videos
- school facebook app
- check marketplace facebook app
- selling facebook app
- work facebook app
- mute stories facebook app
- acquaintance facebook app
- credit card facebook app
- hobbies facebook app
- access reels facebook app
- messenger facebook app
- add business facebook app
- public facebook app
- business facebook app
- sell facebook app
- remove pages facebook app
- unfriend facebook app
- cache facebook app
- find email facebook app
- quality facebook app
- refresh facebook app
- autoplay videos facebook app
- cancel poke facebook app
- reels facebook app
- insights facebook app
- view birthdays facebook app
- hide followers facebook app
- featured facebook app
- reaction facebook app
- video call facebook app
- gif facebook app
- remove friends facebook app
- call facebook app
- pokes facebook app
- pending requests facebook app
- sticker facebook app
- react facebook app
- likes page facebook app
- comment facebook app
- settings facebook app
- invites facebook app
- saved videos facebook app
- someone facebook app
- favorites facebook app
- archived facebook app
- albums on facebook app
- cancel request facebook app
- view stories facebook app
- add friends facebook app
- facebook app chrome
- added friends facebook app
- pin facebook app
- how to add a website to the facebook app
- how to access trash on facebook app
- clear history facebook app
- inbox facebook app
- bio facebook app
- remove photos facebook app
- birthdays facebook app
- pinned facebook app
- facebook app data
- archive facebook app
- photos on facebook app
- birthday on facebook app
- request sent facebook
- groups facebook app
- login facebook app
- activity facebook app
- stories facebook app
- access videos facebook app
- gender facebook app
- information facebook app
- shortcut facebook app
- event facebook app
- page name facebook app
- change name facebook app
- email facebook app
- limit facebook app
- picture facebook app
- family facebook app
- devices facebook app
- message facebook app
- how to access playlist in the facebook app
- games facebook app
- autoplay facebook app
- archived chats facebook app
- update facebook app
- get facebook app
- go offline facebook app
- nickname facebook app
- birthday facebook app
- notification facebook app
- description facebook app
- group on facebook app
- name facebook app
- videos facebook app
- photos facebook app
- password facebook app
- remove photo facebook app
- likes facebook app
- friendship facebook app
- cover photo facebook app
- status facebook app
- how to change email address on facebook app
- poke facebook app
- mute facebook app
- friends facebook app
- history facebook app
- followers facebook app
- pictures facebook app
- post link facebook app
- albums facebook app
- group facebook app
- friends list facebook app
- profile facebook app
- page facebook app
- post page facebook app
- block ads facebook app
- photo album facebook
- comment yourself facebook
- check box on facebook
- change photo privacy facebook
- delete page facebook
- change avatar facebook
- unblock someone facebook
- switch accounts facebook
- delete facebook app
- activity status facebook
- change name facebook
- past memories facebook
- delete account facebook
- create group facebook
- go live facebook
- change language facebook
- turn off sounds facebook
- post on facebook
- block on facebook
- dark mode facebook
- blocked list facebook
- comments facebook app
- profile private facebook
- see friends facebook
- search someone facebook
- search history facebook app
- clear cookie facebook
- marketplace facebook app
- download fb app on iphone
- change fb name on iphone
- log out fb account on iphone
- save video on fb on iphone
- unblock someone on fb on iphone
- save video from fb to iphone
- delete fb on iphone
- update fb on iphone
- clear fb cache on iphone
- get the fb mkt icon in shortcuts on iphone
- lock fb profile on iphone
- delete a fb page on iphone
- find drafts in fb on iphone
- turn off fb tracking on iphone
- change email on fb on iphone
- see memories on fb on iphone
- upload photos to fb album on iphone
- find saved posts on fb on iphone
- turn off autoplay videos on fb on iphone
- add music to fb story on iphone
- flip fb live video on iphone
- post multiple photos on fb on iphone
- refresh fb on iphone
- see whom you follow on fb on iphone
- turn off captions fb iphone
- create a fb group on iphone
- create a private event on fb on iphone
- find activity log on fb
- create event on fb on iphone
- add fb to home screen on iphone
- switch fb accounts on iphone
- add another fb account on iphone
- log in to fb on iphone
- tag people in fb post on iphone
- post on fb on iphone
- go live on fb on iphone
- change fb password on iphone
- delete fb account on iphone
- deactivate fb account on iphone
- hide friends from fb profile
- delete facebook story
- change fb profile picture iphone
- turn off fb active status iphone
- make facebook avatar iphone
- make poll on facebook iphone
- make photo fit fb iphone
How to Include Activity in Post on Facebook App
If you're using the Facebook app to promote your business or personal brand, you know how important it is to generate engagement with your audience. One effective way to do this is by including activity in your posts. By sharing your activities and inviting your followers to participate, you can create a sense of community and encourage more interaction. In this post, we'll explore the benefits of including activity in your Facebook posts and provide some tips for making your content more engaging.
Include Activities Through Post: 6 Steps
Step 1: Open the Facebook app - Before you can start creating your post, you'll need to open the Facebook app on your mobile device. Make sure you're logged in to your account.
- Ensure that you have a stable internet connection before opening the Facebook app.
- If you're using the Facebook app for the first time, make sure to read the terms and conditions before proceeding.
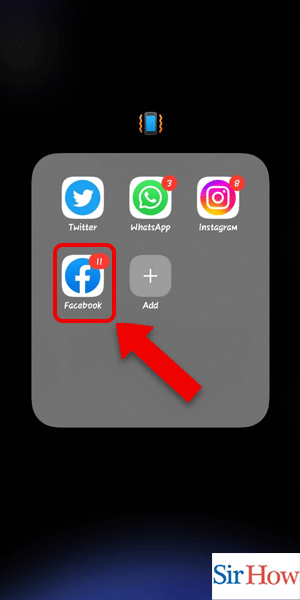
Step 2: Tap on the add icon - Once you've opened the app, look for the add icon in the top left corner of the screen. This will allow you to create a new post.
- Choose the type of post that is appropriate for your content, such as a photo, video, or text post.
- Check the spelling and grammar of your post before publishing it.
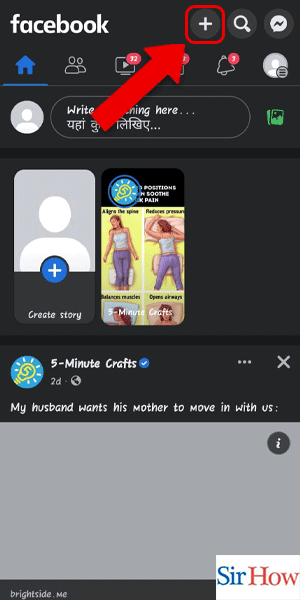
Step 3: Tap on Post - After tapping on the add icon, you'll be directed to a new screen where you can create your post. Tap on the "Post" button to proceed.
- Be sure to use eye-catching visuals to make your post stand out.
- Use hashtags and keywords to help your post reach a wider audience.
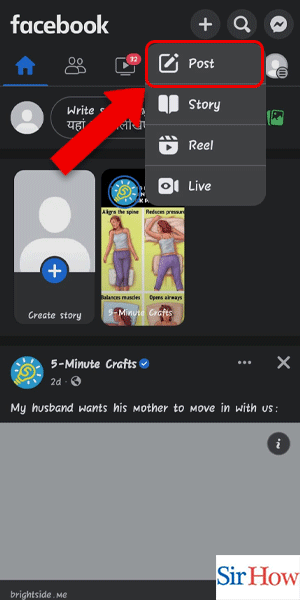
Step 4: Tap on Feeling option - To add an activity to your post, you'll need to tap on the "Feeling" option. This will allow you to choose an emotion or activity to include in your post.
- Choose an emotion or activity that is relevant to your content.
- Use emojis to help convey your message.
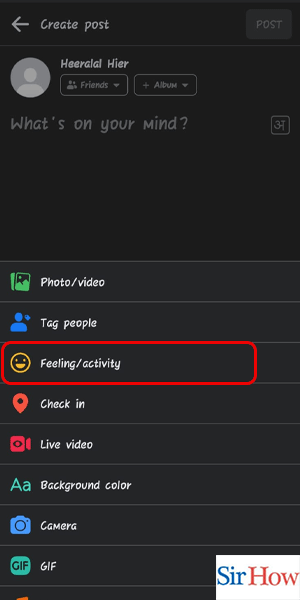
Step 5: Tap on Activities option - After selecting your emotion or activity, tap on the "Activities" option. This will show you a list of different activities that you can include in your post.
- Choose an activity that is engaging and interesting to your audience.
- Be creative in your selection of activities.
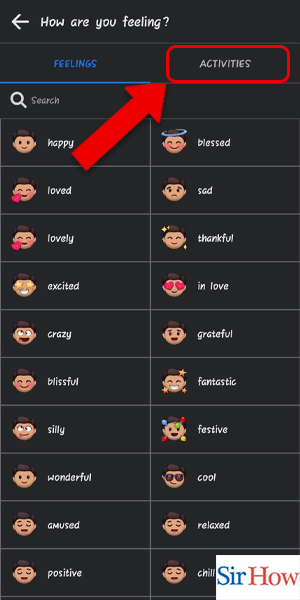
Step 6: Tap on any activity - Once you've chosen your activity, tap on it to add it to your post. You can now customize your post by adding text, photos, or videos.
- Use engaging captions to help entice your audience to interact with your post.
- Encourage your audience to participate in the activity by asking them to share their own experiences.
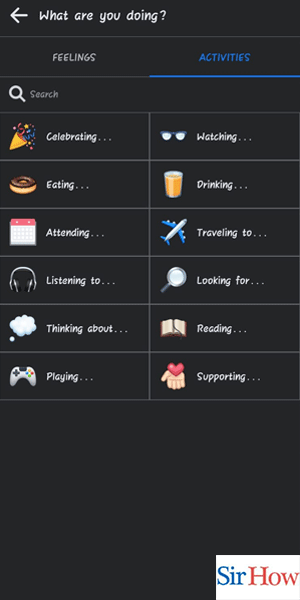
Include Activities Through Status: 4 Steps
Step 1: Tap on Status - Open the Facebook app on your mobile device and log in if necessary.
- Tap on the "What's on your mind?" section at the top of your News Feed.
- This will open up a new window where you can create a new post.
- Make sure you have a stable internet connection before posting.
- Double-check your privacy settings to ensure you're sharing your post with the intended audience.
- Add some personality to your post by using emojis or GIFs.
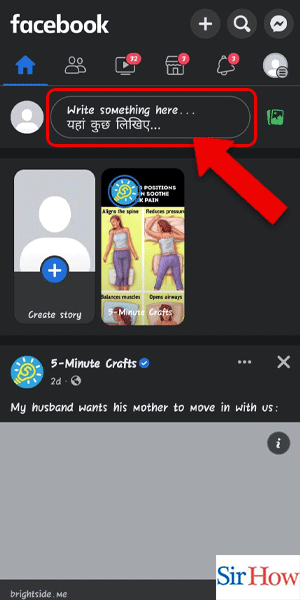
Step 2: Tap on Feeling option - In the post creation window, you'll see a row of options under the text box.
- Tap on the "Feeling/Activity" option to access more options.
- Use the "Feeling" option if you want to share your current mood or emotion.
- The "Activity" option allows you to share what you're doing or planning to do.
- Don't be afraid to get creative with your posts! Use funny or witty captions to make your friends smile.
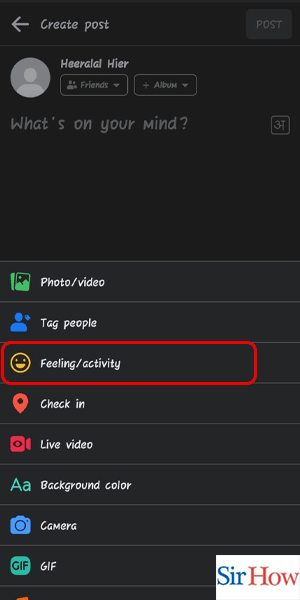
Step 3: Tap on Activities option - Under the "Feeling/Activity" options, you'll see a "Activities" section.
- Tap on it to see a list of available activities.
- Scroll through the list of activities to see what options are available.
- If you can't find the activity you're looking for, try using the search bar to find it.
- Remember, you can always add a custom activity if you can't find what you're looking for.
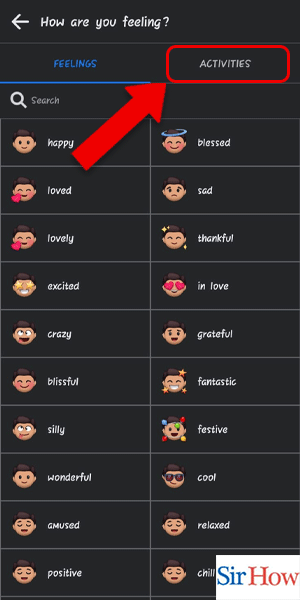
Step 4: Tap on any Activities - Once you've found the activity you want to share, tap on it to add it to your post.
- You can also add a custom message to your post if you want.
- Keep your message short and sweet. Long posts can be overwhelming for your friends to read.
- Don't forget to tag any friends who might be interested in joining you in the activity.
- Be sure to proofread your post before hitting the "Post" button to avoid any embarrassing typos.
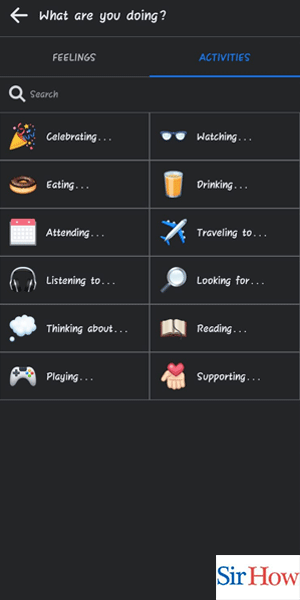
Include Activities Through Pictures Icon: 5 Steps
Step 1: Tap on the Pictures option - Open the Facebook app on your mobile device and tap on the 'Create Post' button.
- Next, tap on the 'Pictures' option to select the pictures you want to add to your post.
- Choose the pictures that showcase your activity and add them to your post.
- Make sure that the pictures are clear and visually appealing to make your post more engaging.
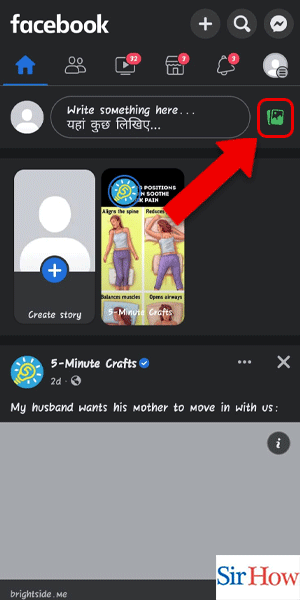
Step 2: Tap on any pictures - Once you've added your pictures, tap on any one of them to open the picture viewer.
- You can now edit the picture by adding filters, stickers, or text to it.
- Adding text to your picture is an excellent way to provide context and describe your activity in more detail.
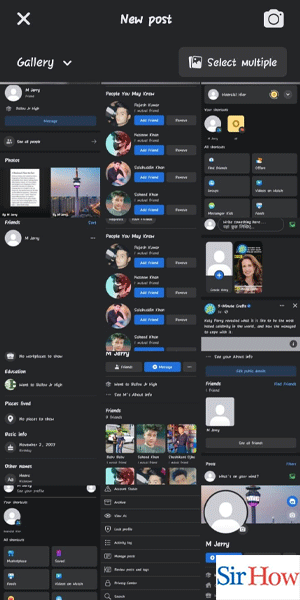
Step 3: Tap on the emoji icon - After editing your picture, tap on the emoji icon in the bottom left corner of the screen.
- This will bring up a list of emojis that you can use to express your feelings about the activity you're sharing.
- Choose an emoji that reflects your emotions about the activity, such as a heart for something you loved doing or a fire emoji for an activity that was exciting.
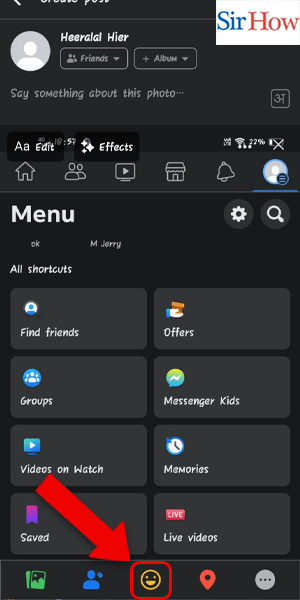
Step 4: Tap on Activities option - Now, tap on the 'Activities' option at the bottom of the screen.
- This will bring up a list of activities that you can choose from to showcase what you were doing in the picture.
- Choose an activity that best describes what you were doing in the picture, such as hiking, swimming, or playing sports.
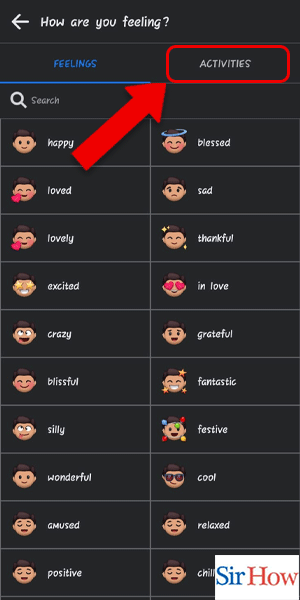
Step 5: Tap on any Activities - Finally, select the activity that best matches the picture you're sharing.
- Once you've selected the activity, you can add a caption to your post and share it with your friends and followers.
- Use the caption to provide more details about the activity, such as where you did it or who you were with.
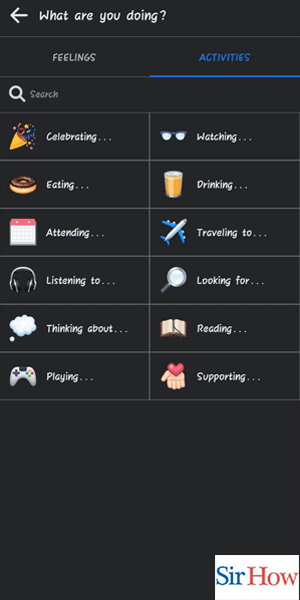
Include Activities Through Profile: 4 Steps
Step 1: Tap on the profile icon - Open the Facebook app on your mobile device.
- Tap on the profile icon at the bottom of the screen.
- This will take you to your profile page.
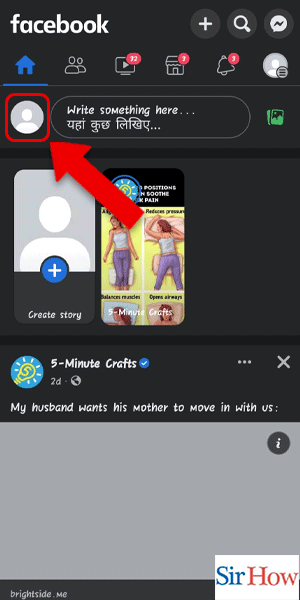
Step 2: Tap on the status option - On your profile page, tap on the "What's on your mind?" box.
- This will bring up the status options.
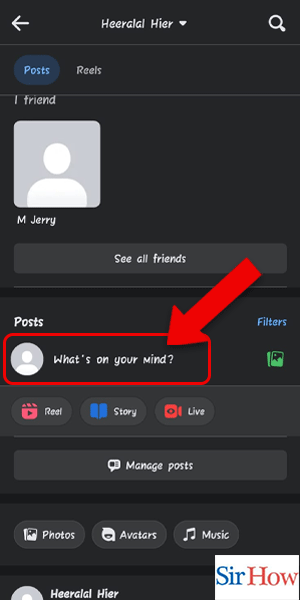
Step 3: Tap on Activities option - Scroll down the status options and look for the "Activities" option.
- Tap on "Activities".
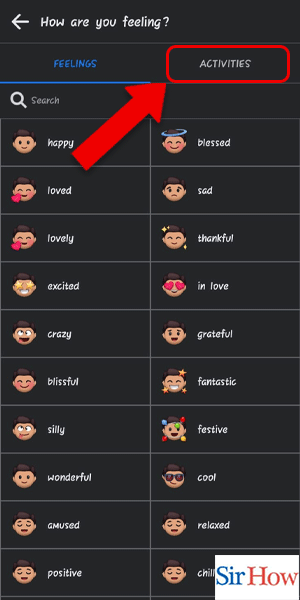
Step 4: Tap on any Activities - Choose the activity you want to include in your post.
- Select the activity and write a brief description.
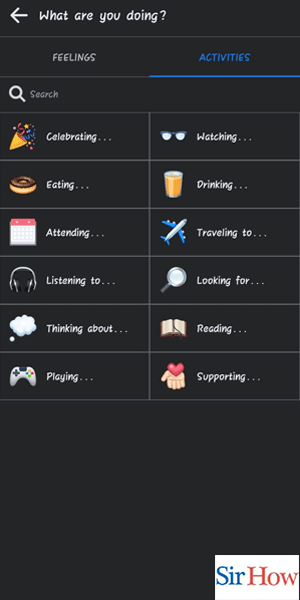
Include Activities Through Profile: 6 Steps
Step 1: Tap on the profile icon - Open the Facebook app on your phone.
- Tap on the profile icon in the bottom right corner of the screen.
- Make sure you're logged into the correct account before proceeding.
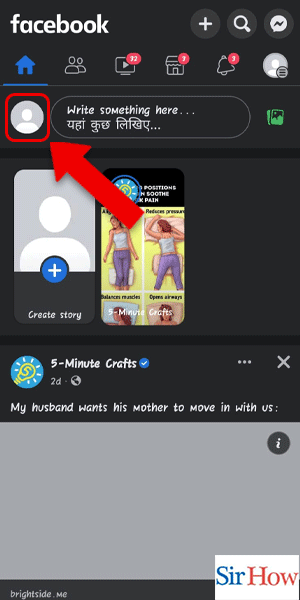
Step 2: Tap on the pictures icon - Once you're on your profile page, tap on the pictures icon near the top of the screen.
- You can also access this page by tapping on "Add to Story" on the top of your Facebook home page.
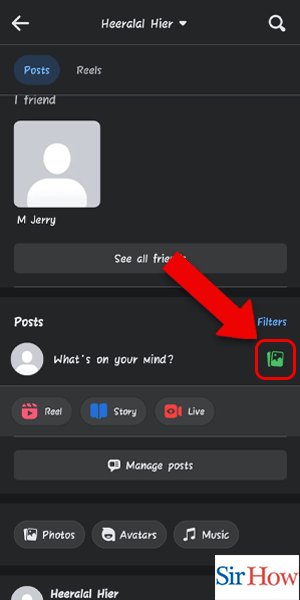
Step 3: Choose the pictures - Choose the pictures that you want to include in your post by tapping on them.
- You can select multiple pictures if you want to.
- Make sure the pictures you choose are relevant to the activity you want to share.
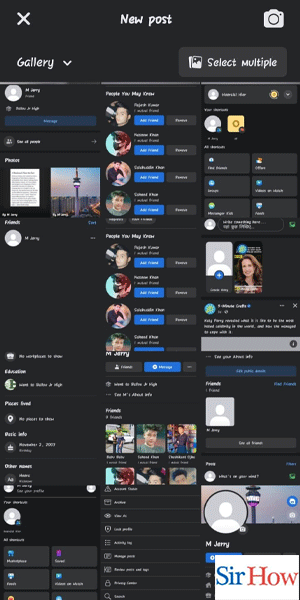
Step 4: Tap on the emoji icon - Once you've selected your pictures, tap on the emoji icon in the top right corner of the screen.
- You can add text, stickers, and other elements to your post by tapping on the respective icons.
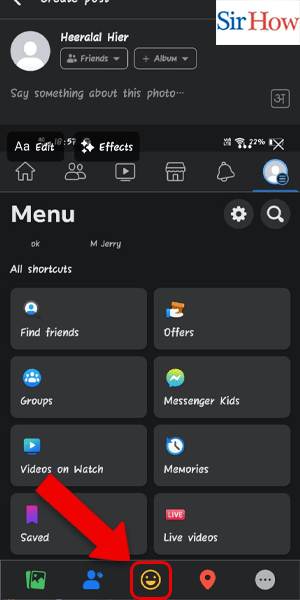
Step 5: Tap on Activities option - Scroll down and tap on the "Activities" option.
- The Activities option is located towards the bottom of the screen, below the "Location" option.
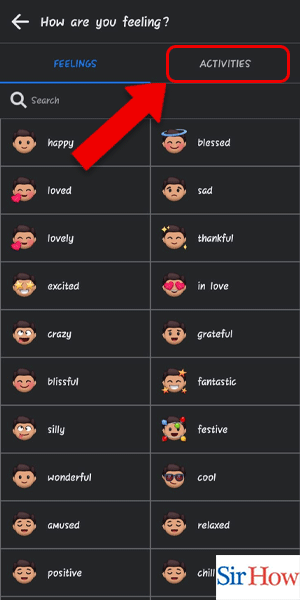
Step 6: Tap on any activity - Tap on any activity that you want to include in your post.
- You can choose from a wide range of activities, including "Cooking," "Watching TV," "Playing Sports," and more.
- If you don't see the activity you want to include, you can use the search bar to find it.
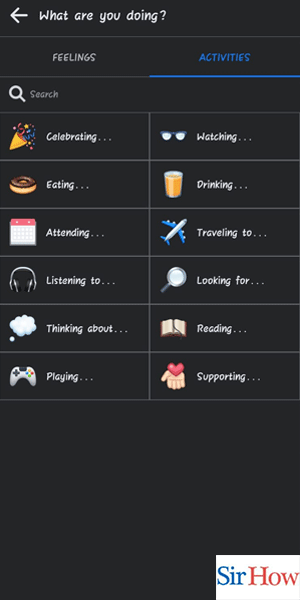
Include Activities Through Settings: 5 Steps
Step 1: Tap on the 3 lines - The 3 lines icon is located in the bottom right corner of the Facebook app.
- Tapping on this icon will open the main menu of the app.
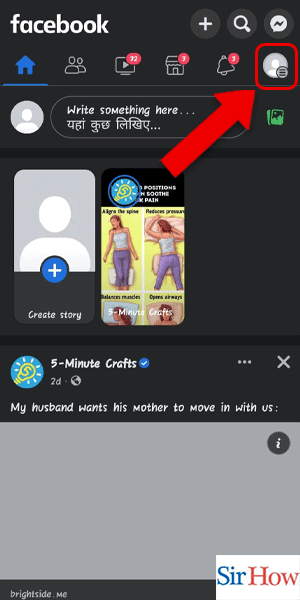
Step 2: Tap on the profile icon - The profile icon is located at the top of the menu.
- Tapping on this icon will take you to your Facebook profile.
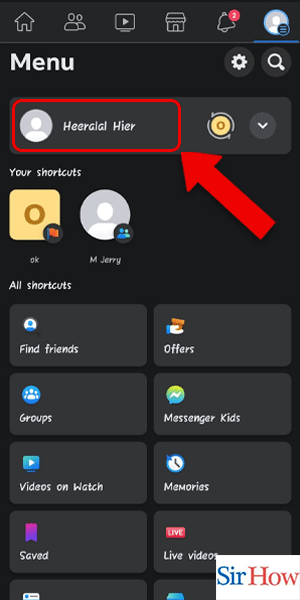
Step 3: Tap on the status - The status icon is located at the top of your profile.
- Tapping on this icon will open a new status update box.
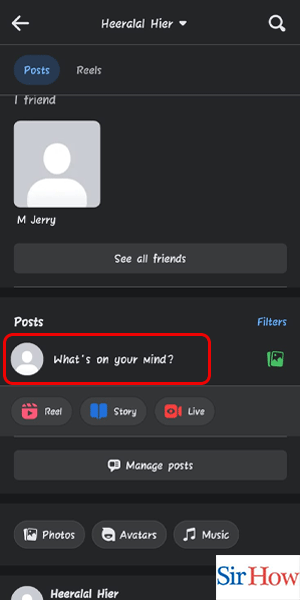
Step 4: Tap on the activities option - The activities option is located below the text box of the status update.
- Tapping on this option will show a list of activities you can add.

Step 5: Tap on any activity - Choose the activity that you want to add to your post.
- You can also add a location and a feeling to your post, if you want.
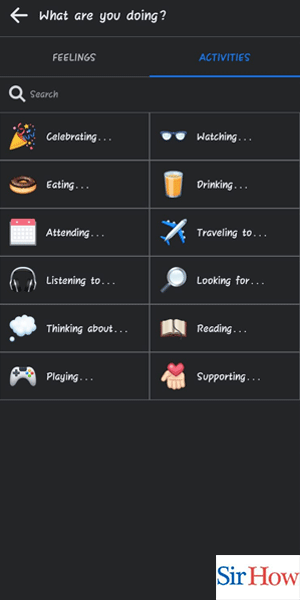
Including activity in your Facebook post is a great way to share your experiences and connect with friends who have similar interests. By following the simple steps above, you can easily add activities to your Facebook posts and engage with your friends in a fun and interactive way.
Tips
- Be specific about the activity you're doing. If you're running, for example, mention the distance you covered or your running time.
- Add photos or videos to your post to make it more interesting and engaging.
- Consider adding a call-to-action to encourage your friends to join you next time.
FAQ
Q: Can I add multiple activities to one post?
A: Yes, you can add multiple activities to one post by tapping on the "Add Another Activity" button.
Q: Can I add activities to my Facebook story?
A: Yes, you can add activities to your Facebook story by following a similar process. Instead of tapping on the status icon, tap on the "Add to Story" option.
Q: Can I edit the activities I've added to my post?
A: Yes, you can edit the activities you've added to your post by tapping on the activity and making the necessary changes.
Q: Can I add activities to my Facebook post on desktop?
A: Yes, you can add activities to your Facebook post on desktop by following a similar process. Click on the "What's on your mind?" box and choose the "Feeling/Activity" option.
Q: Are there any restrictions on the activities I can add to my Facebook post?
A: Facebook provides a wide range of activities to choose from, but if you can't find the activity you're looking for, you can type it in manually.
Q: Will my friends be notified when I add an activity to my post?
A: Your friends will see your activity in their news feed, but they will only receive a notification if they have turned on notifications for your posts.
Q: Can I add activities to my Facebook post in a different language?
A: Yes, you can add activities to your Facebook post in any language that Facebook supports.
Related Article
- How to Remove Nickname on Facebook App
- How to Hide Birthday on Facebook App
- How to Get Rid of Messenger Notification in Facebook App
- How to Edit Group Description on Facebook App
- How to Leave a Group on Facebook App
- How to Add Another Name in Facebook App
- How to See Tagged Videos on Facebook App
- How to See Tagged Photos on Facebook App
- How to Change the Password on Facebook App
- How to Remove Cover Photo Using Facebook App
- More Articles...
