- Google Meet
- disable google meet chat
- disable gmeet camera
- send gmeet invitation multiple emails
- remove google meet calendar
- change google meet background
- use droidcam in gmeet
- cancel gmeet meeting calendar
- use gmeet without app
- disable waiting room gmeet
- disable gmeet in gmail
- use dualless google meet
- use grid view gmeet
- stop incoming calls during gmeet
- stop echo google meet
- use jamboard google meet
- use companion mode gmeet
- disable grid view gmeet
- disable visual effects gmeet
- report problem gmeet account
- use google meet phone
- change google meet account
- flip camera google meet
- disable google meet notifications
- disable captions google meet
- remove bottom bar gmeet
- share whiteboard google meet
- remove permissions google meet
- stop students joining meet
- gmeet link laptop to whatsapp
- remove guests google meet
- add your visual effect
- disallow screen share everyone
- mute guest google meet
- pin person google meet
- disable comments google meet
- remove google meet account
- stop presentation google meet
- share gmeet link in gclassroom
- disable google meet microphone
- change live caption language gmeet
- turn off meet audio
- share google meet link
- share screen google meet
- share meet link advance
- remove gmeet profile picture
- leave meeting google meet
- use google meet laptop
How to Use Droidcam in Google Meet
Do you not have a webcam on your PC or laptop? But to use google meet on laptop, you need a camera, right? To solve this problem, there is an application called Droidcam. With the help of this, you can use the camera of your smartphone as a webcam over google meet. It is not as complicated as it may sound. Just keep your head clear and learn to use droidcam in google meet step-by-step.
Use Your Phone as a Webcam for Google Meet and Zoom
Use Droidcam in Google Meet in Just 11 Steps Easily
Step-1 Open Droidcam on Phone: Firstly, you need to download an application of 'Droidcam' on your mobile device. Once you download it, provide the necessary permission and open the app. You can download the application from here. Make sure you download the correct application as there are many duplicates to such functional applications.
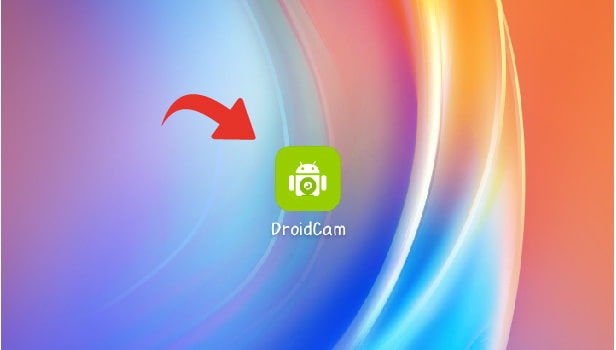
Step-2 Note the WiFi IP Address and Droidcam Port: On opening the application, two pieces of information are important to us. One is the WiFi IP address and the second is the Droidcam port. You can either copy-paste it and send it to your laptop by using WhatsApp web or mail it. You can even just keep the screen open or note it down by copying and pasting in your notes.
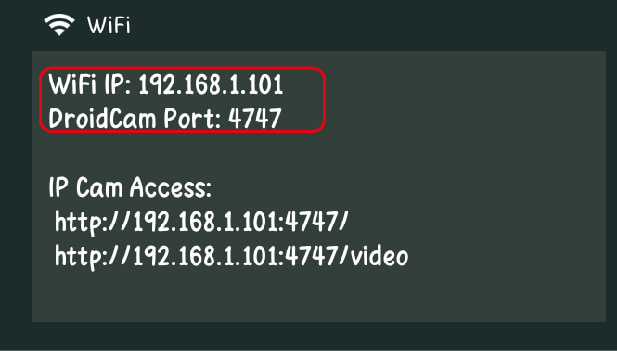
Step-3 Open Droidcam Client on your PC: Now, turn on your PC and open a droidcam client. You can get Droidcam client here. This helps you to connect your phone's camera with your laptop via a USB or WiFi. We are using the WiFi option. Now, you need to fill up the details saved in the previous step. The WiFi IP and Droidcam port to use Droidcam in google meet.
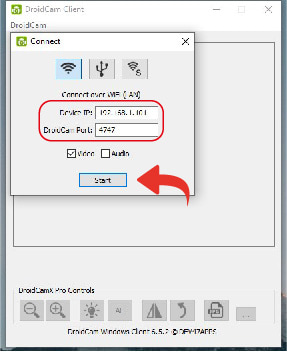
Step-4 Search Google Meet: Once you start the droidcam, you are ready to use it in google meet. So, search for google meet on any browser.
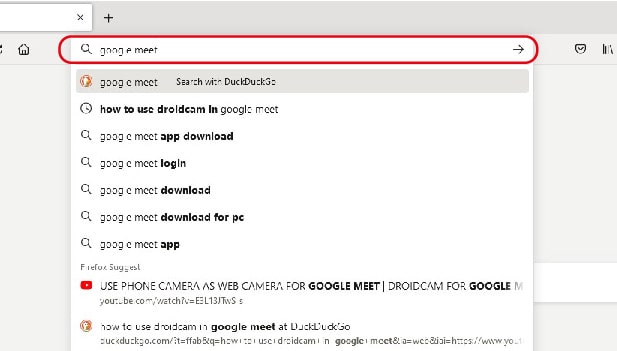
Step-5 Click on 'Meet – Google': Now, you need to click on the official google meet link. For your reference, check the image below to choose the correct option.
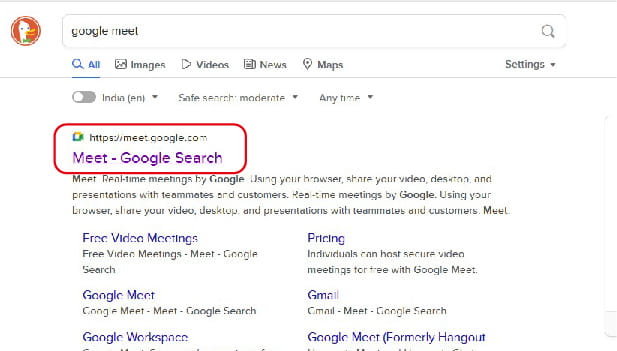
Step-6 Enter the Meeting Code and Join: Once you enter the meeting ID, you are ready to join the meeting.
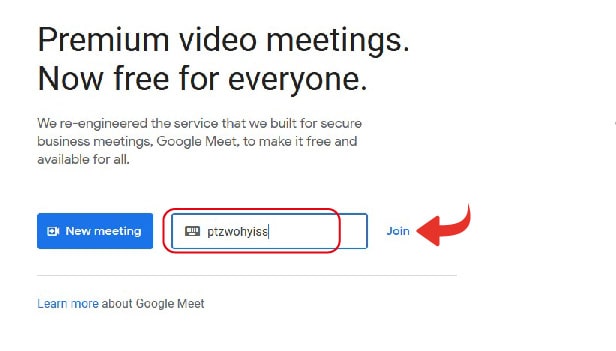
Step-7 Click on the Three Dots: Now, if you do not have an inbuilt webcam on your laptop or PC, you will not be able to turn on your camera. So, to solve this issue itself, we are using droidcam. For that, click on the three dots icon at the top of your screen.
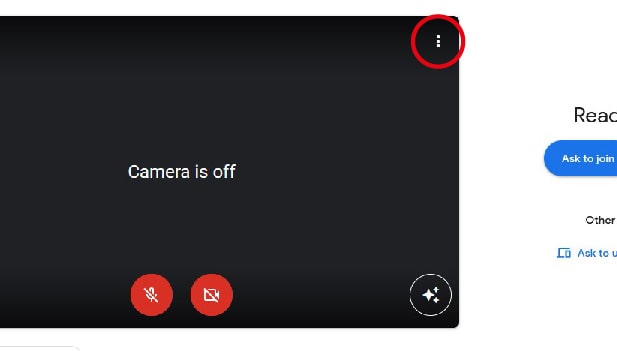
Step-8 Click on Settings: From the menu that appears, go to the settings option.
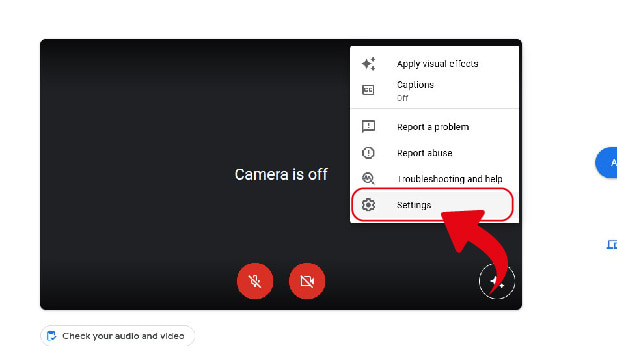
Step-9 Click on Video: Click on the category of video from the panel on the left-hand side.
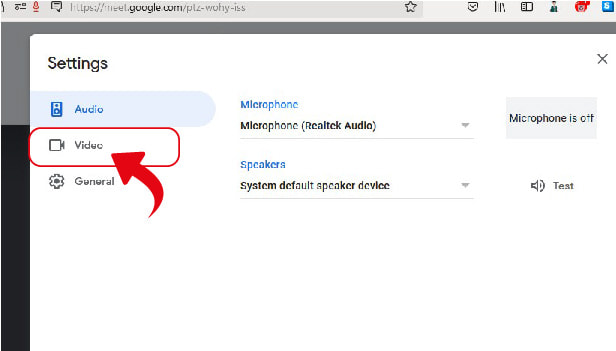
Step-10 Click on Camera: So here, the first option is "camera". When you click on that, a dropdown menu appears.
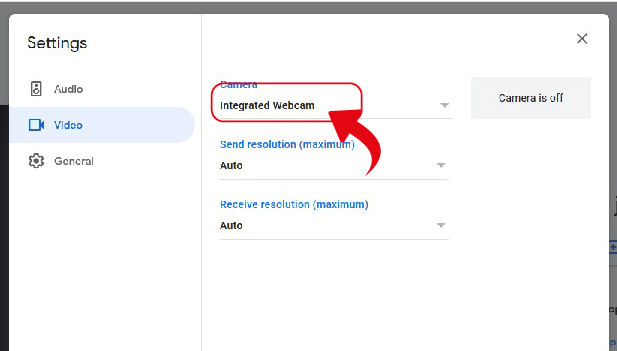
Step-11 Select Droidcam Source 2 Or 3: If you have properly started droidcam, you will get the option of droidcam source 2 and 3. Select any depending on whether you want to front camera of your phone or the back camera. Thus, like this, you can use droidcam in google meet.
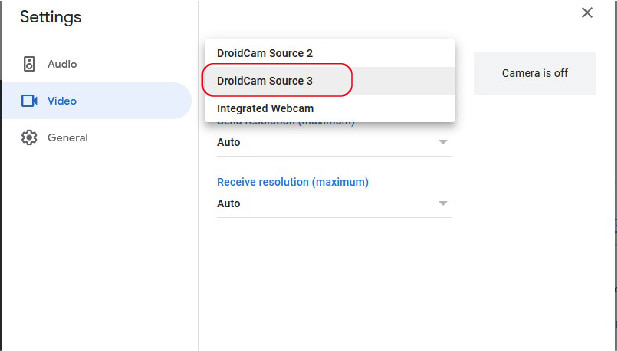
Source 2 is for the Back Camera and Source 3 is for Front Camera
Isn't this mindblowing how you can use your phone's camera for a laptop! This is a savior when you do not have an integrated camera or your webcam is malfunctioning. Try these steps by creating a dummy meeting and see how it works for you.
Related Article
- How to Remove Google Meet From Calendar
- How to Change Your Google Meet Background
- How to Cancel Google Meet Meeting in Calendar
- How to Use Google Meet Without App
- How to Disable Google Meet Waiting Room
- How to Disable Google Meet in Gmail App
- How to Use Dualless in Google Meet
- How to Use Grid View or Tiled View in Google Meet
- How to Stop Incoming Calls During Google Meet
- How to Stop Echo in Google Meet
- More Articles...
