- Google Meet
- disable google meet chat
- disable gmeet camera
- send gmeet invitation multiple emails
- remove google meet calendar
- change google meet background
- use droidcam in gmeet
- cancel gmeet meeting calendar
- use gmeet without app
- disable waiting room gmeet
- disable gmeet in gmail
- use dualless google meet
- use grid view gmeet
- stop incoming calls during gmeet
- stop echo google meet
- use jamboard google meet
- use companion mode gmeet
- disable grid view gmeet
- disable visual effects gmeet
- report problem gmeet account
- use google meet phone
- change google meet account
- flip camera google meet
- disable google meet notifications
- disable captions google meet
- remove bottom bar gmeet
- share whiteboard google meet
- remove permissions google meet
- stop students joining meet
- gmeet link laptop to whatsapp
- remove guests google meet
- add your visual effect
- disallow screen share everyone
- mute guest google meet
- pin person google meet
- disable comments google meet
- remove google meet account
- stop presentation google meet
- share gmeet link in gclassroom
- disable google meet microphone
- change live caption language gmeet
- turn off meet audio
- share google meet link
- share screen google meet
- share meet link advance
- remove gmeet profile picture
- leave meeting google meet
- use google meet laptop
How to Share Screen in Google Meet
Do you want to share screen in Google Meet? Well, Google Meet, among its many capabilities, allows you to virtually share your screen with other people in the meeting. Your team members will be able to see the papers, presentations, spreadsheets, or web pages you're working on, making collaboration easier.
You can share your complete screen or a specific window or tab if you're using Google Meet on a PC. You can only share your complete screen on a mobile device. Here's how to accomplish everything.
Share screen in Google meet
How to Share Screen in Google Meet in 4 Steps
Step-1 Open Google Meet And Join or Create a Meeting: First of all, in case you don't have Google meet app on your device then just download it from the play store. The next step is to tap on 'New Meeting' after you've opened the app.
- The home page will appear when you first open the app. There are two options on the home page.
- 'New Meeting' and 'Join with code.'
- Select 'New Meeting' from there if you do not have any code to join.
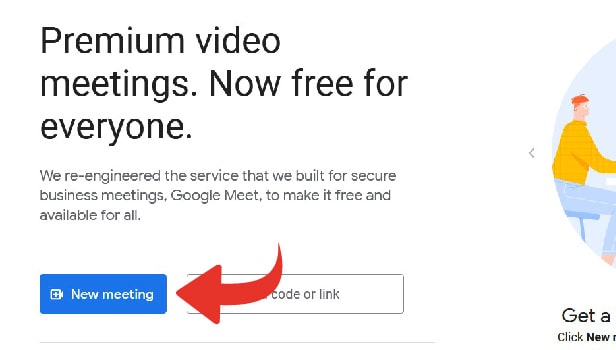
Step-2 Click on the 'Present' Button: Once you've joined, you can see a number of options available on your Google Meet screen. You can mute or unmute yourself using the mic button, then you can either choose to open or close your camera from the camera icon.
Now, to share your screen, click on the 'Share Screen' option. It looks like an arrow in the box, as shown in the image below. Since you're presenting you can also share the google meet link and invite others.
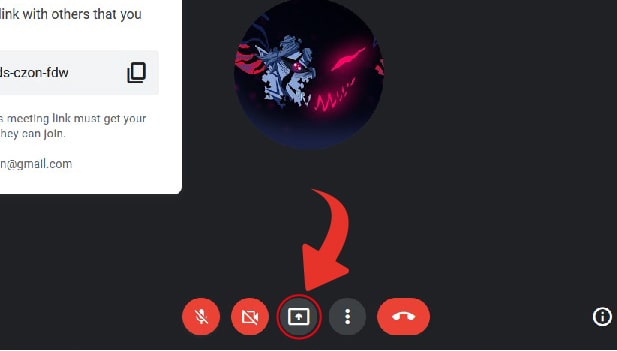
Step-3 Select 'Entire Screen' or 'A Window': You need to choose whichever you want to present to the meeting
You get two options, either you can choose to present your entire screen or just one window. Select any one option according to your convenience.
- In Entire screen: whatever you'll do on your computer screen will be visible simultaneously.
- In case you choose only to share 'A Window', only one window that you choose from all your opened ones will be shown to your meeting participants.
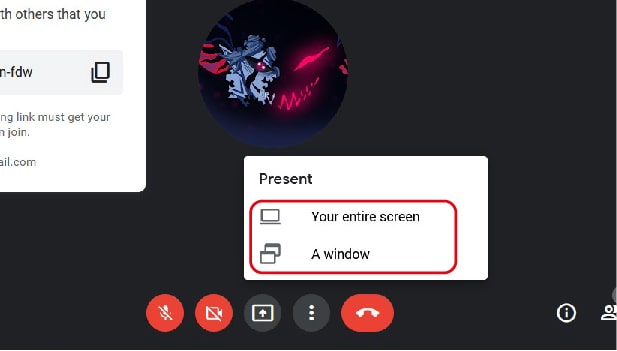
Step-4 Screen Sharing Accomplished: Moving On, after selecting your screen will be presented to everyone present in the meeting. It takes a second or two to start presenting.
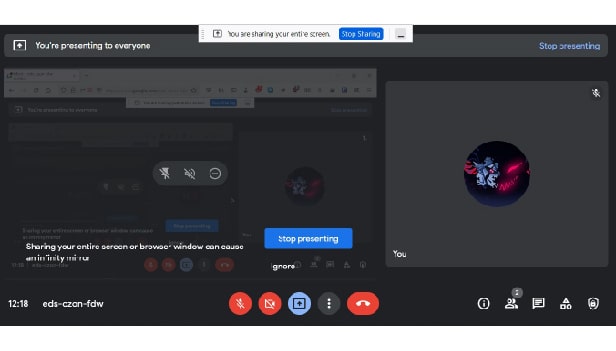
After you're done with your presentation, you can simply just stop presenting your screen. If the meeting for which you want to share screen in Google Meet is important, then share the google meet link in advance.
I Can't Present my Google Meet Screen Even After Following the Steps!
Update your browser or the Google Meet app to the latest version. If you're using an old version, it's possible that there are bugs or compatibility issues that prohibit you from sharing your screen. Change your browser to Chrome, Firefox, Opera, Edge, or Vivaldi. When all else fails, the most practical option is to join the meeting using a different browser.
Can I use my Mic and Camera while Presenting the Screen?
Yes, you can select the Camera and Mic options simultaneously. You can switch it off and put it back on during the meeting. While sharing your screen, you will get a strip of options over the window you are presenting. From there, you can easily turn on/off the microphone and video.
Related Article
- How to Disable Grid View in Google Meet
- How to Disable Visual Effects in Google Meet
- How to Report Problem in Google Meet Account
- How to Use Google Meet on Phone
- How to Change Google Meet Account
- How to Flip Camera in Google Meet
- How to Disable Google Meet Notifications
- How to Disable Captions in Google Meet
- How to Remove Bottom Bar in Google Meet
- How to Share Whiteboard in Google Meet
- More Articles...
