- Google Meet
- disable google meet chat
- disable gmeet camera
- send gmeet invitation multiple emails
- remove google meet calendar
- change google meet background
- use droidcam in gmeet
- cancel gmeet meeting calendar
- use gmeet without app
- disable waiting room gmeet
- disable gmeet in gmail
- use dualless google meet
- use grid view gmeet
- stop incoming calls during gmeet
- stop echo google meet
- use jamboard google meet
- use companion mode gmeet
- disable grid view gmeet
- disable visual effects gmeet
- report problem gmeet account
- use google meet phone
- change google meet account
- flip camera google meet
- disable google meet notifications
- disable captions google meet
- remove bottom bar gmeet
- share whiteboard google meet
- remove permissions google meet
- stop students joining meet
- gmeet link laptop to whatsapp
- remove guests google meet
- add your visual effect
- disallow screen share everyone
- mute guest google meet
- pin person google meet
- disable comments google meet
- remove google meet account
- stop presentation google meet
- share gmeet link in gclassroom
- disable google meet microphone
- change live caption language gmeet
- turn off meet audio
- share google meet link
- share screen google meet
- share meet link advance
- remove gmeet profile picture
- leave meeting google meet
- use google meet laptop
How to Share Whiteboard in Google Meet
Whiteboards are used during the meetings as a tool to visualize what's being discussed. You might have seen that people use whiteboards to keep a track of their ideas and express things with diagrams. This is an amazing tool for all the brainstorming sessions. Whiteboards have gone virtual, and they're a fantastic tool for online meetings.
We all can agree on the point that without whiteboards, it's difficult to picture a genuine company meeting. Online meetings are no different. These boards serve as a great visualization tool that helps brainstorming sessions operate smoothly. Let's see how to share whiteboard in google meet. For a better experience, it is advised to use google meet on a laptop for the process.
How to share the Whiteboard with students
Share Whiteboard in Google Meet in 7 Easy Steps
Step-1 Open Google Meet and Join: Firstly, open the Google meet app on your PC or laptop.
- Join the meeting using the google meet link which was shared with you in advance.
- Click on the meeting link and join the meeting.
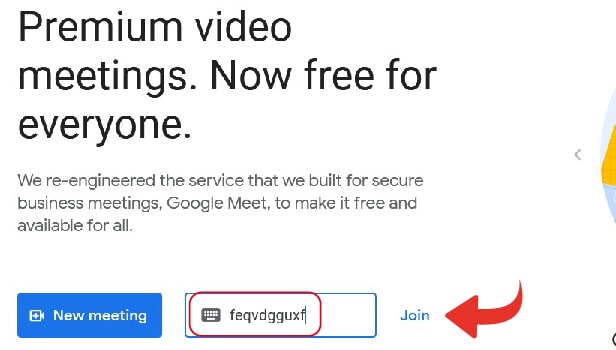
Step 2: Click on Activities Button: After joining the meeting from the code. Follow the steps to proceed.
- Spot three shapes ( i.e., a triangle, rectangle, and a circle) on the lower right corner of your screen.
- You should know that this icon is called the 'activities button'. A new feature by google meet.
- Click on the 'activities button' to explore the options.
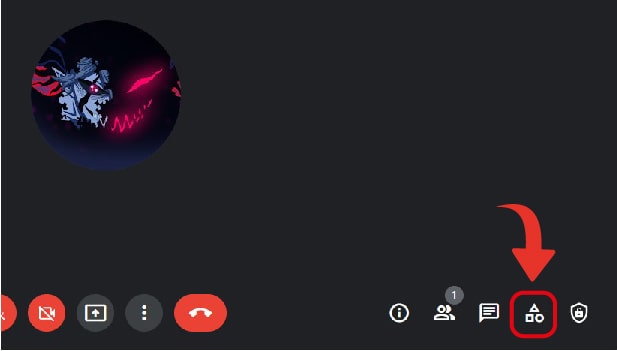
Step-3 Click on the Whiteboarding Option: After clicking on the activities icon, a new whiteboarding feature will appear on your screen.
Tap on the 'Whiteboarding' icon to open the whiteboard.
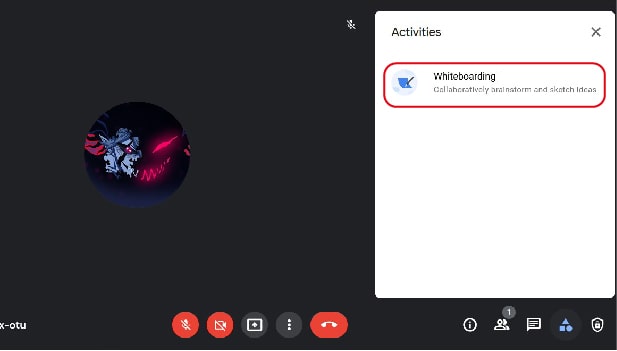
Step-4 Click on 'Start a New Whiteboard': To proceed further, follow the below-mentioned steps.
- Now, a couple of options are there in front of you.
- Select 'Start a new whiteboard' to share whiteboard screen.
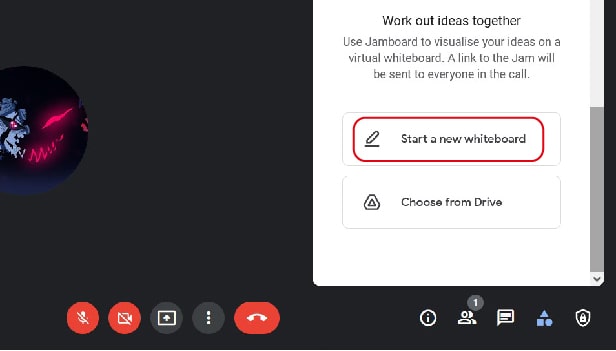
Step 5: Click on the Present Button and select 'A Window': What we have to do next is select the way by which we want to present. Click on 'A window' to share your window.
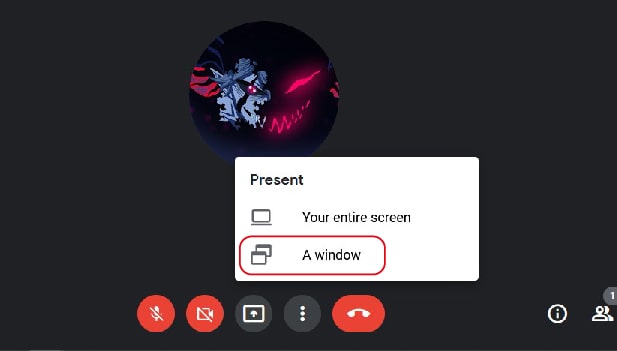
Step-6 Choose Window or Screen: Afterwards, a pop-up will appear on the screen. Google meet will ask if you wish to select a window or screen. Next, tap on the 'Select window or screen.'
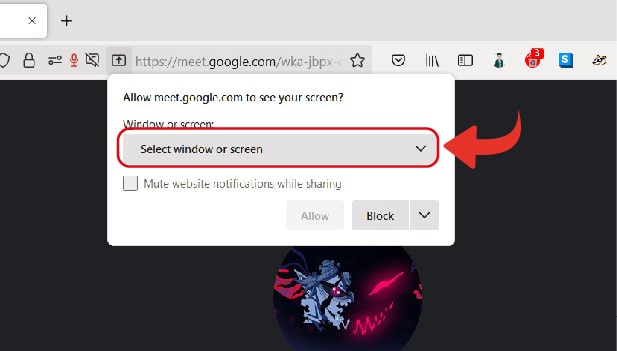
Step-7 Select the Jamboard Tab: Moving on, select the jam board tab which you opened earlier and get this going. For reference, see the image given below.
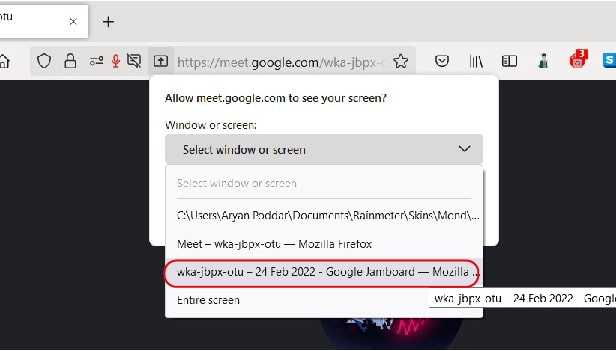
Step 8: Click on Allow: Finally, with this, we come to an end. Now click on the 'allow' button. Google meet will now share your whiteboard with everyone and thus, they will be able to see your live notes!
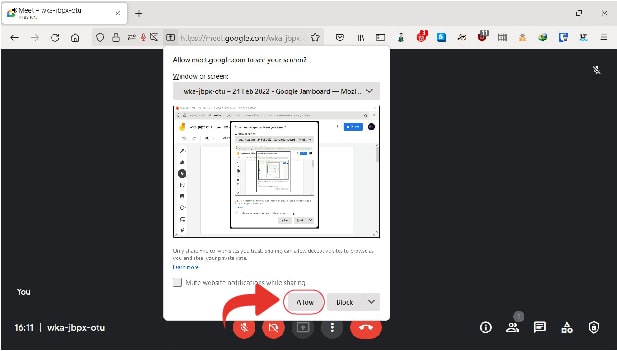
Can I Do This On a Mobile Phone?
Unfortunately, no. This feature of activities is not yet available on the mobile version of Google Meet. So, for sharing live notes, you need to use the whiteboarding feature available for laptop or PC versions of google meet.
Will I be Able to Save What I Draw or Write?
If you wish you can take a screenshot or also share the jam board. In the jam board window itself, there is an option to share it with other people. However, if you close it without saving, sharing, or screenshotting, you will lose it. So, be careful.
You can use google meet efficiently because it is a fairly easy application to use. You can go through any google meet guides for initial knowledge and surely, in no time, you will become a pro at it!
Related Article
- How to Send Google Meet Invitation to Multiple Emails
- How to Remove Google Meet From Calendar
- How to Change Your Google Meet Background
- How to Use Droidcam in Google Meet
- How to Cancel Google Meet Meeting in Calendar
- How to Use Google Meet Without App
- How to Disable Google Meet Waiting Room
- How to Disable Google Meet in Gmail App
- How to Use Dualless in Google Meet
- How to Use Grid View or Tiled View in Google Meet
- More Articles...
