- Google Meet
- disable google meet chat
- disable gmeet camera
- send gmeet invitation multiple emails
- remove google meet calendar
- change google meet background
- use droidcam in gmeet
- cancel gmeet meeting calendar
- use gmeet without app
- disable waiting room gmeet
- disable gmeet in gmail
- use dualless google meet
- use grid view gmeet
- stop incoming calls during gmeet
- stop echo google meet
- use jamboard google meet
- use companion mode gmeet
- disable grid view gmeet
- disable visual effects gmeet
- report problem gmeet account
- use google meet phone
- change google meet account
- flip camera google meet
- disable google meet notifications
- disable captions google meet
- remove bottom bar gmeet
- share whiteboard google meet
- remove permissions google meet
- stop students joining meet
- gmeet link laptop to whatsapp
- remove guests google meet
- add your visual effect
- disallow screen share everyone
- mute guest google meet
- pin person google meet
- disable comments google meet
- remove google meet account
- stop presentation google meet
- share gmeet link in gclassroom
- disable google meet microphone
- change live caption language gmeet
- turn off meet audio
- share google meet link
- share screen google meet
- share meet link advance
- remove gmeet profile picture
- leave meeting google meet
- use google meet laptop
How to Use Jamboard in Google Meet
You can use jamboard in google meet for presenting your ideas in a rough, natural form. Did you flip camera in google meet so that others can see your whiteboard? But it isn't comfortable enough as you cannot see them while your camera is flipped. So, here is an alternative for using a whiteboard. Learn these steps and use jamboard while in a meeting.
How to use Jamboard or a Whiteboard in Google Meet
Use Jamboard in Google Meet in 8 Steps
To clarify, this feature is only available when you use google meet on your laptop. The mobile versions are yet not equipped with it. So, take a laptop before starting.
Step-1 Open Google Meet and Join: Open google meet on your laptop by going to meet.google.com. If you have a link shared in advance on mail or WhatsApp, click on that link to join a meeting.
You can invite someone else to the meeting to confirm whether they can see the jamboard or not once you are through with the steps.
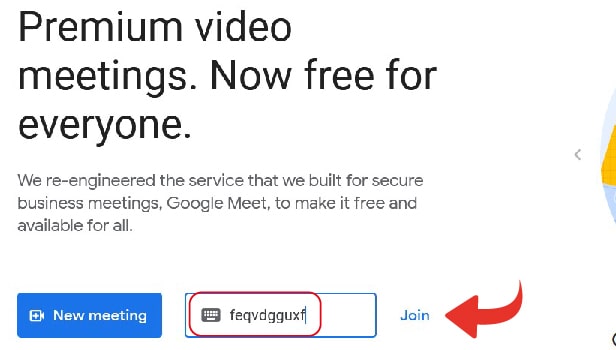
Step-2 Click on the 'Activities' Button: There is an activities button at the bottom-left corner of the screen. It is a mix of triangle, square, and a circle. Click on that to access the option of jamboard.
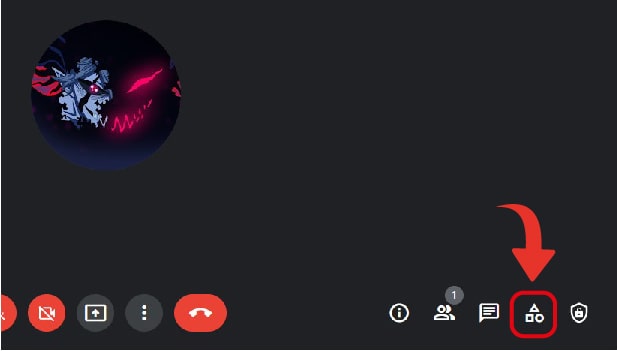
Step-3 Select 'Whiteboarding': Now, at the right side of your screen, a panel would open up. From that panel, choose the option of whiteboarding. A whiteboard or a jamboard are used interchangeably in google meet.
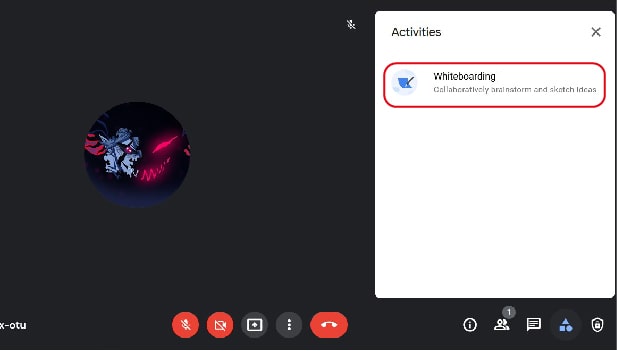
Step-4 Click on 'Start a New Whiteboard': To use jamboard in google meet, start a new whiteboard. It will open a jamboard on a different screen or window on your laptop.
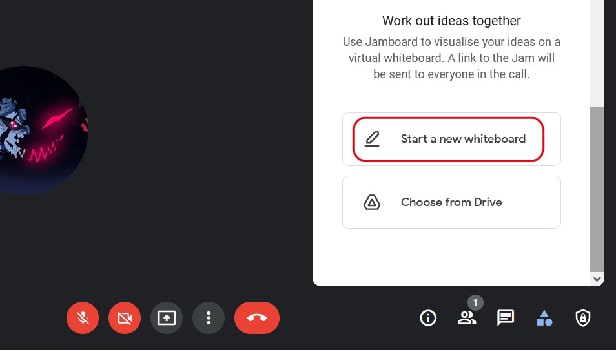
Step-5 Click on Present Option and Select a Window: You need to share your screen in google meet to show the jamboard to others too. Select the icon of the share screen and choose to share a window.
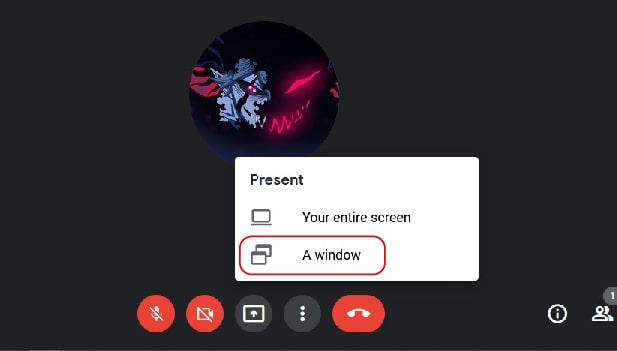
Step-6 Select the Window or Screen: Now, a pop-up appears that asks you to select the screen you want to share on the google meet platform.
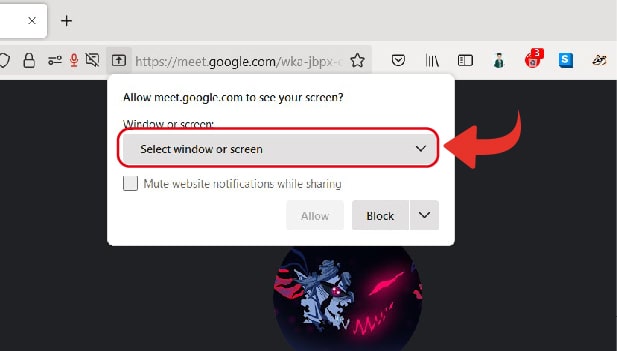
Step-7 Select Jamboard Tab Opened Earlier: Now, choose the window/screen on which the jamboard is active.
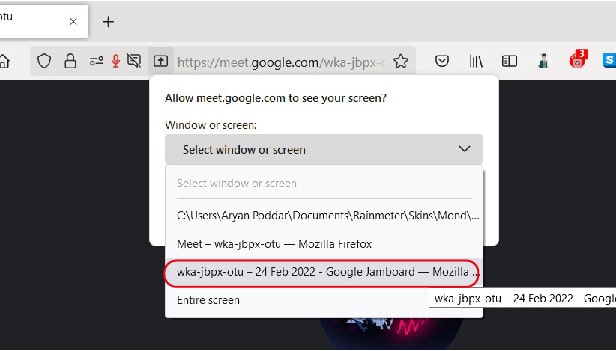
Step-8 Click on Allow: Allow here. After this, you share the jamboard with others on the meet and whatever notes you make are visible to the participants. Ask them once to confirm whether they can view the jamboard or not.
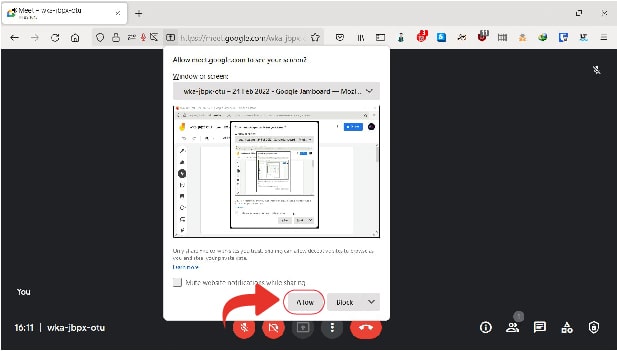
Why Use a Jamboard?
It helps you to make running notes and write what you want live during the meeting. It has a more personal touch than the presentations that you prepare beforehand. You can write important words on the jamboard itself without having to go to chatbox to write it. You can draw raw diagrams, lines, figures, for explaining your point better.
Can Others Write on It Too?
If you give them permission then only others can write. You need to share the document with them. If you do so, it will become a collaborative jamboard. You can keep changing rights for a better team experience. They would appreciate it if you allow them to put forth their points. Like this, your work will be more nuanced. It will have views of everyone to give you a better output of the discussion and meeting.
Related Article
- How to Share Google Meet Link in Google Classroom
- How to Disable Google Meet Microphone
- How to Change Live Caption Language in Google Meet
- How to Turn Off Google Meet Audio
- How to Share Google Meet Link
- How to Share Screen in Google Meet
- How to Share Google Meet Link in Advance
- How to Remove Google Meet Profile Picture
- How to Leave Meeting in Google Meet
- How to Use Google Meet on Laptop
- More Articles...
